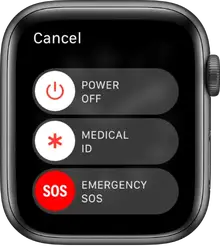
Turn on and wake
Turn your Apple Watch on and off
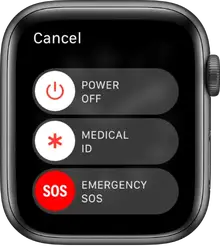
- Turn on: If your Apple Watch is off, press and hold the side button until the Apple logo appears (you might see a black screen for a short time first).The watch face appears when Apple Watch is on.
- Turn off: Normally, you’ll leave your Apple Watch on all of the time, but if you need to turn it off, press and hold the side button until the sliders appear, then drag the Power Off slider to the right.
Tip: You can’t turn off your Apple Watch while it’s charging. To turn off your Apple Watch, first disconnect it from the charger.
Always On (Apple Watch Series 5 and Apple Watch Series 6 only)
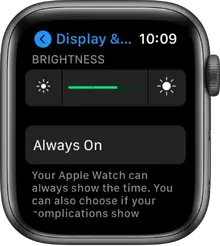
Always On lets Apple Watch display the watch face and time, even when your wrist is down. When you raise your wrist, Apple Watch functions fully.
- Open the Settings app
 on your Apple Watch.
on your Apple Watch. - Tap Display & Brightness, then tap Always On.
- Turn on Always On.
- Turn on Hide Sensitive Complications to hide calendar events, messages, heart rate, and more when your wrist is down.
Wake the Apple Watch display
You can wake the Apple Watch display in these ways:
- Raise your wrist. Your Apple Watch sleeps again when you lower your wrist.
- Tap the display or press the Digital Crown.
- Turn the Digital Crown upward.To allow this, open the Settings app
 on your Apple Watch, go to General > Wake Screen, then turn on Wake Screen on Crown Up.
on your Apple Watch, go to General > Wake Screen, then turn on Wake Screen on Crown Up.
If your Apple Watch doesn’t wake when you raise your wrist, make sure you selected the proper wrist and watch orientation. If your Apple Watch doesn’t wake when you tap the display or press or turn the Digital Crown, it may need charging.
Tip: If you don’t want to wake your Apple Watch when you raise your wrist, open the Settings app ![]() on your Apple Watch, go to General > Wake Screen, then turn off Wake on Wrist Raise. Or, to temporarily prevent your Apple Watch from waking when you raise your wrist, use theater mode.
on your Apple Watch, go to General > Wake Screen, then turn off Wake on Wrist Raise. Or, to temporarily prevent your Apple Watch from waking when you raise your wrist, use theater mode.
Return to the clock face
You can choose how long before Apple Watch returns to the clock face from an open app.
- Open the Settings app
 on your Apple Watch.
on your Apple Watch. - Go to General > Wake Screen, and make sure Wake on Wrist Raise is turned on.
- Scroll down and choose when you want your Apple Watch to return to the clock face: Always, After 2 minutes, or After 1 hour.You can also return to the clock face by pressing the Digital Crown.
By default, the setting you select applies to all apps, but you can choose a custom time for each app. To do so, tap an app on this screen, tap Custom, then choose a setting.
Wake to your last activity
For some apps, you can set Apple Watch to return you to where you were before it went to sleep. These apps include Audiobooks, Maps, Music, Now Playing, Podcasts, Radio, Stopwatch, Timer, Voice Memos, Walkie-Talkie, and Workout.
- Open the Settings app
 on your Apple Watch.
on your Apple Watch. - Go to General > Wake Screen, and make sure Wake on Wrist Raise is turned on.
- Scroll down and tap an app.
- Turn on Return to App.
To return to the clock face, just stop what you’re doing in the app—for example, stop a podcast, end a route in Maps, or cancel a timer.
Keep the Apple Watch display on longer
You can keep the display on longer when you tap to wake your Apple Watch.
- Open the Settings app
 on your Apple Watch.
on your Apple Watch. - Go to General > Wake Screen, then tap Wake for 70 Seconds.