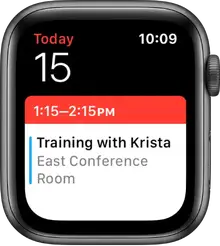
Check and update your calendar on
The Calendar app 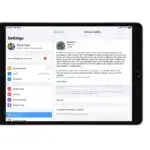 on your Apple Watch shows events you’ve scheduled or been invited to today and for the next week. Your Apple Watch shows events for all calendars on your iPhone or just those calendars you choose. See the iPhone User Guide for information about setting up the Calendar app on your iPhone.
on your Apple Watch shows events you’ve scheduled or been invited to today and for the next week. Your Apple Watch shows events for all calendars on your iPhone or just those calendars you choose. See the iPhone User Guide for information about setting up the Calendar app on your iPhone.
Ask Siri. Say something like:
See calendar events on Apple Watch
- Open the Calendar app
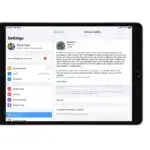 on your Apple Watch, or tap the date or a calendar event on the watch face.
on your Apple Watch, or tap the date or a calendar event on the watch face. - Turn the Digital Crown to scroll through upcoming events.
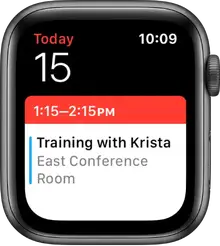
- Tap an event to see details about it, including time, location, invitee status, and notes.
Tip: To return to the next event, tap the time in the top-right corner.
You can also see your events by week or month.
Change how you view your calendar

To switch views, open the Settings app 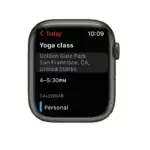 on your Apple Watch, tap Calendar, then tap an option:
on your Apple Watch, tap Calendar, then tap an option:
- Up Next: Shows your upcoming events for the week.
- List: Shows all your events from yesterday through six days from today.
- Day: Shows just the events for this day.
To see the whole month, tap
To see another day, swipe left or right if you’re in Day view; if you’re in List view or Up Next view, turn the Digital Crown.
To jump back to the current day and time, tap the current time in the top-right corner of the display.
Add, delete, or change an event
- Add an event: “Create a calendar event titled FaceTime with Mom for May 20 at 4 p.m.”
- Delete an event you created: Tap an event, tap Delete, then tap Delete Event.
- Change an event: Use the Calendar app on your iPhone.
Respond to a Calendar invitation
You can respond on your Apple Watch to event invitations when you receive them, or later.
- If you see the invitation when it arrives: Scroll to the bottom of the notification, then tap Accept, Decline, or Maybe.
- If you discover the notification later: Tap it in your list of notifications, then scroll and respond.
- If you’re already in the Calendar app: Tap the event to respond.
To contact an event organizer, tap the organizer’s name in the event details, then tap the phone, message, email, or Walkie-Talkie button. You can also email the organizer by tapping an event, scrolling to the bottom, then tapping Email Sender.
Get directions to an event
If an event includes a location, your Apple Watch can provide directions to it.
- Open the Calendar app
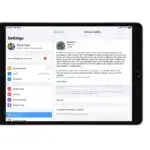 on your Apple Watch.
on your Apple Watch. - Tap an event, then tap the address.
For more information about directions, see Get directions on .
Change “leave now” alerts
If an event includes a location, you automatically get a “leave now” alert on your Apple Watch based on estimated travel time and traffic conditions. To choose a specific time interval such as two hours before the event, do the following:
- Open the Calendar app on your iPhone.
- Tap the event.
- Tap Alert, then choose a different interval.
Adjust calendar settings
To change the kind of calendar notifications you receive and choose specific calendars to appear on Apple Watch, follow these steps:
- Open the Apple Watch app on your iPhone.
- Tap My Watch, then tap Calendar.
- Tap Custom under Notifications or Calendars.