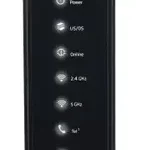SURFboard Central App
User Guide
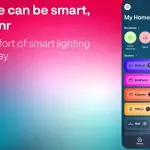
When you are not remote, the test will report download and upload speeds between your device running the SURFboard Central mobile app and the router, and also for the router and the Internet. When you are remote, you will get results between the router and Internet only.
3.While the test is in progress, tap STOP TEST if you want to discontinue testing.
4. Tap VIEW HISTORY to review and compare previous speed tests. The last 20 speed tests are retained in history.
Parental Control
Use profiles to assign personal devices to members of the household and manage their network access. Parental Control allows you to enable and disable access for time blocks of hours, days, or weeks by profile. When you assign devices to a profile, the time blocks you create control all devices on the profile. You can even instantly pause and unpause Internet access by profile or for all profiles on the entire network.
The steps to setting up Parental Control are ordered. You must first enable Parental Control. Then, you will create user profiles, add devices to the profiles, and finally create time schedules designed to enable and disable access to your home Wi-Fi network.
Learn more about Parental Control from these topics:
- Enable Parental Control (page 42)
- Work with user profiles (page 42)
- Add devices to user profile (page 44)
- Add time schedule to user profile (page 46)
- pause Internet access(page 48)
Enable Parental Control
- Tap Parental at the bottom of the SURFboard Central mobile app.
- Move the Enable Parental Control slider to the right to enable the feature.
Work with user profiles
This topic covers how to add, edit, and delete user profiles for Parental Control. Creating profiles for individuals with access to your home Wi-Fi network and associating the devices used by the profile allows you to control when Internet access is allowed and when it is not.
![]() Note: Be sure Parental Control is enabled (page 42) before beginning.
Note: Be sure Parental Control is enabled (page 42) before beginning.
- Tap + Add Profile.

- On the PROFILE NAME screen, enter a name for the profile. This could be an individual’s name or an event like Dinner Time, for example. The profile will be the vehicle you use to control Internet access for all of its associated devices, whether a person or an event. You will get an error if you choose a profile name that already exists in your network. Profile names must be unique.
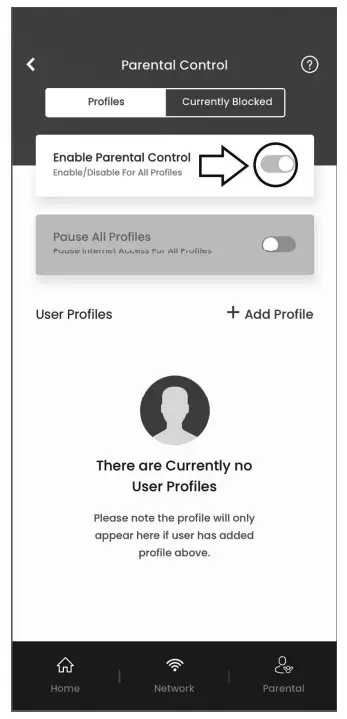
- Tap CREATE PROFILE.
- Repeat these steps to create all user profiles. User profiles are listed on the Parental Control screen.
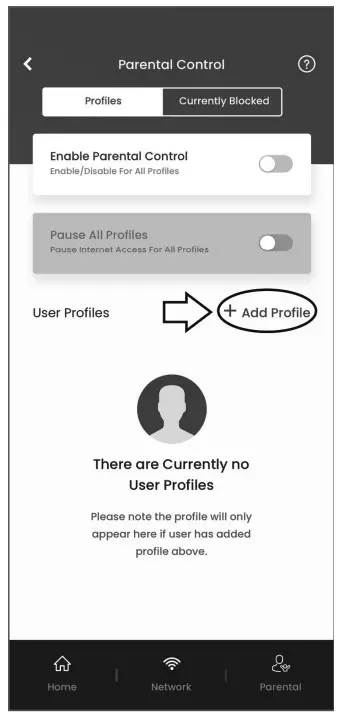
Add devices to user profile
Devices added to a profile have their access to the network controlled by the settings you place on the profile. You must create a profile before adding devices, and add devices to a profile before creating the day and time access restrictions for the profile.
![]() Note: Be sure Parental Control is enabled (page 42) and your device Wi-Fi is enabled before beginning.
Note: Be sure Parental Control is enabled (page 42) and your device Wi-Fi is enabled before beginning.
-
- On the Parental Control screen, tap a user profile to which you want to add devices.
- Tap + ADD DEVICE.
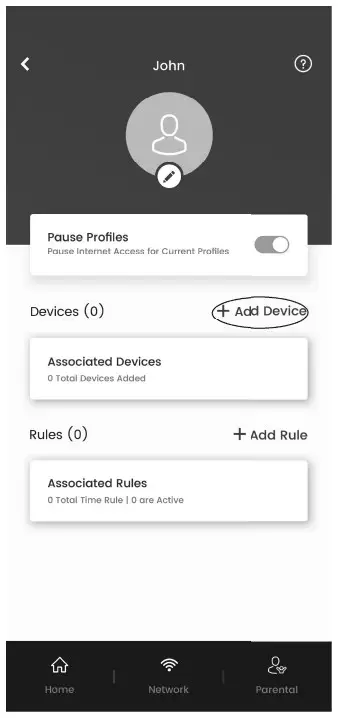 A list of network connected devices, both online and offline, displays. If a device has been added to another profile already, it will not display in this list. Devices can only belong to one profile.
A list of network connected devices, both online and offline, displays. If a device has been added to another profile already, it will not display in this list. Devices can only belong to one profile. - Tap the box next to the device or devices that you would like to add to the user profile and tap ADD DEVICE when you are finished. Now, the user profile page will show that devices have been added to the profile, as well as the number of devices added.
- You can tap the + by Associated Devices to see which devices are added to the user profile.
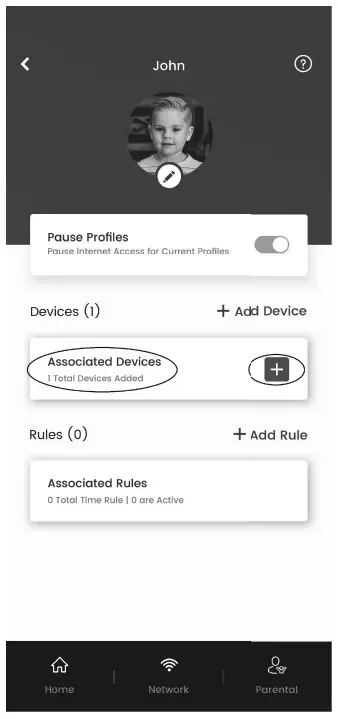
- To delete a device from a profile, on the user profile, expand Associated Devices by tapping +, and swipe left on the device name to display the delete option. Tap on the delete option to confirm.
Add time schedule to user profile
The Schedule Time feature of Parental Control sets enabled and disabled Internet access times for profiles by days and hours. These days and hours of disabled Internet access are called Rules. Rules are associated with profiles and all devices associated with the profile are affected. You must create a profile before adding devices, and add devices to a profile before creating the access restrictions for the profile.
![]() Note: You must have a profile with associated devices created (page 44), and be sure that Parental Control is enabled (page 42) before beginning.
Note: You must have a profile with associated devices created (page 44), and be sure that Parental Control is enabled (page 42) before beginning.
- On the user profile, tap + Add Rule.
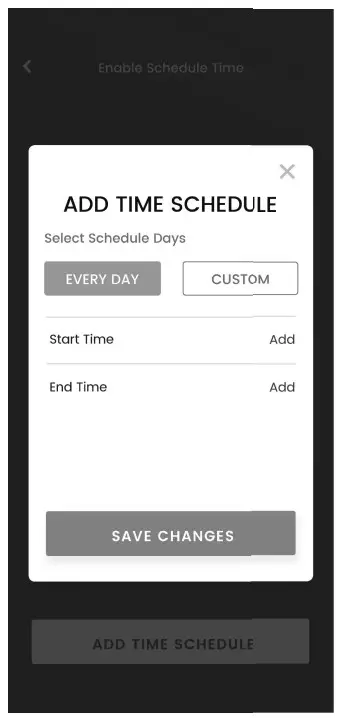
- Tap ADD TIME SCHEDULE.
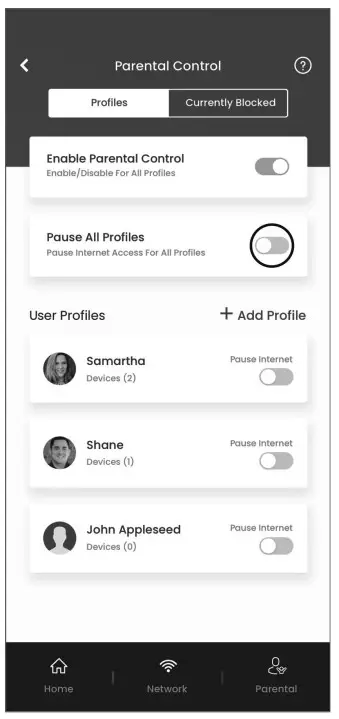
- On the ADD TIME SCHEDULE window, select the days of the week (EVERY DAY or CUSTOM) to disable Internet access for this profile. If you choose CUSTOM, a window will display for you to tap the days of the week to disable Internet access for the profile.
- Also, on the ADD TIME SCHEDULE window, set the Start Time and End Time to disable Internet access for this profile.
a. First, tap ADD next to Start Time.
b. Swipe up and down on the hours and minutes until the time in the center row reflects the desired Start Time. Do not forget to do the same to set AM or PM.
c. Tap OK. d. Repeat to set End Time. - Tap SAVE CHANGES on the ADD TIME SCHEDULE window when both Start Time and End Time are set.
- To delete a rule from a user profile:
a. Tap the + by Associatd Rules to expand it.
b. Tap the rule you wish to delete (the time band for disabling Internet access).
c. Swipe to the left and tap the red delete message.
Pause Internet access
You can instantly enable or disable Internet access for all profiles or for a single profile with the Pause Internet feature. All devices associated with paused profiles are affected.
- To pause Internet access for a single profile, on the user profile screen, move the slider next to Pause Profiles to the right. To enable access again, move the slider to the left.
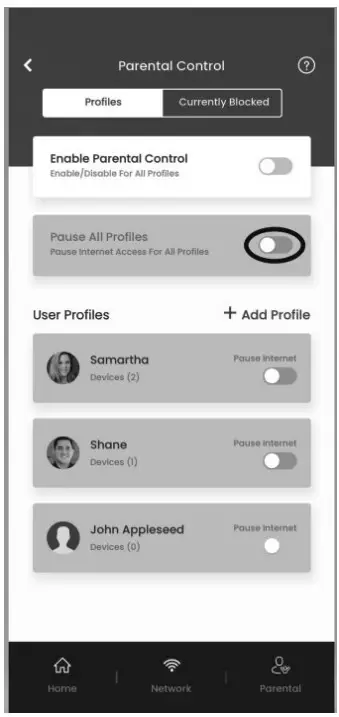
- To pause the Internet for all user profiles, on the Parental Control screen, move the slider next to Pause All Profiles to the right. To enable access again, move the slider to the left.
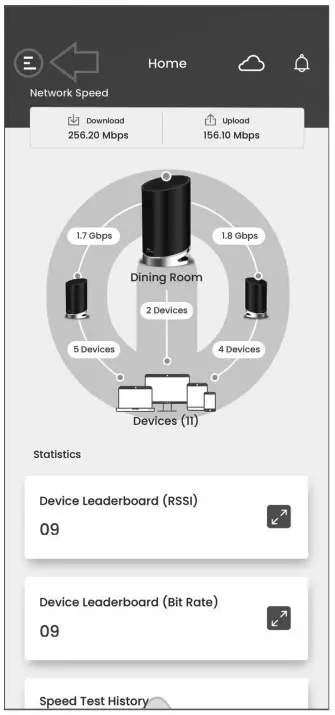
Side menu
Access the Side menu by tapping the Hamburger menu at the top, left-hand corner of the Home screen.
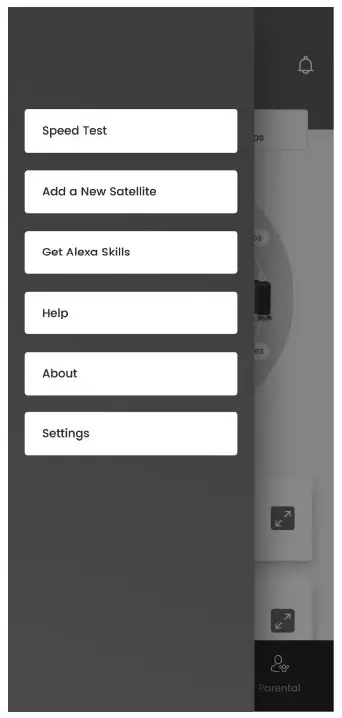
The Side menu has 6 buttons which you can tap to view your Settings, learn About licensing and purchase information; start a Speed Test or view previous tests; get Help; Add a New Satellite to your network; and Get Alexa Skills.
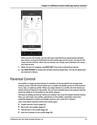
Start or view speed tests
The speed test measures the speed between the device running your SURFboard Central mobile app and the mAX router or satellite to which it is connected, as well as the speed between your router and the Internet. A speed test between the device running your SURFboard Central mobile app and the router cannot be run remotely.
- Tap Network at the bottom of the SURFboard Central mobile app and then TEST MY CONNECTION SPEED or tap Speed Test on the Side menu.
- To start a speed test, tap Go on the speed dial.
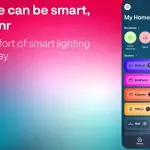 When you are not remote, the test will report download and upload speeds between your device running the SURFboard Central mobile app and the router, and also for the router and the Internet. When you are remote, you will get results between the router and Internet only.
When you are not remote, the test will report download and upload speeds between your device running the SURFboard Central mobile app and the router, and also for the router and the Internet. When you are remote, you will get results between the router and Internet only. - While the test is in progress, tap STOP TEST if you want to discontinue testing.
- Tap VIEW HISTORY to review and compare previous speed tests. The last 20 speed tests are retained in history.
Add another mAX
This feature cannot be accessed remotely.
Tap Add a New Satellite on the Side menu to add 1 or 2 mAX satellites to your home Wi-Fi
network. For more information, see Add a SURFboard mAX satellite (page 23).
Get Alexa Skills
An Amazon Alexa device is required. Alexa Skills are like apps. You can add them to your mAX to bring products and services to life. To learn more about Alexa Skills, visit www.amazon.com/alexaskills.
- Tap Get Alexa Skills. Directions for getting skills are displayed.
- Follow the onscreen directions.
Help
We are here to help! Choose your preferred method to contact us for assistance from the options below. You can access this information from the Side menu I Help.
- Frequently Asked Questions: Tap to browse the list of topics that range from the simple to the complex
- Call us at 1-866-757-3598
- Browse ARRIS Consumer Support by tapping arris.com/selfhelp
- Tap Live chat to connect with one of our helpful, live tech support people
Appendix: ARRIS Software License, Warranty, Safety and Regulatory information
- Safety and regulatory Information
- Caring for the environment by recycling your ARRIS equipment
- FCC statements
- FCC Interference Statement
- FCC Declaration of Conformity
- FCC Radiation Exposure Statement
- Industry Canada (IC) Statement
- IC Radiation Exposure Statement
- Avis D’Industrie Canada (IC)
- Declaration de IC Sur L’Exposition Aux Rayonnements
- Wireless LAN information
- Restrictions on the use of wireless devices
- Open Source software information
- Software license
- Privacy notice.
- Warranty Information
- Retail purchasers—retail devices
- Retail purchasers — refurbished retail devices
Safety and regulatory information
Important safety instructions – Save these Instructions
Read This Before You Begin – When using your equipment, basic safety precautions should always be followed to reduce the risk of fire, electric shock, and injury to persons, including the following:
- Read all the instructions listed here and/or in the user manual before you operate this Pay particular attention to all safety precautions. Retain the Instructions for future reference.
- This device must be installed and used in strict accordance with manufacturer’s instructions, as described in the user documentation.
- Comply with all warning and caution statements in the instructions. Observe all warning and caution symbols that are affixed to this device.
- To prevent fire or shock hazard, do not expose this device to rain or moisture. The device must not be exposed to dripping or splashing. Do not place objects filled with liquids such as vases; around, above, or in the proximity of the device. Do not use this product near water. For example, near a bathtub, washbowl, kitchen sink, laundry tub, swimming pool, or in a wet basement.
- This device was qualified under test conditions that Included the use of the supplied cables between system components. To ensure regulatory and safety compliance, use only the provided power and interface cables and install them property.
- Use only the power cord that was either supplied for this model in the original packaging or supplied as a replacement by ARRIS or your service provider.
- Installation of this device must be in accordance with national wiring codes and conform to local regulations.
- Operate this device only from the type of power source indicated on the device’s marking label either on the back or underside of the device. If you are not sure of the type of power supplied to your home, consult your dealer or local power company.
- Do not overload outlets or extension cords, as this can result in a risk of fire or electric shock. Overloaded AC outlets, extension cords, frayed power cords, damaged or cracked wire insulation, and broken plugs are dangerous. They may result in a shock or fire hazard.
- Route power supply cords so that they are not likely to be walked on or pinched by Items placed upon or against them. Pay particular attention to cords where they are attached to plugs and convenience receptacles, and examine the point where they exit from the device.
- Place this device in a location that is close enough to an electrical outlet to accommodate the length of the power cord.
- Place the device to allow for easy access when disconnecting the power cord of the device from the AC wall outlet.
- Do not connect the plug into an extension cord, receptacle, or other outlet unless the plug can be fully inserted with no part of the blades exposed.
- Place this device on a stable surface.
- Installation of an AC surge protector in the AC outlet to which this device is connected is recommended. This is to avoid damaging the device by local lightning strikes and other electrical surges.
- Postpone installation until there is no risk of thunderstorm or lightning activity in the area.
- Do not cover the device or block the airflow to the device with any other objects. Keep the device away from excessive heat and humidity and keep the device free from vibration and dust.
- Wipe the device with a clean, dry cloth. Never use cleaning fluid or similar chemicals. Do not spray cleaners directly on the device or use forced air to remove dust.
- For added protection during an electrical storm, unplug the device from the wall outlet and disconnect the cables to avoid damage to this device due to lightning and power surges.
- Do not open the device. Do not perform any servicing other than that contained in the installation and troubleshooting instructions. Refer all servicing to qualified service personnel.
- This device should not be used in an environment that exceeds 1049 F (402 C).
Caring for the environment by recycling your ARRIS equipment
Please do not dispose of this product or any Included electronic accessories, i.e.,
power supply or battery, with your residential or commercial waste. ARRIS devices may be disposed of through the ARRIS Product Recycling program, further described at corporoteresponsibility.orristcom/phoenixStinl. You may also contact your local community authorities for information regarding where you may dispose of your ARRIS electronic devices.
For your convenience, batteries are also accepted at no charge for recycling at various locations. Please visit www.call2recyc1e.org or call 1-877-2RECYCL (1-877-273-2925) for a battery recycling location near you.
FCC Statements
FCC Interference Statement
This equipment has been tested and found to comply with the limits for a Class B digital device, pursuant to part 15 of the FCC Rules. These limits are designed to provide reasonable protection against harmful interference in a residential environment. This equipment generates, uses, and can radiate radio frequency energy and, if not installed and used in accordance with the instructions, may cause harmful interference to radio communications. However, there is no guarantee that Interference will not occur in a particular installation. If this equipment does cause harmful interference to radio or television reception, which can be determined by turning the device off and on, the user is encouraged to try to correct the interference by one or more of the following measures:
- Reorient or relocate the receiving antenna.
- Increase the separation between the device and receiver.
- Connect the equipment into an outlet on a circuit different from that to which the receiver is connected.
- Consult the dealer or an experienced radio/TV technician for help.
This device complies with Part 15 of the FCC Rules. Operation Is subject to the following two conditions: (1) This device may not cause harmful interference, and (2) This device must accept any interference received, including interference that may cause undesired operation.
FCC Caution: Any changes or modifications to the device not expressly approved by ARRIS could void the user’s authority to operate the equipment.
FCC Declaration of Conformity
ARRIS International, plc., 3871 Lakefield Drive, Suwanee, GA 30024, declares that your ARRIS retail device complies with 47 CFR Parts 2 and 15 of the FCC rules as a Class B digital device.
FCC Radiation Exposure Statement
This equipment complies with FCC radiation exposure limits set forth for an uncontrolled environment. To comply with the FCC RF exposure for an uncontrolled environment compliance requirements, the separation distance between the antenna and any person’s body (including hands, wrists, feet and ankles) must be at least 13 inches (33cm).
This transmitter must not be co-located or operating in conjunction with any other antenna or transmitter except those already approved in this filing.
The availability of some specific channels and/or operational frequency bands are country dependent and are firmware programmed at the factory to match the intended destinations. The firmware setting is not accessible by the end user.
Operations in the 5.15-5.25GHz band are restricted to indoor usage only.
Industry Canada (IC) Statement
This device complies with Industry Canada’s licence-exempt RSSs. Operation is subject to the following two conditions:
- This device may not cause interference; and
- This device must accept any Interference, including interference that may cause undesired operation of the device.
CAN ICES-3 (B)/NMB-3 (B) In Canada, RLAN devices are restricted from using the 5600-5650 MHz frequency band. Caution: To reduce the potential for harmful interference to co-channel mobile satellite systems, use of the 5150-5250 MHz frequency band Is restricted to Indoor use only.
High power radars are allocated as primary users (meaning they have priority) of 5250-5350 MHz and 5650-5850 MHz frequency bands. These radars could cause interference and/or damage to License Exempt-Local Area Network (LE-LAN) devices.
IC Radiation Exposure Statement
Important Note: This equipment complies with IC radiation exposure limits set forth for an uncontrolled environment. This equipment should be Installed and operated with a minimum distance of 30 cm between the radiator and your body.