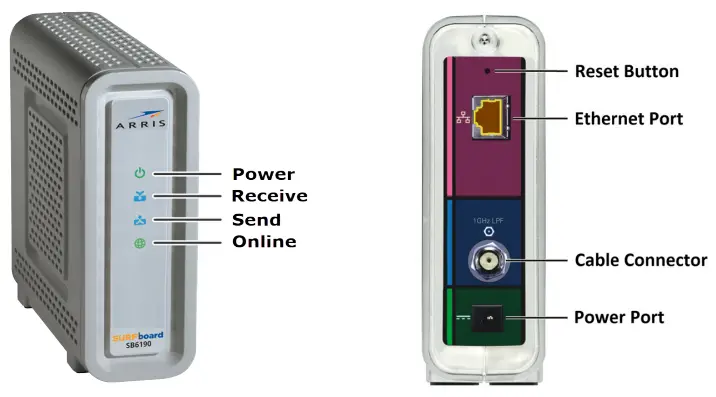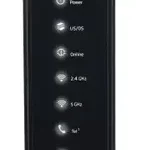SB6190
DOCSIS © 3.0 Cable Modem
Quick Start Guide

In the box
SB6190 cable modem
Power supply Software License and Regulatory card
Software License and Regulatory card

SB6190 Quick Start Guide
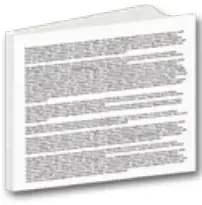
What you should know
The SURFboard SB6190 is a DOCSIS 3.0 cable modem that provides secure high-speed broadband access to the Internet and other online services from your computer and other network devices on your home or small business network. It uses DOCSIS 3.0 technology to provide ultra-high-speed Internet access.
To get started, you must have a live broadband cable connection already installed in your home to install the SB6190. If you do not, you will have to contact a service provider of your choice for assistance. This Quick Start Guide will step you through the cable modem installation and home network setup.
To view the cable modem and network configuration settings, and also monitor the operational status of your SB6190, refer to the surfboard SB6190 User Guide for more information.
The user guide is available online at the ARRIS Support website: www.arris.com/selfhelp. Frequently asked questions (FAQs) and additional product documentation are also available on the ARRIS Support website.
IMPORTANT! During the installation or modem activation, you may need to contact your service provider for assistance.
To save time, make sure you have the Model name (SB6190), MAC (Media Access Control) address (see HFC MAC ID), and Serial number (see S/N) listed on the modem label located on the bottom of your SB6190 (also available under Cable modem label overleaf).
Install the cable modem
 Connect the coaxial cable to a cable wall outlet (if not connected) and to the Cable connector on the rear of your SB6190. Use your hand to tighten each connector to avoid damaging them.
Connect the coaxial cable to a cable wall outlet (if not connected) and to the Cable connector on the rear of your SB6190. Use your hand to tighten each connector to avoid damaging them.- Connect an Ethernet cable (not included) to the Ethernet port on your computer and to the Ethernet port on the rear of your SB6190.
- Connect the power cord to the Power port on the rear of your SB6190 and then plug it into an electrical wall outlet that is not controlled by a wall switch to power ON your SB6190.
- Check the front panel LEDs on your SB6190.
During the initial startup, the Power, Receive, Send, and Online LEDs will FLASH. Afterward, check that all four LEDs are lit SOLID green. See the Front panel LED status table for more LED information.
When the Receive and Send LEDs to continue to FLASH, this indicates that your SB6190 firmware is updating. During this time, you may not be able to access the Internet. The firmware update may take 10 to 15 minutes to complete.
Activate your Internet service
After all four front panel LEDs on your SB6190 are lit SOLID, you will have to contact your service provider to activate your Internet service.
- Power ON your computer and log in.
Note: Your service provider may allow for automatic activation which will automatically launch a special website when you open a web browser of your choice on your computer. If you are not automatically redirected to your service provider’s website, enter your service provider’s browser URL field, for example:
• Comcast/Xfinity: www.xfinity.com/activate
• Cox: www.cox.com/activate
• Spectrum: spectrum.net/selfinstall - Contact your service provider to activate your SB6190 if automatic activation is not available.
For other service providers, please check their website or call them to activate your SB6190 if automatic activation is not available. - Open a web browser on your computers, such as Internet Explorer, Google Chrome, Firefox, or Safari.
- Type a valid URL (such as www.surfboard.com) in the address bar and press Enter to test your network connection.
The ARRIS SURFboard website should open.
• If the web page opens, your SB6190 was set up properly.
• If the web page fails to open, first check each cable connection on your devices to ensure that they are securely connected. Then, retype the URL.
If still unsuccessful, you may have to contact your current service provider to either set up your Internet service or activate your SB6190. - To view and monitor the configuration settings and operational status of your SB6190, please refer to the SURFboard SB6190 User Guide for more information at www.arris.com/selfhelp.
Front panel LEDs and rear panel connections
During normal operation, the Power, Receive, Send, and Online LEDs on the SB6190 front panel should always be lit SOLID green or blue. See Front Panel LED Status table for more information.
Note: During startup, all four LEDs will FLASH and then light up SOLID in sequence. If the Power LED does not light up SOLID, please first check the power connection on your SB6190 before contacting ARRISTechnical Support. If the other LEDs do not light up SOLID green or blue, please call ARRIS Technical Support at 1-877-466-8646 for assistance.
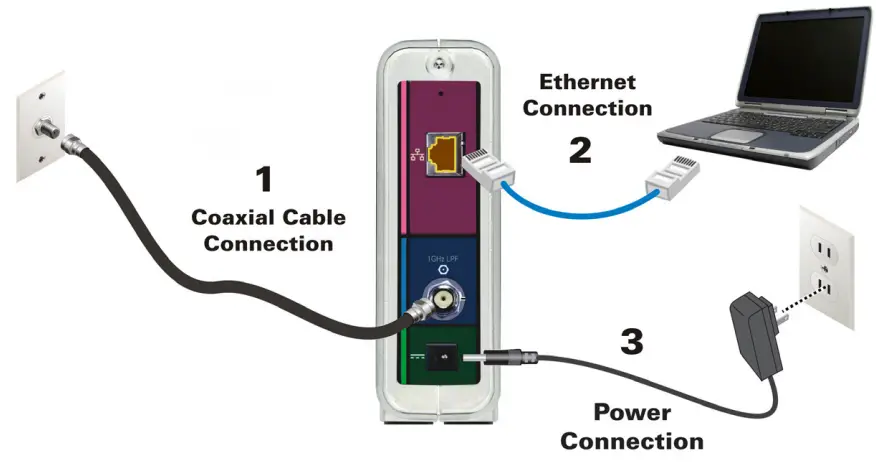
Start the Web Manager
Using your computer, open the SB6190 Web Manager to view and monitor the SB6190 operational status and network configuration settings. You can also use the web manager to reset or reboot your SB6190:
- Open a web browser (e.g., Internet Explorer, Google Chrome, etc.) on the computer or laptop connected to your SB6190.
- Type the default LAN IP address, 192.168.100.1, in the Address bar and then press Enter to open the SB6190 Web Manager.
The SB6190 Status screen displays. - Reset Instructions
Additional information is available in the SURFboard SB6190 cable modem User Guide at www.arris.com/selfhelp
If the label is not attached here, please refer to the bottom of your SB6190.
Cable modem label
The cable modem label is also located on the bottom of the SB6190.
Front panel LED status
| Power | Green (ON): indicates AC power to the cable modem is properly connected |
| Receive | Green (ON): indicates a downstream (receive data) channel connection
Blue* (ON): indicates a bonded downstream (receive data) channel connection |
| Send | Green (ON): indicates an upstream (send data) channel connection Blue* (ON): indicates a bonded upstream (send data) channel connection |
| Online | Green (ON): indicates cable modem is connected to the network |
*DOCSIS 3.0 operation (high-speed Internat access) may not be available in all locations. Check with your service provider for more information.
© 2020 CommScope, Inc. All rights reserved.
ARRIS and the ARRIS Logo are trademarks of CommScope, Inc. and/or its affiliates.
All other trademarks are the property of their respective owners.
No part of this content may be reproduced in any form or by any means or used to make any derivative work (such as translation, transformation, or adaptation) without written permission from CommScope, Inc. and/or its affiliates (“CommScope”). CommScope reserves the right to revise or change this content from time to time without obligation on the part of CommScope to provide notification of such revision or change.
CommScope provides this content without warranty of any kind, implied or expressed, including, but not limited to, the implied warranties of merchantability and fitness for a particular purpose. CommScope may make improvements or changes in the products or services described in this content at any time. The capabilities, system requirements, and/or compatibility with third-party products described herein are subject to change without notice.
BEFORE RETURNING THIS PRODUCT TO THE STORE for any reason, please call ARRIS Technical Support for assistance: 1-877-466-8646.
Please visit www.arris.com/selfhelp for frequently asked questions (FAQs) and additional product documentation.
Before calling ARRIS, please visit:
- Comcast/Xfinity subscribers: www.xfinity.com/activate
- Cox subscribers: www.cox.com/activate
- Spectrum subscribers: spectrum.net/selfinstall
 ARSVD01621-d 12/2020
ARSVD01621-d 12/2020