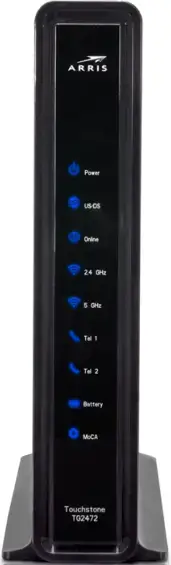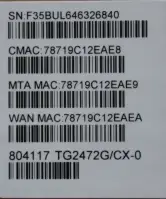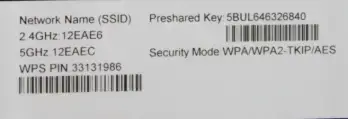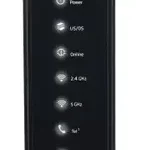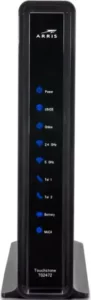
Arris Touchstone TG2472G Cable Voice Gateway Modem
Modem InformationDOCSIS 3.0 Internet and Telephone Modem 802.11-AC Dual Band Panoramic Wifi Gateway 24×8 channel bonding To achieve Gigablast or Ultimate Classic speeds, a DOCSIS 3.1 modem is required |
Highest Service LevelUltimate 500 |
This gateway is only certified for use with the Cox network when provided by or purchased from Cox.
Front View
Click to enlarge. |
After the cable modem is successfully registered on the network, the Power, US/DS, and Online indicators illuminate continuously to indicate that the cable modem is online and fully operational.
Back View
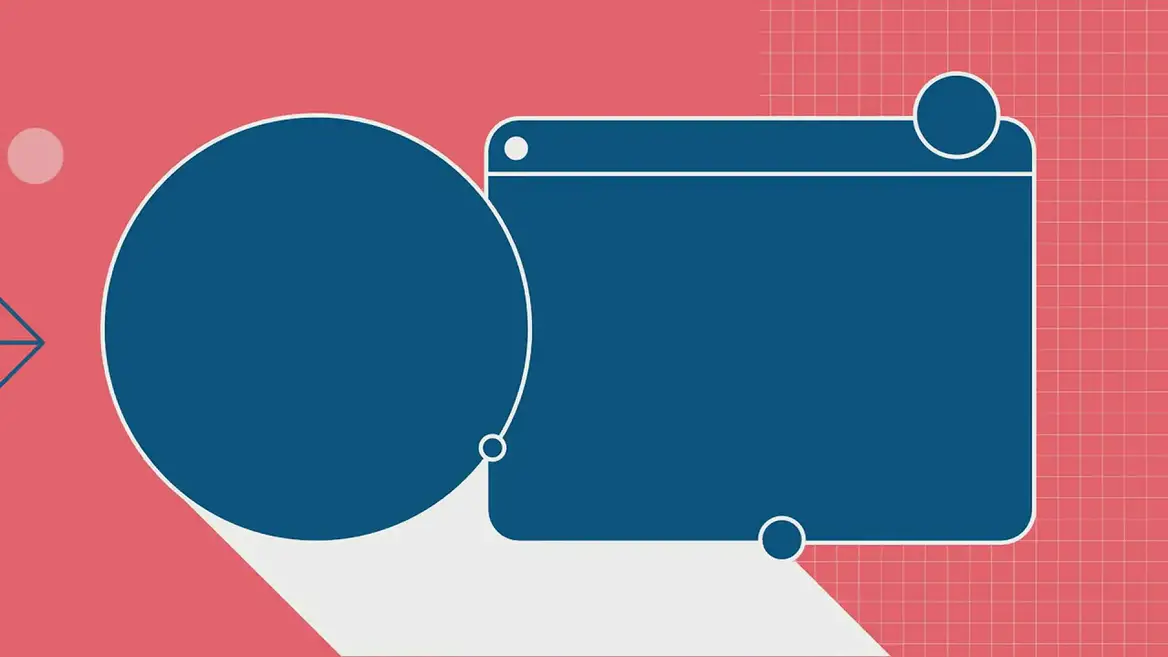
Click to enlarge.
The following ports are available on the back of the modem.
- RESET – Use this button in the unlikely event that you want to restore the default factory settings. This button is recessed to prevent accidental resets of your WiFi modem.
- USB – Not used.
- TEL 1 / TEL 2 – Connects to home telephone wiring and to conventional telephones or fax machines.
- ETHERNET (1 – 4) – Provides internet access to a single device. Only one port is active at a time.
- CABLE – Connects to the cable wall outlet.
- Power – Connects the modem to the power adapter.
A Wireless Protected Setup (WPS) button is located at the top. WPS allows you to add wireless devices to the wireless network.
MAC Address

Click to enlarge.
MAC addresses are written as 12 digits containing both letters and numbers (0-9, A-F).
- A MAC address is unique.
- The first six characters of the MAC address are unique to the manufacturer of the device.
WiFi Network Label
This label is located on the bottom of the device, which contains the default Network Name (SSID) and Passphrase (Preshared Key).
Troubleshooting
The lights indicate the current status of your gateway. To troubleshoot any connection problems, use the table below.
| Modem Light | Status | Problem |
|---|---|---|
| Power
|
Off | No Power. Verify all cable connections and try resetting the modem. |
| Solid | None. Device is powered on. | |
| US/DS
|
Flashing | Not connected to the Internet. Verify all cable connections and try resetting the modem. |
| Solid | None. Connected to the Internet. | |
| Online
|
Off | Internet is not available. Verify all cable connections and try resetting the modem. |
| Solid | None. Internet is available. | |
| 2.4 GHz
|
Solid | None. 2.4 GHz WiFi frequency is enabled. |
| Flashing | None. Activity with connected device. | |
| Off | WiFi is disabled. Update the wireless LAN settings in the Configuration Interface. See page 27 of the Arris_TG2472G_User_Guide [PDF]. | |
5 GHz |
Solid | None. 5 GHz WiFi frequency is enabled. |
| Flashing | None. Activity with connected device. | |
| Off | WiFi is disabled. Update the wireless LAN settings in the Configuration Interface. See page 27 of the Arris_TG2472G_User_Guide [PDF]. | |
| Tel 1 Tel 2  |
Solid | None. Indicates service is enabled. |
| Flashing | None – Line 1 or Line 2 is in use. | |
| Solid Blue | None. Connected to 1000 Mbps. | |
| Solid Amber | None. Connected at 10 or 100 Mbps. | |
Battery Note: Refer to this light only if a battery is installed. Cox does not provide the battery with this device. Note: Refer to this light only if a battery is installed. Cox does not provide the battery with this device. |
On | None. Battery good or low. |
| Flashing | Battery is bad. | |
| Off | Battery not installed. | |
| MoCA | Off | None. This function is not available. |
Rear Panel Modem Lights
The lights below indicate the connection status of your WiFi cable modem. To troubleshoot any connection problems, use the table below.
| Ethernet Port Light | Status | Problem |
|---|---|---|
ETH1 – ETH4 |
Both off | Device is not connected to the port. Verify all cable connections and try resetting the modem. |
| Flashing Green | None. A device is connected to the port at 1000 Mbps speeds and data is passing between cable modem and connected device. | |
| Flashing Orange | None. A device is connected at 10/100 Mbps speeds and data is passing between cable modem and connected device. | |
| Solid Orange or Green | None. A device is connected, but not active to the Internet. |