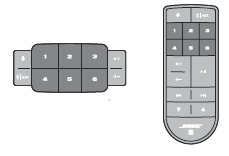Sections in this Manual
- Benefits
- Features
- Unpacking the system
- Connecting the system to power
- Adding the system to your Wi-Fi® network
- Add the system to an existing SoundTouch™ account
- Setting up the System
- Using the System
- System control buttons
- Auxiliary source
- Using the SoundTouch™ app
- Getting help SoundTouch.com
- How Presets work
- Pairing a Bluetooth® enabled device
- Using the button
- Clearing the system’s Bluetooth® pairing list
- Using a cable to connect an audio device
- Updating system software
- Disabling Wi-Fi® capability
- Re-enabling Wi-Fi® capability
- Resetting the system
Using the System
System control buttons
The system controls reside on the button pad and on the remote control.
You can also control the system using the SoundTouch™ app (see page 16).
- Button pad: enables you to power the system, set and play your Presets, adjust the volume, and activate the Bluetooth® and auxiliary sources.
- Remote control: enables the same functionality as the button pad, plus: skip backward/skip forward, play/pause, and Thumbs up/Thumbs down.
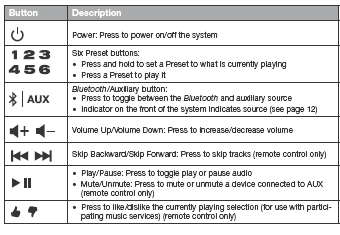
Using Blutooth the AUS button
This multifunction button enables you to play more music on your system.
- Stream music from a connected Bluetooth® enabled device
- Connect an audio device to the AUX connector
Press to toggle between Bluetooth ( ) and auxiliary ( ) sources.
Bluetooth® wireless technology
Your system has Bluetooth wireless technology which lets you stream music from Bluetooth enabled devices to your system. Your system stores eight previously connected devices in its pairing list.
See page 19 for more information.
Auxiliary source
The auxiliary source lets you play music from an audio device connected to your system’s AUX connector. You need a stereo cable with a 3.5 mm stereo cable plug (not provided).
Using the SoundTouch™ app
The SoundTouch™ app is a software application that enables you to set up and control SoundTouch™ from your smartphone, tablet, or computer. Using the app, your smart device acts as a rich remote for your SoundTouch™ system. The app enables you to manage your SoundTouch™ settings, add music services, explore local and global Internet radio stations, set and change Presets, stream music to the system, view what is playing, plus much more. After you set up the system on your network using the SoundTouch™ app, you are ready to explore streaming music and personalize your Presets.
Getting help SoundTouch.com
Provides access to the owner support center, which includes: owner’s manuals,
articles, tips, tutorials, a video library, and the owner community where you post
questions and answers.
Note: See page 28 for more information on setting up using a computer.
How Presets work
You can personalize six Presets to your favorite streaming music services, stations, playlists, artists, albums or songs from your music library. You can access your music, at any time, with a simple touch of a button on the SoundTouch™ system or its remote control.
Tip: You can also access your Presets using the SoundTouch™ app on your
computer, smartphone, or tablet.
What you need to know
- You can set Presets from the app, the button pad and the remote control.
- If the Preset source is your iTunes or Windows Media Player music library, ensur the computer storing your music library is on and connected to the same network as the SoundTouch™ system.
- You cannot set Presets to a Bluetooth® stream or audio device connected to the AUX connector.
Playing a Preset
Once you personalize your Presets using the app, press a Preset on the button pad nor on the remote control to play it. If you have not set your Presets, launch the app and set your Presets. For help, refer to the in-app help. nIf using the remote control, aim the remote toward the system while pressing a nPreset on the remote.
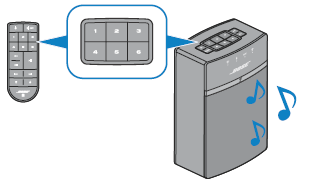
Note: If no music plays and the SoundTouch™ indicator on the system blinks amber, see “Setting a Preset” on page 18.
Setting a Preset
1. Stream music to the system using the app.
2. While the music is playing, press and hold a Preset on the button pad or remote control (about 2 seconds).