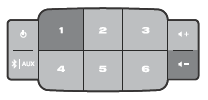Sections in this Manual
- Benefits
- Features
- Unpacking the system
- Connecting the system to power
- Adding the system to your Wi-Fi® network
- Add the system to an existing SoundTouch™ account
- Setting up the System
- Using the System
- System control buttons
- Auxiliary source
- Using the SoundTouch™ app
- Getting help SoundTouch.com
- How Presets work
- Pairing a Bluetooth® enabled device
- Using the button
- Clearing the system’s Bluetooth® pairing list
- Using a cable to connect an audio device
- Updating system software
- Disabling Wi-Fi® capability
- Re-enabling Wi-Fi® capability
- Resetting the system
Pairing a Bluetooth® enabled device
Bluetooth enabled smartphones, tablets, computers or other audio devices to your SoundTouch™ system. You can even stream music from Bluetooth enabled devices
that are not part of your SoundTouch™ ecosystem, such as a guest’s smartphone or tablet. Before you can stream music from a Bluetooth enabled device, you must pair the device with your system.
1. On the system’s button pad or remote control, press and release Blutooth | AUS until the Bluetooth indicator blinks blue.
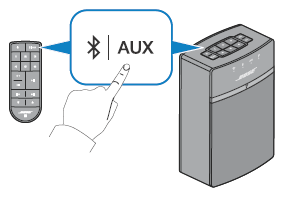
Bluetooth®
On your Bluetooth® enabled device, turn on the Bluetooth feature.
Tip: The Bluetooth feature is usually found in Settings. A gear icon ( Setting) often represents Settings on the Home screen.
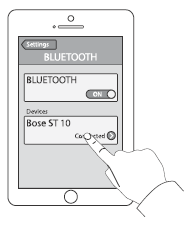
Select Bose ST 10 from the device list. Once paired, your SoundTouch™ system’s name appears connected in the device list.
On your Bluetooth enabled device, play music to stream to your system. If you cannot pair your device You may need to clear the system’s Bluetooth pairing list (see page 21). After you clear the list, try pairing again (see page 19).
See “Troubleshooting” on page 25 for more information.
Connecting to a paired Bluetooth® enabled device
You can stream audio from a Bluetooth® enabled device to your system.
Note: If there are multiple devices stored in the system’s pairing list, it may take a minute or two for the paired device to connect. Your system’s Bluetooth indicator indicates connection status. See “Understanding the system status indicators” on page 12.
Using the button
- On the system’s button pad or remote control, press and release until the Bluetooth indicator blinks blue. nThe system connects to the last device that streamed to your system.
- Once connected, on the Bluetooth enabled device, play music to stream to your system.
Tip: If a paired device is connected, you do not need to press .
If you cannot stream audio from a paired device Your SoundTouch™ system may have lost connection to the device. The system’s Bluetooth indicator glows white when connected. If the paired device is out of range of your system, move the device within range. Using the Bluetooth® feature on the paired device
- On the Bluetooth enabled device, turn on the Bluetooth feature.
- Select your SoundTouch™ system from the device list.
- Once connected, on the Bluetooth enabled device, play music to stream to nyour system.
Using the Bluetooth® feature on the paired device
- On the Bluetooth enabled device, turn on the Bluetooth feature.
- Select your SoundTouch™ system from the device list.
- Once connected, on the Bluetooth enabled device, play music to stream to your system.
Clearing the system’s Bluetooth® pairing list
When you pair a Bluetooth enabled device to your system, the connection is stored in the system’s pairing list. You may need to clear the pairing list if you cannot connect to a device. Once you clear the list, you need to pair previously-paired devices again.
On the button pad or remote control, press and hold (about 10 seconds) until the Bluetooth indicator double-blinks white.
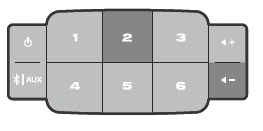
Using a cable to connect an audio device
You can connect the audio output of a smartphone, tablet, computer or other type of audio device to your system’s AUX connector. The AUX connector accepts a 3.5 mm stereo cable plug (not provided).
- Using a stereo cable, connect your audio device to the AUX connector on the
system.
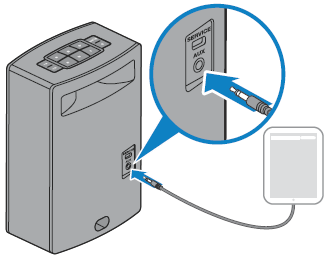
2. On the system’s button pad or remote control, press and release until the AUX indicator glows white.
3. Start playing music on the audio device.
Updating system software
update the system within the app. However, you can also update system software
using the button pad.
1. Press 
2. On the button pad, press and hold 4 and 
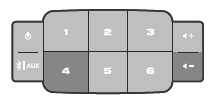
Disabling Wi-Fi® capability
Disabling Wi-Fi® also disables the Bluetooth® feature.
1. Press 
2. On the button pad, press 3 and hold and 
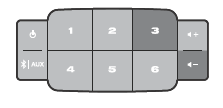
The Wi-Fi indicator turns off when Wi-Fi is disabled.
Re-enabling Wi-Fi® capability
Re-enabling Wi-Fi® also re-enables the Bluetooth® feature. While the system is on, press and hold and – (about 5 seconds).
The Wi-Fi indicator glows when Wi-Fi is enabled.
Resetting the system
Factory reset clears all source, volume, and network settings from the system and
returns it to original factory settings.
- Press to power the system on.
- On the button pad, press and hold 1 and (about 10 seconds).