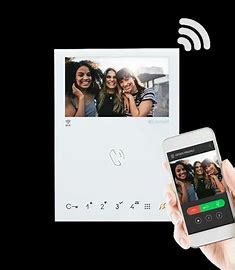
6741W Mini Hands-Free WiFi Door Entry Monitor
View Fullscreen
EN USER MANUAL
Amazon, Alexa and all related logos are trademarks of Amazon.com, Inc. or its affiliates.
Mini Hands-Free Wi-Fi Door Entry Monitor Art. 6741W, Art. 6741W/BM
Warning
Intended use This Comelit product has been designed and manufactured for use in the creation of audio and video communication systems in residential, commercial, industrial and public buildings.
Installation All activities connected to the installation of Comelit products must be carried out by qualified technical personnel, with careful observation of the indications provided in the manuals / instruction sheets supplied with those products.
Safe usage Comelit Group S.p.A. declines any responsibility for improper use of the apparatus, for modifications made by third parties for any reason or purpose, and for the use of accessories and materials which are not originals. Caution! In order to reduce the risk of faults and electric shocks: do not open the device or carry out any repairs yourself. If necessary, request the services of qualified personnel. Do not insert objects or pour liquids into the device.
Service Clean using a damp cloth. Do not use alcohol or other aggressive products. Any repairs must be carried out: · for the products themselves, exclusively by Comelit Group S.p.A., · for the systems, by qualified technical personnel.
Disclaimer Comelit Group S.p.A. does not assume any responsibility for · any purpose other than the intended use · failure to observe the indications and warnings contained in this manual / instruction sheet. Comelit Group S.p.A. reserves the right to change the information provided in this manual / instruction sheet at any time and without prior notice.
Table of contents
Warning ……………………………………………………………………………….. 2
Description…………………………………………………………………………… 3 Key functions………………………………………………………………………………..4 LED meanings ………………………………………………………………………………4
Navigation mode…………………………………………………………………… 5
Device functions…………………………………………………………………… 5 Video memory ………………………………………………………………………………5 Video messages ……………………………………………………………………………5 Wi-Fi …………………………………………………………………………………………….5 Wi-Fi connection status – Key to symbols……………………………………5 Wi-Fi setup via the door entry monitor ………………………………………..6 Procedure via WPS…………………………………………………………….6 Manual procedure………………………………………………………………6 Wi-Fi setup via the COMELIT app ………………………………………………6 Wi-Fi reporting unconnected …………………………………………………………6 App registration…………………………………………………………………………….6 Face Recognition ………………………………………………………………………….7 Using “Face Recognition”………………………………………………………….7 How to enable face recognition ………………………………………………….7 How to disable face recognition …………………………………………………7 How to register a face using the door entry monitor ……………………..7 User management ……………………………………………………………………8 Manage Actions ……………………………………………………………………….8
Voice assistants ……………………………………………………………………………8 Voice Assistants……………………………………………………………………….8 Unlock voice confirmation code ………………………………………………… 8
Language ……………………………………………………………………………………..9 Diagnostics …………………………………………………………………………………..9 Information …………………………………………………………………………………..9 Reset ……………………………………………………………………………………………9 Update product …………………………………………………………………………….9
2
Description
Hands-free Mini Wi-Fi door entry monitor for Simplebus 2 system. When used in conjunction with the Comelit app, available to download free of charge from the Google and Apple stores, and/or the Alexa/Ecoshow/Google voice assistants, it can be used to answer calls directly from your smartphone/tablet/assistant device, both locally and remotely. It can be used to enable the “Face recognition” function directly from the app, to automatically – once a person has been recognised – send a lock-release command (enabled by default), trigger an actuator to control a light or additional opening and receive notification when a known individual makes a call. Replacing an old door entry monitor to benefit from all the advantages offered by Wi-Fi technology is no longer problematic: Mini Wi-Fi is actually compatible with all types of Comelit Simplebus 2 video entry phone system and does not require any additional masonry work. Supplied with mounting backplate and riser distribution terminal art. 1214/2C.
The 6741W/BM version is equipped with a magnetic induction audio amplification system.
Face recognition on the Mini Wi-Fi monitor (6741W, 6741W/BM) is based on a 2D geometric measurement which maps the face, identifying the position of the features (eyes, nose, mouth…) and measuring the distance between them. This technology can be used to open doors and gates in busy areas, however it does not guarantee the highest security level. For further information please refer to the “General conditions of use and license” and the “Privacy Policy” on https://www.comelitgroup.com/en/systems/video-entry-technology/away-from-home-app/
Privacy Policy: A warning sheet is provided to inform the user of this subject, with the following text: “This door entry monitor uses a face recognition system, if activated. By using the door entry monitor you authorise the processing of your personal data in accordance with the “Comelit Privacy Policy” as outlined on the website https://www.comelitgroup.com, in the Privacy Policy section.
If the door entry monitor systems equipped with face recognition are activated by the purchaser, personal data (images and photos) will be processed to allow the user to link an image converted to an algorithm with a name and/or screen name.”
1. Brightness control
1
f To increase the value, turn clockwise
2
2. Loudspeaker volume control
f To increase the value, turn clockwise
3. 4.3″ / 16:9 LCD display 3
4. Soft-touch keys
6
5. Microphone
6. Call volume adjustment (high – medium – low)
4
5
f Download the Comelit APP free of charge and install it on your mobile device.
1.
SCAN QRCODE TO DOWNLOAD COMELIT APP
2.
INFO
All the instructions required to set up system management via the Comelit app are provided in the INFORMATION section.
3
Amazon, Alexa and all related logos are trademarks of Amazon.com, Inc. or its affiliates.
f Click here to find out how to control your Comelit devices with smart speakers
Key functions
MENU
PRESS AND RELEASE f with the display off: switch on the display f from the homepage: switch off the display f during menu navigation: return to previous screen
AUDIO f PRESS AND RELEASE: answer/end a call
Incoming call: f Press to start the conversation f Press again to interrupt the conversation f PRESS AND HOLD (5s): enable/disable the “Automatic answer” function (Hands-Free function); on receipt of a call the device will answer automatically
LOCK-RELEASE
Use this key to open the corresponding door lock. f PRESS AND RELEASE: open the door
PROGRAMMABLE KEYS f PRESS AND RELEASE (with display off): carry
out the programmed function f PRESS AND HOLD (5s): default key 4 to
enable/disable the “Door opening upon call” function (Doctor), default key 2 to enable/disable the programmed self activation function
ARROW KEYS f PRESS AND RELEASE during menu
navigation: up, down, right and left
CONFIRM SELECTION f PRESS AND RELEASE: confirm a selection,
select / deselect an option
MESSAGE MENU f PRESS AND RELEASE with monitor on:
shortcut to the video messages section
“SILENT” MODE (PRIVACY) f PRESS AND RELEASE: enable/disable “Silent”
mode (Privacy) to disable the ringer in response to a call from the external entrance panel and from the porter switchboard
LED meanings
FLASHING LED: user notification present STEADY LED: conversation in progress and/or “Automatic answer” function (Hands Free function) enabled FLASHING LED: incoming call 1 FLASH: door open confirmed FLASHING LED: door open or incoming call from the external unit 4 FLASHES: the device called is busy 3 FLASHES EVERY 5 SEC: “Door opening upon call” function (Doctor) enabled STEADY LED: “Silent” mode (Privacy) enabled STEADY AND FLASHING LED: “Door opening upon call” function (Doctor) and “Silent” mode (Privacy) enabled
The functions that can be activated via press and hold are only available if by the installer.
4
Navigation mode
Device functions
f With the door entry monitor in standby, press to switch on the display
Video memory
This function automatically starts video recording in the event of no reply.
f Scroll through the menu to the icon and press to confirm and enable the function
» The blue icon indicates that the function is active.
f From the homepage, press to switch off the display
Video messages
This function allows you to view the video messages stored in the memory.
f Scroll through the menu to the icon and press to confirm and access the video memory submenu
» The blue icon indicates that there is at least one video message that has not yet been viewed.
f Navigate the menu using and
Wi-Fi
The icon in the main menu offers access to the Wi-Fi connection settings for the device while indicating its connection status.
f Press to confirm a selection f Press to return to the previous screen
Wifi configuration MY-Wifi Other Wi-fi_1 Other Wi-fi_2 Other Wi-fi_3
Wi-Fi connection status – Key to symbols
Access point If the system requires wireless connection of the door entry monitor, link the device to the local router. No connection Door entry monitor Wi-Fi reception is enabled, therefore you need to check the router conditions (on/off, correct operation, distance from the monitor, correct password). Router connected, no internet Check with your internet provider.
Signal strength:
Excellent
Good
Moderate
Weak
5
Wi-Fi setup via the door entry monitor
f Scroll through the menu to the Wi-Fi icon and press to confirm and access the Wi-Fi connection setup
» the monitor will scan available networks
We recommend linking the monitor to your router by means of the WPS button. If the router does not have a WPS button, proceed manually.
Procedure via WPS Once the networks have been scanned, press for secure linking via WPS and follow the instructions which appear on the display.
Wifi configuration
MY-Wifi Other Wi-fi_1 Other Wi-fi_2 Other Wi-fi_3
scroll
select
wps
exit
Manual procedure 1. If the router does not have a WPS button, select your
network and confirm by pressing
Wifi configuration
MY-Wifi Other Wi-fi_1 Other Wi-fi_2 Other Wi-fi_3
scroll
select
wps
exit
2. Enter the password manually and confirm using
password
qwe r t y u i o p
asd f gh j k l
z x c v b nm
123
scroll
left
select
@_
right exit
Setup
This section allows you to configure the device (language, date and time…)
f Scroll through the menu to the Setup icon and press to confirm and access device setup
SETUP
Wi-Fi reporting unconnected App registration Face recognition Voice Assistants Date and time settings Language
scroll
select
exit
Wi-Fi reporting unconnected
The door entry monitor provides pop-up notification in the event that there is no Wi-Fi connection between the door entry monitor and the router.
The lack of Wi-Fi connection will prevent calls from being received on a smartphone (and, in some types of system, on the door entry monitor too) and cancels all main functions that can be controlled via the app. f Select/deselect the function to enable/disable the pop-up
notification.
Wi-Fi reporting unconnected
App registration
Permits a new user register his/her own smartphone in order to gain access to door entry monitor functions, or prohibits him/her from doing so. f Select/deselect the function to enable/disable app
registration
App registration
Install the COMELIT application on your smartphone to ensure you have all the device functions at your disposal.
Wi-Fi setup via the COMELIT app
Setup can also be carried out from your smartphone via the app.
6
Face Recognition
Enable the “Face recognition” function · to send the lock-release (enabled by default) and/or actuator
command automatically on recognition of a subject. · to receive notification when a known person makes a call.
The “Face recognition” function is only available with Software version 1.3.0. or later (to update the door entry monitor, please refer to chapter “Update product”).
Using “Face Recognition” When the monitor (and the App) receives a call from the external unit, the captured image is displayed and the call ringtone sounds.
2. Open the Comelit App and wait for the connection icon in the top right-hand corner to turn green (the user must already be registered).
3. Open the app menu , select Manage devices / Door entry monitors / Settings and enable the “Face recognition” function.
SETTINGS
» if the captured image matches one of those saved by the user as a “Known face” (see “How to register a face using the door entry monitor”), after the few seconds required for checking, the monitor emits a tone and sends the lock-release command* (e.g.: open gate) and/or actuator command (e.g.: switch on a light). » Users connected to the system via the Comelit App will receive a notification that face recognition has taken place.
* the lock-release command following face recognition is enabled by default; the actions to be carried out following face recognition can be managed via the Manage Actions menu (see “Manage Actions”)
How to enable face recognition “Face Recognition” can ONLY be enabled via the Comelit App.
1. If the monitor is in BUILDING mode, activate the monitor by pressing the MENU key.
Face recognition
How to disable face recognition
“Face recognition” can also be disabled on the door entry monitor. f On the Setup/Face recognition screen, deselect “Face recognition” to disable the function.
Face recognition
Face recognition
How to register a face using the door entry monitor 1. Position yourself in front of the external unit and make a
call. For optimal recognition: · the subject should be in the foreground (the whole head and top of the shoulders should be visible); · the subject should be facing the camera; · the face should be well-lit: avoid capturing the subject in poor light conditions or against the light; · several images of the same subject can be saved to improve the recognition function. · to guarantee correct recognition, only save photographs in which the subject has their face uncovered: it should not be hidden by masks, scarves, helmets…
2. Wait for the call to reach the monitor. 3. End the call. 4. Open the Setup/Face recognition/Faces detected menu.
7
Faces detected
Unknown
long press to delete scroll
select
recalculate exit
Manage Actions This function is used to manage the actions to be carried out following face recognition. f The Lock-release function is enabled by default. Select/
deselect the Lock-release and/or Generic actuator functions to enable/disable them.
Manage Actions
Lock-release
Generic actuator
5a. Press and enter the name of the recognised subject.
SARA
QWE R T Y U I O P ASDFGHJKL Z X C V BNM
scroll
left
select
right exit
f Use to confirm and register the face and enable face recognition.
There is no limit to the number of faces that can be stored.
press (recalculate) to automatically recognise the face of a registered subject and avoid having to enter the name manually.
or: 5b. Press and hold to delete the selected face.
User management This function is used to delete/enable/disable a registered user.
User management
SARA JOHN
f press to delete the selected user.
Voice assistants
Integration with Alexa and Google Assistant allows management of Comelit devices via voice assistants.
Voice Assistants f Select/deselect “Voice Assistants” to enable/disable the
function
Voice Assistants
Voice Assistants Unlock voice confirmation code
Unlock voice confirmation code When “Voice confirmation code” is deselected, door opening can be controlled via a simple voice command:
“Alexa, unlock the front door” “OK, google! Unlock my front door”
The “Voice confirmation code” can be used to open the door using a confirmation code (only available with Alexa) 1. Select “Unlock voice confirmation code”
Unlock voice confirmation code
2. Open the Alexa app (configured as indicated in the guide: https://www.comelitgroup.com/en/comelitappvoiceassistants)
3. Select Devices (1) / Door Locks (2)
2
or:
f Select/deselect the registered subject using to enable/disable the action command following “Face Recognition”. 1
8
4. Tap “Front Door Lock”
5. Tap “Edit Voice Code” and enter an “unlock confirmation” code.
» When you receive a call from the external entrance panel after giving the command: “Alexa, unlock the front door”, the voice confirmation code will be requested before the door lock is opened.
SETUP
SW: beta-1.1.0-devel12 beta-1.1.0-devel4 v1.1.1 devel 10
IP: 172.25.150.74 (255.255.255.0) SN: 00B06c1915A1 GW: 172.25.150.250
exit
Date and time setting
Allows setting of the device date and time, by selecting your time zone.
Date and time setting
GMT O London, Lisbon, Dublin GMT +1 Paris, Zurich, Rome GMT +2 Athens, Istambul, Cairo GMT +3 Moscow, Bahrain, Kuwait GMT +3.30 Tehran GMT +4 Abu Dhabi, Muscat, Baku
scroll
select
exit
f Navigate to the desired option, then confirm the selection or exit
scroll
select
exit
Press to exit the screen
Reset
The menu can be used to: · reset the Wi-Fi parameters by returning the device to
access point mode · restore the factory settings of the device by deleting
the user and system configurations.
Reset menu
Reset Wi-Fi parameters Factory reset
Language
Used to set the device language.
Language
Italiano English Français Español Português Deutsch
f Navigate to the desired option, then confirm the selection or exit
Update product
Select the option “Update product” to install the latest SW version available.
scroll
select
exit
f Navigate to the desired option, then confirm the selection or exit
Diagnostics
Diagnostics menu for the installer.
Diagnostics
Send debug log remotely Push Notification Test Speed Test Restart
Information
This menu provides technical information about the device (e.g. type of device, versions, addresses, etc.).
9
3rd edition 04/2021 code 2G40002487
CERTIFIED MANAGEMENT SYSTEMS
www.comelitgroup.com
Via Don Arrigoni, 5 – 24020 Rovetta (BG) – Italy
