
CORSAIR Hydro User Guide

Note: Most newer PC cases include a CPU cutout to allow access to the bottom of the motherboard. If your case does not include a cutout, you will need to remove your motherboard from the case before installation.
INTEL
Included Hardware
Highlighted parts for Intel installation only
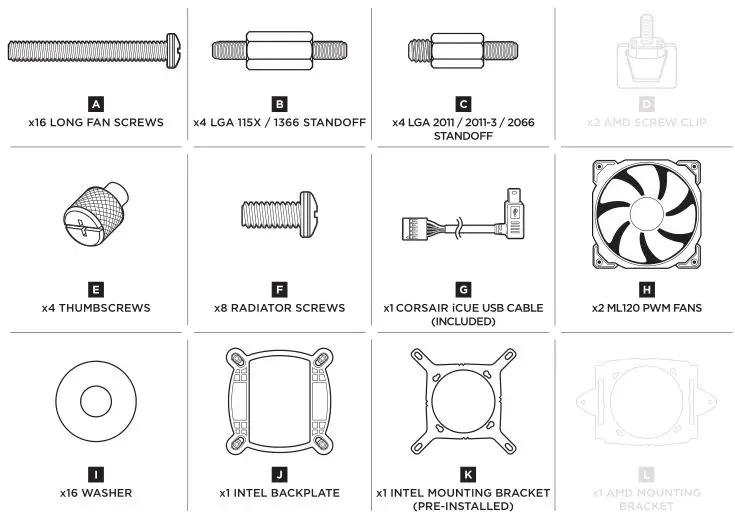
Installing the Intel Backplate
- For LGA 115X installation, slide the backplate pins inside (figure 1).
- For LGA 1366 installation, slide the backplate pins outside (figure 1).
- Install the assembled backplate (figure 2).
Note: Intel LGA 2011 and LGA 2066 does not require backplate installation. Proceed to step 2.
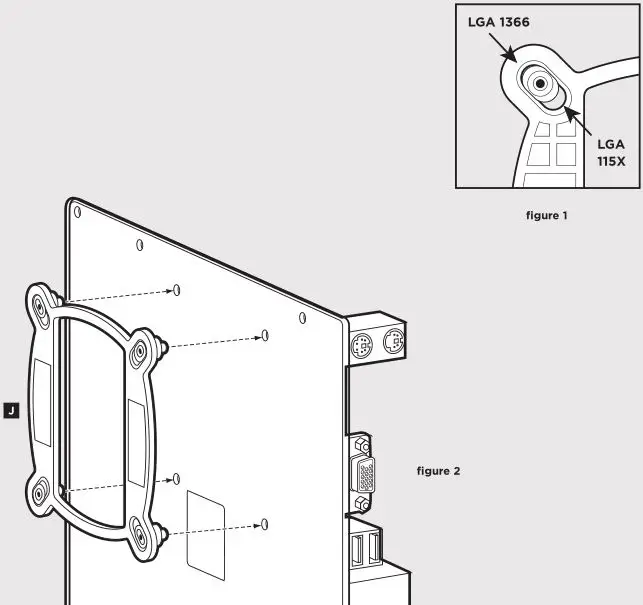
Installing the Intel Standof Screws
- Attach the provided Intel standof.
- Use (B) for LGA 115X / 1366, or (C) for LGA 2011 / 2011-3 / 2066.
- Tighten all four screws until firmly secure.
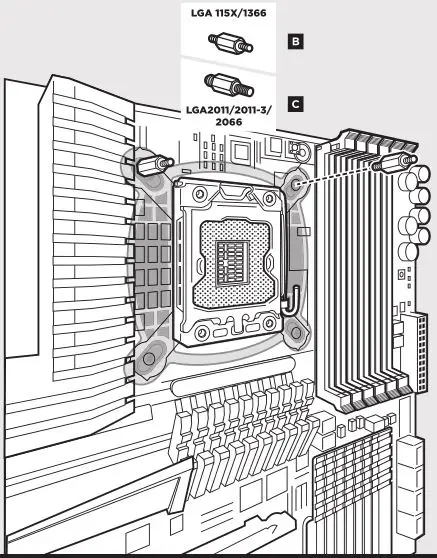
Install the Fans and Radiator
Attach the radiator and the fans as shown. For the best cooling performance, we recommend mounting the fans as an air-intake to your PC case.
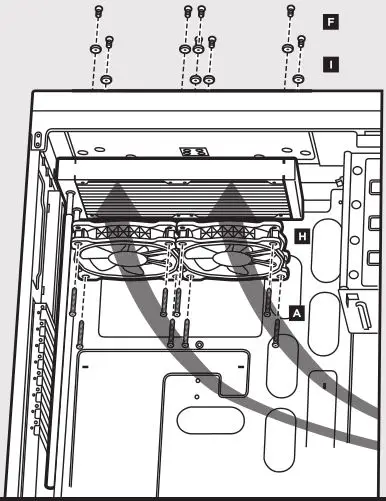
Installing the Pump Unit
• Align the bracket and pump over the standoff screws as shown.
• Tighten the thumbs screws until all four corners are firmly secured.
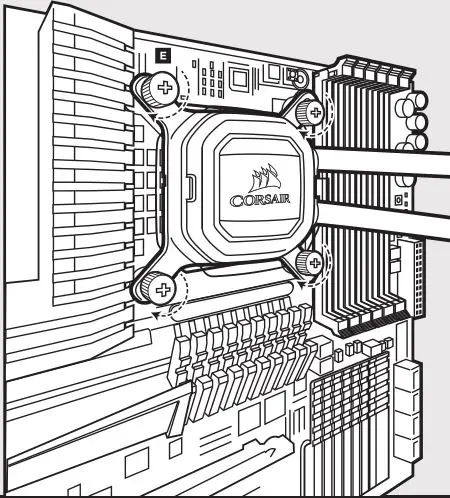
Connect Power to the Fans and Pump
- Connect pump power cable to an available SATA power plug (figure 1).
- Connect pump tach cable to the CPU_FAN header on your motherboard (figure 1).
- Connect each fan to the shrouded 4 pin connectors on the pump (figure 2).
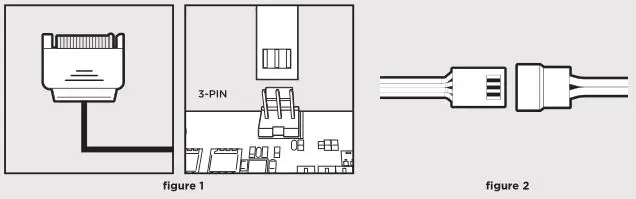
Connect Pump to USB Header
Using the included CORSAIR iCUE USB cable, attach pump unit to a motherboard USB header.
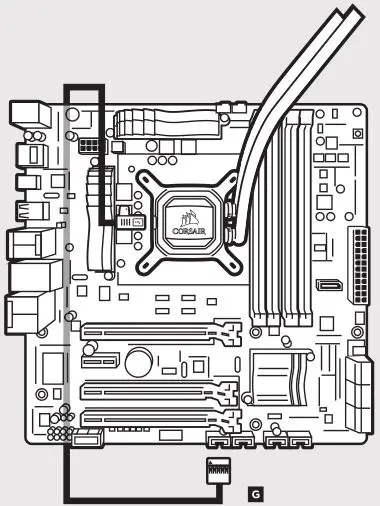
AMD
Included Hardware
Highlighted parts for AMD installation only
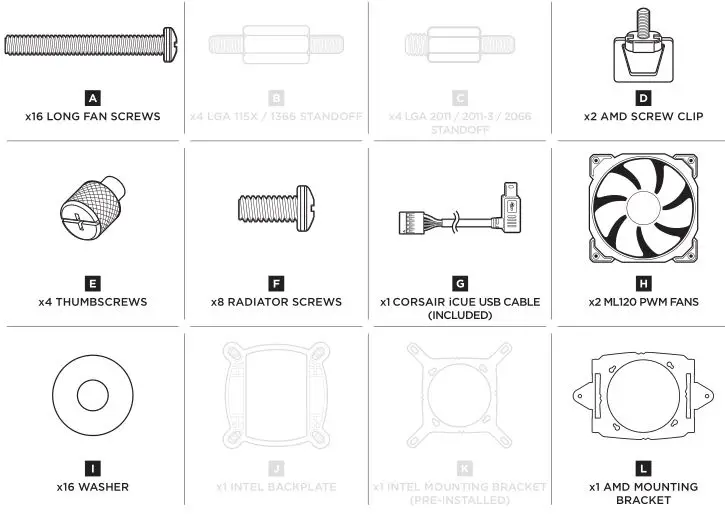
Installing the AMD Mounting Bracket
Note: It is important that the AMD retention bracket be evenly secured on all sides before installation!
- Remove the integrated Intel mounting bracket by turning the mounting bracket, and pulling away from the copper coldplate (figure 1).
- Install the AMD bracket by aligning the twist lock, pushing in, turning the opposite direction, and allowing bracket to secure (figure 2).
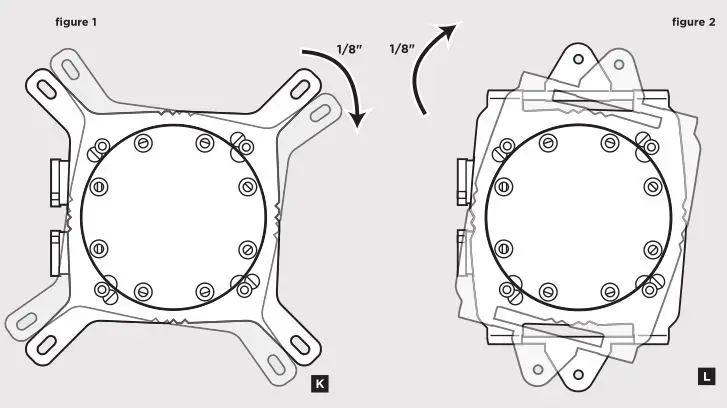
Install the Fans and Radiator
Attach the radiator and the fans as shown. For the best cooling performance, we recommend mounting the fans as an air-intake to your PC case.
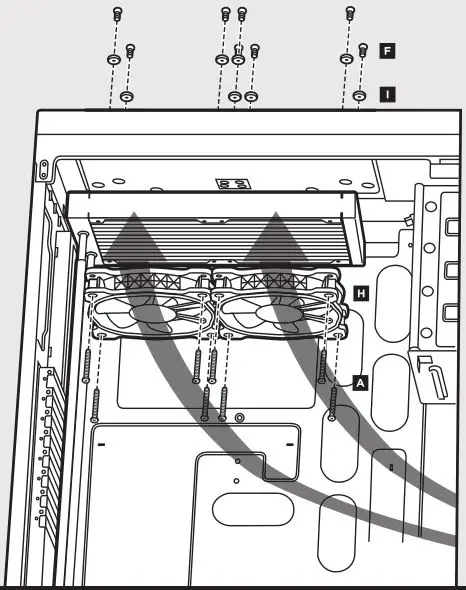
Prepare the Mounting Bracket
Insert the AMD screw clips and secure with the screws as shown. Do not tighten the thumb screws all the way.
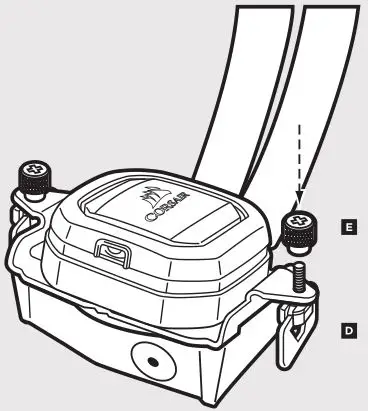
Install the Pump Unit
Align the bracket with the Stock AMD mounting clips as shown. Tighten the thumb screws until secure.
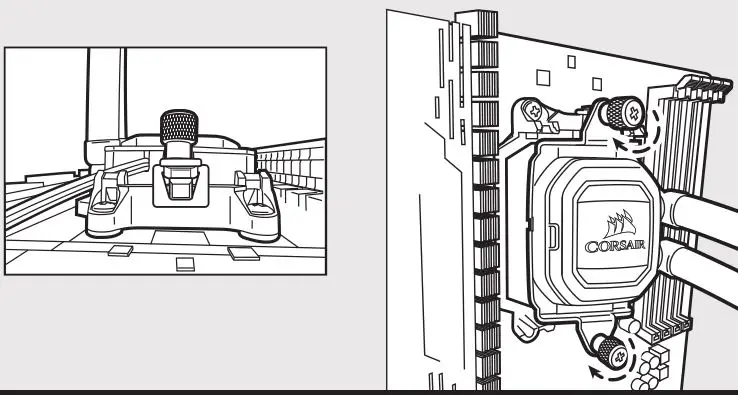
Connect Power to the Fans and Pump
- Connect pump power cable to an available SATA power plug (figure 1).
- Connect pump tach cable to the CPU_FAN header on your motherboard (figure 1).
- Connect each fan to the shrouded 4 pin connectors on the pump (figure 2)
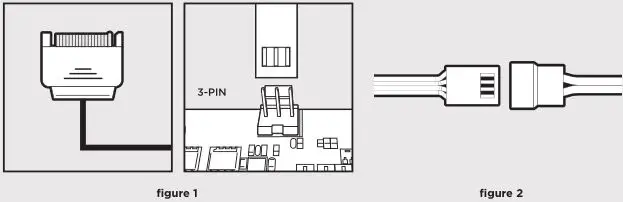
Connect Pump to USB Header
Using the included CORSAIR iCUE USB cable, attach pump unit to a motherboard USB header.
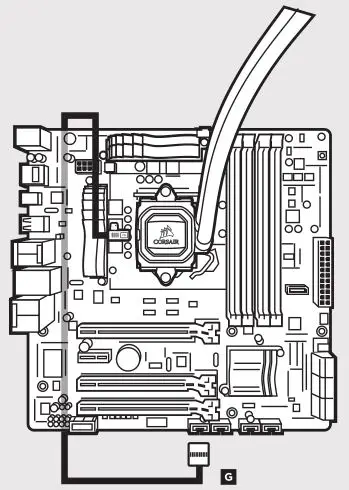
FAQ
1. How do I know the direction of the air flow of the fan?
An arrow located on the side of the fan indicates the direction of air flow.
2. Can I reuse the pre-applied thermal paste on the H100i PRO for a re-installation?
Re-installation of the H100i PRO cooler will require you clean of the pre-applied thermal paste and apply an aftermarket paste.
3. Where can I purchase additional radiator screws for push/pull Configuration?
Additional screws can be purchased from www.corsair.com
Thank you for purchasing the CORSAIR Hydro Series H100i PRO Low Noise Liquid CPU Cooler.
Please visit: corsair.com to download a detailed user guide or to obtain technical support.

corsair.com
EMAIL: [email protected]
FACEBOOK: facebook.com/corsair
BLOG: blog.corsair.com
 FORUM: forum.corsair.com
FORUM: forum.corsair.com
TWITTER: twitter.com/corsair
USA and CANADA: (510) 657-8747
INTERNATIONAL: (888) 222-4346
FAX: (510) 657-8748

© 2017 – 2018 CORSAIR COMPONENTS, INC. All rights reserved.
CORSAIR and the sails logo are registered trademarks in the United States and/or other countries. All other trademarks are the property of their respective owners. Product may vary slightly from those pictured. 49-001604 AC
47100 BAYSIDE PARKWAY • FREMONT • CALIFORNIA • 94538 • USA



