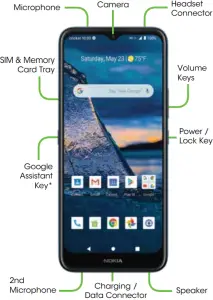
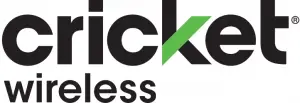
NOKIA
Nokia C5 Endi
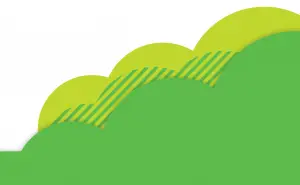
On the web
Detailed support information, including device specifications and troubleshooting, is available at www.cricketwireless.com/support/devices.
On the phone
- Call Customer Care at 1-855-246-2461 or
- Dial 611 from your cell phone.
For more information concerning accessories, please visit your local Cricket store or go to www.cricketwireless.com/shop/accessories.


Product meets FCC Radio Frequency Exposure GuidelinesFCC ID 2AJOTTA-1222
This device complies with Part 15 of the FCC Rules. Operation is subject to the following two conditions: (1) this device may not cause harmful interference, and (2) this device must accept any interference received, including interference that may cause undesired operation. Registration may be required, terms of use, privacy policy and operator fees (e.g. sms/data) apply. Variations on offering may apply, check local availability. © 2020 Cricket Wireless LLC. All rights reserved. Cricket and the Cricket logo are registered trademarks under license to Cricket Wireless LLC. HMD Global Oy is the exclusive licensee of the Nokia brand for phones & tablets. Nokia is a registered trademark of Nokia Corporation. Android, Google and other related marks and logos are trademarks of Google LLC. microSD is a trademark of SD-3C, LLC. LTE is a trademark of ETSI. All other trademarks and service marks mentioned herein, including company names, product names, service names and logos, are the property of their respective owners.
QSG1222
Printed in U.S.A.
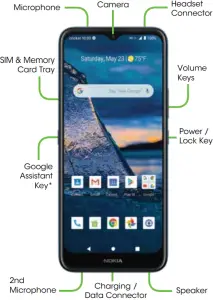
*Google Assistant is not available in certain languages and countries. Where not available Google Assistant is replaced by Google Search. Check availability at https://support.google.com/assistant.

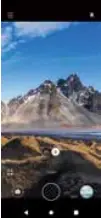
Take a picture
- From the home screen, tap Camera
 .
. - Take aim and focus by tapping on the subject.
- Tap
 to take the picture.
to take the picture.
Make a video
- From the home screen, tap Camera
 .
. - To switch to the video recording mode, swipe left.
- Tap
 to start recording.
to start recording. - To stop recording, tap
 .
. - To go back to camera mode, swipe right.
Send a picture
- From the home screen, tap Photos

- In Photos, tap a picture and then tap
 .
. - Choose to send via text messaging, email, or more.

- Push the SIM tool (included in the box) into the tray hole and slide the tray out.
- Put the nano-SIM in the SIM slot on the tray with the contact area face down.
- If applicable, put the memory card (sold separately) in the memory card sot.
- Slide the tray back in.
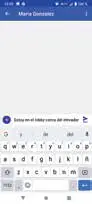
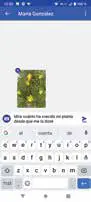
Send a text message
- From the home screen, tap Messaging
 .
. - Tap
 to create a new message.
to create a new message. - In the To field and enter the name or number of the recipient, or select from directly the contact list below. Tap
 to add additional recipients.
to add additional recipients. - After choosing all the recipients, tap
 .
. - Type your message in the text box.
- Tap
 to send the message.
to send the message.
Send a picture message
- Follow steps 1-4 above.
- Tap
 to attach a file.
to attach a file. - Tap
 Pictures or another file type to attach.
Pictures or another file type to attach. - Tap
 to send the message.
to send the message.
Navigating your phone
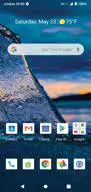
- Use your fingertip to lightly touch the screen.
- Use quick flicks of your finger to swipe up, down, left or right on the touch screen.
- Tap the
 home key at any time to return to the main home screen.
home key at any time to return to the main home screen. - Tap the
 back key to return to the previous screen.
back key to return to the previous screen. - Tap
 recent apps key to access recently used apps.
recent apps key to access recently used apps. - Tap and drag your finger from the bottom of the screen upward to access applications on your phone.
Notification panel
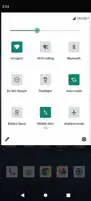
Access app alerts, new messages and emails, software updates and more!
- Tap and drag your finger from the top of the screen downward to see the Notifications panel.
- With the Notifications panel open, tap the top of the screen again and drag down to expand the quick settings menu.
- Tap
 to access the Settings menu.
to access the Settings menu.
Notification dots
A small dot will appear on app icons if you have a notifcation, but have not attended to it yet.
- Tap and hold the icon to display available options
- You can then tap the notification to open it or swipe to dismiss it
- Navigate to the Settings menu, then tap
Apps & notifications > Notifications to turn notification dots off.
Email setup (GmailTM, etc.)
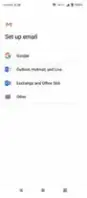
- From the home screen, tap Gmail
 .
. - You can select the address connected with your Google account or tap Add an email address.
- After adding all the accounts, tap TAKE ME TO GMAIL.
Create and send an email message
- From the home screen, tap Gmail.
- Tap
 to create a new email.
to create a new email. - In the
 To box, type in an address, or tap > Add from Contacts.
To box, type in an address, or tap > Add from Contacts. - Type in
 a subject and message.
a subject and message. - To add an attachment, tap an make your selection.

- Tap
 to send the message.
to send the message.
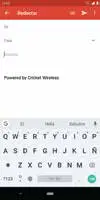
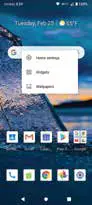
Set wallpaper
- Press and hold a blank part of the home screen and tap
 Wallpapers.
Wallpapers. - Select a source for your new wallpaper, make your selection, and then tap Set Wallpaper to update your screen. You may choose whether it appears on the lock screen, homescreen, or both.
Add to home screen
- To add app shortcuts, tap and drag from the bottom of the screen to access applications. Press and hold the desired app and drag it to the home screen.
- To add widgets, press and hold a blank part of the screen and tap
 Widgets. Press and hold the desired widget and drag it to the home screen.
Widgets. Press and hold the desired widget and drag it to the home screen.
Organize home screens
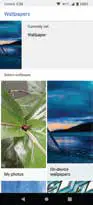
- To move a widget or app shortcut press and hold it, and then drag it to a new location. To delete, drag it to the X Remove.
- To create a folder press and hold an app shortcut, drag it on top of another app, then release.
- To rename a folder, tap the folder, then tap the folder name and type a new name.
These services make using Cricket even better and easier.
 myCricket: Check account balance, make a quick payment, view usage and access support from the palm of your hand.
myCricket: Check account balance, make a quick payment, view usage and access support from the palm of your hand.
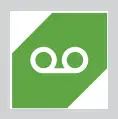 Visual Voicemail: Quickly view, access and play back your voicemail messages. Easily save important numbers to your Favorites list and respond to messages by calling back or texting.
Visual Voicemail: Quickly view, access and play back your voicemail messages. Easily save important numbers to your Favorites list and respond to messages by calling back or texting.
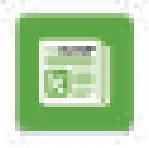 theSCOOP: Instant news, local weather, sports scores, entertainment and more delivered right to your phone.
theSCOOP: Instant news, local weather, sports scores, entertainment and more delivered right to your phone.
Fingerprint Sensor
Securely and easily unlock your device with your fingerprint.
Google Pay
Make payments with ease on websites, in apps, and in stores using the cards saved to your Google Account. It protects your payment info with multiple layers of security and makes
HD Voice
HD Voice means you can enjoy clearer conversations with reduced background noise*.
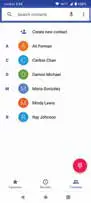
Make a call
- From the home screen, tap
 .
. - Tap
 , type in a number, or tap Contacts
, type in a number, or tap Contacts  and select a contact you want to call.
and select a contact you want to call. - Tap
 .
.
Check voicemail
- From the home screen, tap
 then tap
then tap  .
. - Press and hold the 1 key.
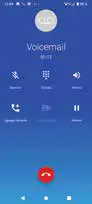
Call waiting
Call waiting lets you answer a second call while you are on an existing call. While on a call, you will hear a tone if another call comes in. Slide up to answer.
- Tap
 to switch between active calls.
to switch between active calls. - Tap
 to merge calls.
to merge calls. - Tap
 to end a conference call.
to end a conference call.
*To experience Cricket HD Voice, both callers must have a compatible HD Voice capable smartphone and make the call over Cricket’s LTE Network or a compatible network. Cricket’s LTE coverage is not equivalent to its overall network coverage. HD Voice calls made on a compatible device and on the LTE network may not experience an HD Voice connection at times of network congestion. Other carriers’ networks may interoperate with Cricket’s LTE network to support an HD Voice call.
Face Unlock lets you conveniently unlock your device by simply looking at the display.
Set up Face Unlock
- From the Settings menu, tap Security > Face Unlock.
- Choose a backup screen lock method and follow the steps to set up.
- Tap Add face data and follow the prompts on the screen to record your face.
Now you are ready to use Face Unlock. Simply hold your locked phone up to your face to unlock and access your apps and data.


