
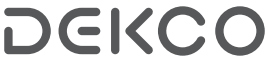
DEKCO DC5L Home Security Camera

DEKCO DC5L Home Security Camera
Dekco Care
Hi Customer
Thank you for choosing DEKCO security products. We have always put our customers first and foremost.
There are 3 things you should know before using this product:
- Micro SD card
If you don’t have a Micro-SD card available at home now and don’t want to spend extra time choosing one, please contact us directly. TIP: the Micro-SD card gotta be formated after inserting it up. - Select 2.4G wifi
The product only supports 2.4G wifi, please select 2.4G wifi when setting up the app. - Select installation location.
Please use your mobile phone to test the coverage of the home wifi signal at the planned installation position before installation, so that the product can receive a better signal.
Get all the tutorial videos of using the product including but no limit to set up the app, installation, and format micro sd card, visit: dekcolife.com/DekcoCare
Join “DekcoCare” today as three ways below to get all of your problems solved by one-on-one live chat and phone service tech support.
![]() www.dekcolife.corn
www.dekcolife.corn
![]()
![]() @DEKCOLIFE
@DEKCOLIFE
 US: 1-877-277-5797 UK: 44-20-3885-0802
US: 1-877-277-5797 UK: 44-20-3885-0802
What’s Included
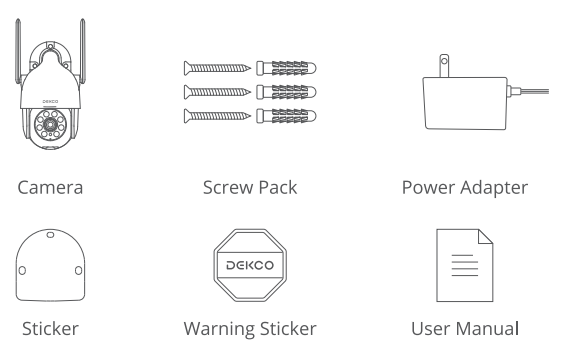
Product Overview
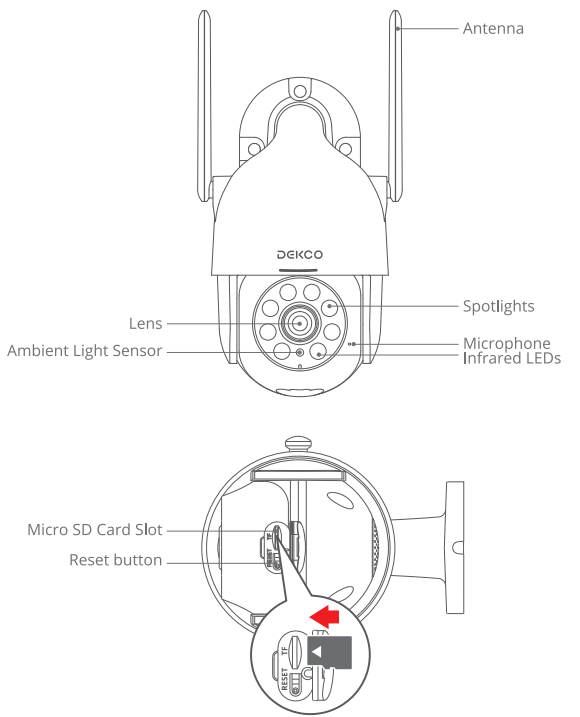
CAUTION: Please insert the Micro SD Card according to the direction shown in the diagram. Micro SD Card might JAM if inserted incorrectly and the device could be damaged.
SD Card Port: Support micro SD card for local storage (Max 128GB).
Reset button: Used to restore the camera to factory settings (Press and hold on 5-8s).
Card capacity requirements: 8-128GB.
Read and write speed requirements: class10 level.
File format: FAT32.
CloudEdge App installation and Setup
Search ” CloudEdge” on Apple Store or google play to download the app.
- from Google Play
- from Apple Store
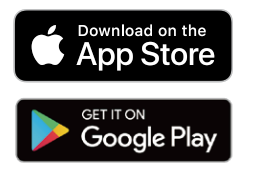
Mounting the camera
Select Height and location
Hang dekcoCam 7-10ft (78-118 inches) above the ground. This height maximizes the detection range of the motion sensor of dekcoCam. Avoid placing dekcoaCam under direct sunlight.
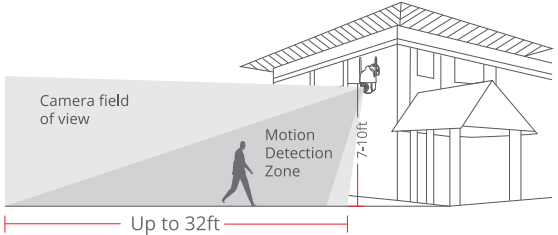
Installation
- Drilling according to position sticker, drill bit: 15/64″(6 mm).
- Insert the plugs.
- Tighten the screw.
What is required:
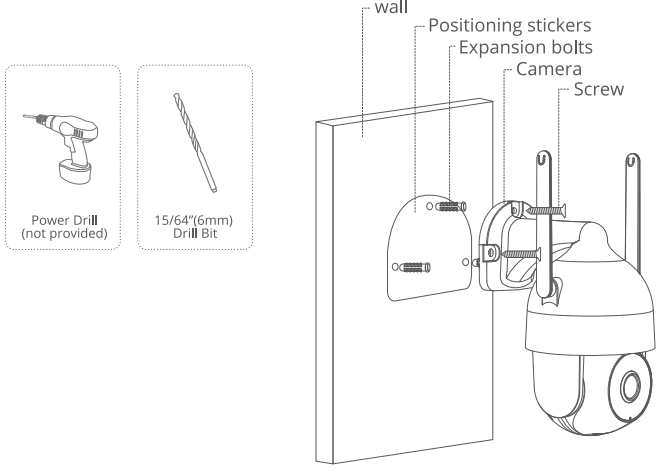
Test the Wifi signal at the installation position
Use a cell phone to test Wifi signal quality at the installation position before installing the camera, make sure the Wifi router can provide good Wifi signal.
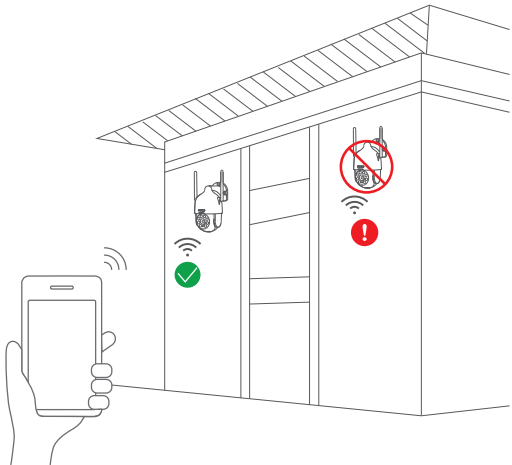
Register an account
The Cloud Edge app is necessary to operate the camera.
Signing up for storage in the cloud is totally optional and is really not necessary when using an onboard Micro SD card.
- Open the APP to sign up for an account. Go to the login interface, and click “Sign Up”.
- Sign up with your email address, and click “Next”.
- Set up a “Nickname” and “Password” for your APP, click “Done” to complete.
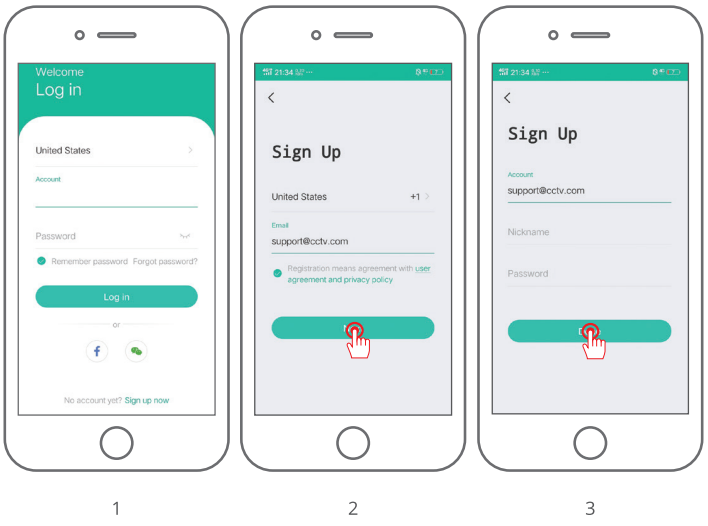
Set up WiFi for the camera
- Bring both your mobile phone and your DEKCO camera close to your router (max distance of 5 meters/16 feet).
Note: The DEKCO camera can only connect to a 2.4 GHz WiFi signal. It does not support using a 5 GHz signal. Therefore, please ensure you connect to a 2.4 GHz signal on your network as shown in the below illustration.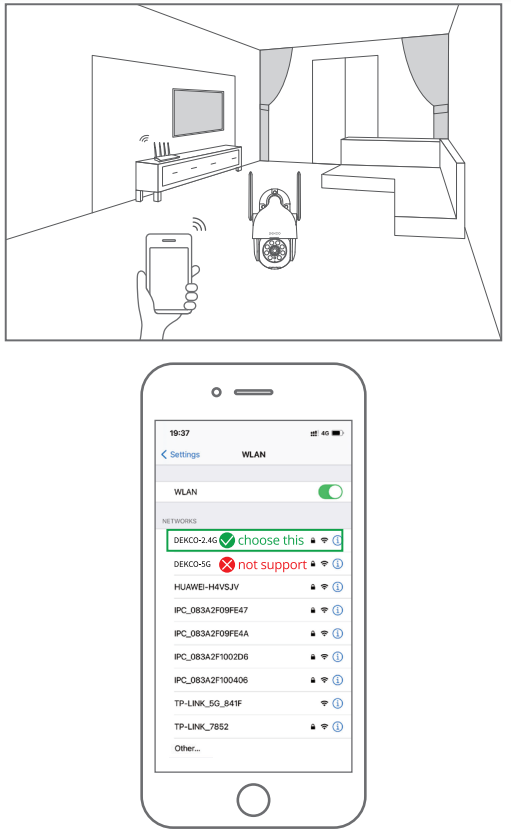
- Log in to “CloudEdge”, then tap the “+” icon in the center. Tap “Camera” to add a device.
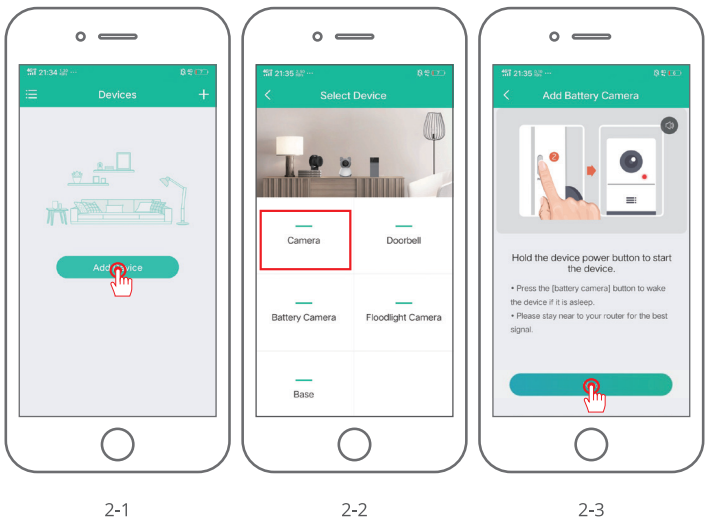
- Reset the device and wait for a flashing RED indicator light then tap “Next”.
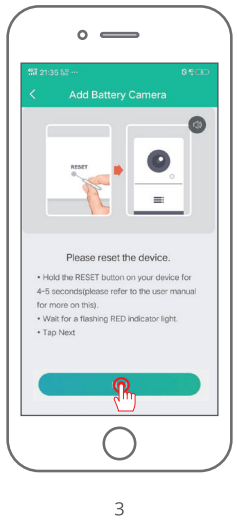
- Select the Wi-Fi the device needs to connect with (your home Wi-Fi), input the password, and click “Next”.
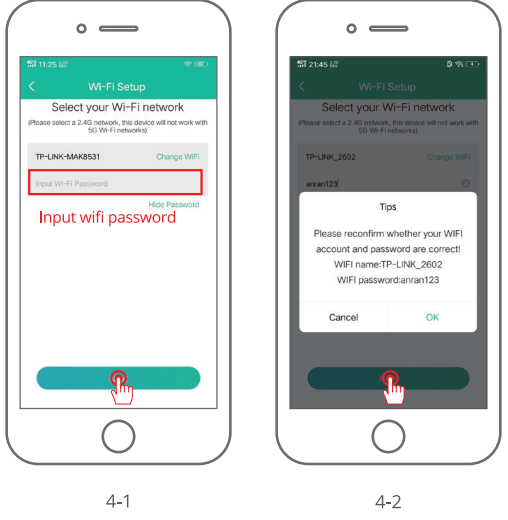
- Use the DEKCO camera to scan the QR code on your mobile phone as noted below. When the scan is complete you will hear a prompt tone then push Next.

- When connecting, as stated earlier, you should make sure that the router, mobile phone, and the DEKCO camera are as close together as possible (max 5 meters/16 feet). When a successful connection occurs a “click” will be heard and a checkmark will be noted as shown below. The DEKCO camera will show with a numerical name that can be changed to your likings such as Driveway Camera, Street View Camera, or whatever.
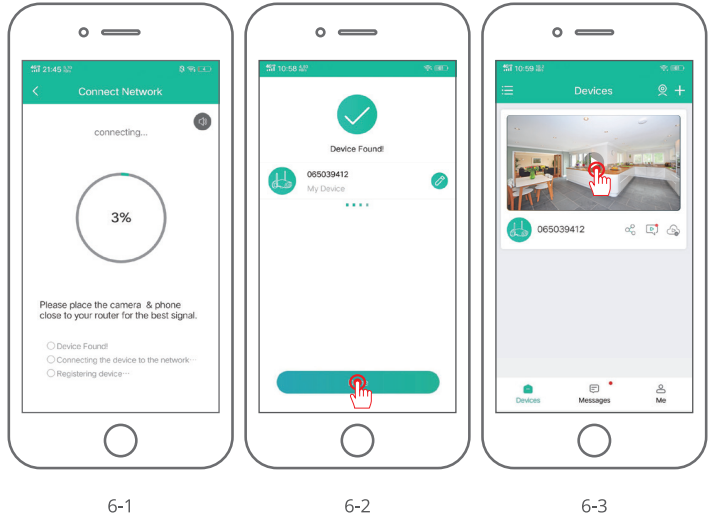
FAQ
Q: The device cannot be previewed properly?
A: Check whether the network is normal, you can place the camera close to the router, and if not, it is recommended to reset the device and add it again.
Q: Why is it still on the list of devices after resetting?
A: The reset device only resets the network configuration of the camera, but cannot change the configuration on the App, remove the camera, and must be deleted by the App.
Q: How to “connect” the camera to another router?
A: First remove and reset the device on the App and then configure the device again by the App.
Q: Why doesn’t the device identify the Micro SD card?
A: It is recommended that the Micro SD card be inserted when the power to the camera is off and that it is fully inserted correctly. Make sure the Micro SD card has been formatted with FAT 32. If not, this can be done via the Cloud Edge app.
Q: Why can’t I receive notifications via the mobile phone app?
A: Please confirm that the App has been running on the phone, and the relevant reminder function has been opened; Message notification and authority confirmation in the mobile phone system has been opened.
Safety Statement
FCC Statement
This device complies with Part 15 of the FCC Rules. Operation is subject to the following two conditions: (1) this device may not cause harmful interference, and (2) this device must accept any interference received, including interference that may cause undesired operation.
Warning: Changes or modifications not expressly approved by the party responsible for compliance could void the user’s authority to operate the equipment.
Note: This equipment has been tested and found to comply with the limits for a Class B digital device, pursuant to Part 15 of the FCC Rules. These limits are designed to provide reasonable protection against harmful interference in a residential installation.
This equipment generates uses and can radiate radio frequency energy and, if not installed and used in accordance with the instructions, may cause harmful interference to radio communications. However, there is no guarantee that interference will not occur in a particular installation. If this equipment does cause harmful interference to radio or television reception, which can be determined by turning the equipment off and on, the user is encouraged to try to correct the interference by one or more of the following measures: (1) Reorient or relocate the receiving antenna. (2) Increase the separation between the equipment and receiver. (3) Connect the equipment into an outlet on a circuit different from that to which the receiver is connected. (4) Consult the dealer or an experienced radio/ TV technician for help.
FCC Radio Frequency Exposure Statement
The device has been evaluated to meet general RF exposure requirements. The device can be used in fixed/mobile exposure conditions. The min separation distance is 20cm.
Notice: Shielded cables
All connections to other computing devices must be made using shielded cables to maintain compliance with FCC regulations.
FAQ’S
What app does Dekco camera use?
Cloud Edge app
The Cloud Edge app is necessary to operate the camera. Signing up for storage in the cloud is totally optional and is really not necessary when using an onboard Micro SD card. Open the APP to sign up for an account.
How do I connect my security camera to my phone?
Step 1: CONNECT DVR TO MONITOR DIRECTLY.
Step 2: CONFIGURE CCTV DVR SETTINGS.
Step 3: NOW CONFIGURE WIFI ROUTER FOR DVR.
Step 4: CONNECT DVR TO WIFI VIA LAN CABLE.
Step 5: CHECK THE SETTINGS.
Step 6: NOW CONNECT TO ANDROID PHONE.
How do I connect my cloud edge camera to WIFI?
Add the camera by Scan QR Code
After the phone is connected to wifi, click “+” and select “Camera”( Please select according to the model of the device), enter the QR code add mode. After confirming that the device indicator is flashing red slowly, click “Next”.
How do I update my cloud edge camera?
Find the Cloud Edge firmware package you downloaded earlier, and then click Upload on the Device List column. Select the edited Cloud Edge device list and click Deploy. Go to Customers and select the necessary customers. Click Cloud Edge Firmware and click Update Now.
Do security cameras record all the time?
Most home security cameras are motion-activated and will record when they detect motion, as well as send you an alert. Some can record 24/7, which is known as continuous video recording (CVR). A security camera is an excellent tool for providing home security and the peace of mind that goes with it.
Why is my camera not connecting to WIFI?
Check if the power supply of the wireless IP camera is working properly. Make sure the power adapter is plugged into a working socket. If you get a battery powered wireless IP camera, check if the battery is still at work. Change or charge up the battery.
How do you reboot a security camera?
Manual rebooting
Get the reboot key supplied with the user guide and insert it for a half a second in the hole located behind the camera, under the power cable. The camera will then emit a sound, the LED light will flash and the camera will reboot.
Why is my cloud edge camera not working?
Check the device connection
If the device still has power, the work indicator will slowly flash red light, which indicates that the WIFI is waiting to be configured.
If the device does not respond when you press the power button, which indicates the power is not enough to start.
How do you charge a cloud edge camera?
Use a 5V / 2A power adapter (if you don’t have a power adapter of this specification, you can use other 5V voltage adapters) to connect the power adapter to the charging cable and plug it into the USB charging port on the camera.
Can security cameras see in dark?
So yes, as long as a camera comes equipped with infrared lights, then it will work in the dark and provide fairly good visibility and images.
How do you know if a camera is recording audio?
Generally, you can look out for a small hole in the camera housing for picking up sounds. It’s like a black hole, usually tiny, below or on the top of the camera’s image sensor. So, if you do spot a black hole in the middle of the camera, then you can be assured that you’re being audio recorded as well.
What does the red light on a security camera mean?
Security Cameras have small Red Lights (sometimes Other Colors) to indicate that there is a recording in progress. For cameras that are constantly on, that light will also be on 24/7. For other Cameras, like the Blink, the light will only come on when motion is detected and a clip is recorded.