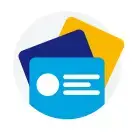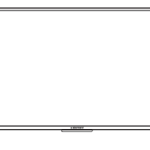element 27″ 1080P Frameless PC Monitor

Opening the Package
The Element monitor display is packaged in a carton. The size and weight of the product might be too heavy for 1 person to handle. In the event of that happening; it is recommended that the display package must be handled by a minimum of 2 or more persons. Since the glass can be easily scratched or broken, please handle the product gently. Never place the unit on a surface with the glass facing downwards unless it is on protective padding. When opening the carton, check that the product is in good condition and that all standard accessories and items are included. Save the original box and all packing materials for future shipping needs.
Package Contents
- Element Monitor x 1
- Monitor Base x1
- Monitor Neck x 1
- Monitor Base Screw x 1 (M4 x 10mm)
- Monitor Neck Screw x 2 (M4 x 10mm)
- Monitor Hinge Screw x 4(M4 x 4.5mm)
- HDMI Cable x 1
- Hinge Cover x 1
- Rubber x 1
- AC Adapter x 1
- User Manual x 1
Installation
Please read the user manual carefully before performing the installation. When an extension cord is required, use one with the correct power rating. Use only the Element provided power cable or AC adapter approved for use with this device. The product should be installed on a flat surface to avoid tipping. Space should be maintained between the back of the product and the wall for proper ventilation. Avoid installing the product in the kitchen, bathroom or other places with high humidity dust or smoke, so as not to shorten the service life of the electronic components. Please ensure the product is installed with the screen in landscape orientation. Any 90° clockwise or counterclockwise installation may induce poor ventilation and successive component damage.
Installing the Monitor Stand Assembly
- With the packing foam still on, lay the monitor screen facing down on a table and open the top half of the packing foam. Install the neck to the base and insert the 1 base screws from the bottom. Tighten the screws to secure the base. Insert the rubber to the bottom of the base.

- Install the assembled stand to the back of the monitor and screw in the 4 pcs M4*4.5 neck screws to secure the stand to the monitor.
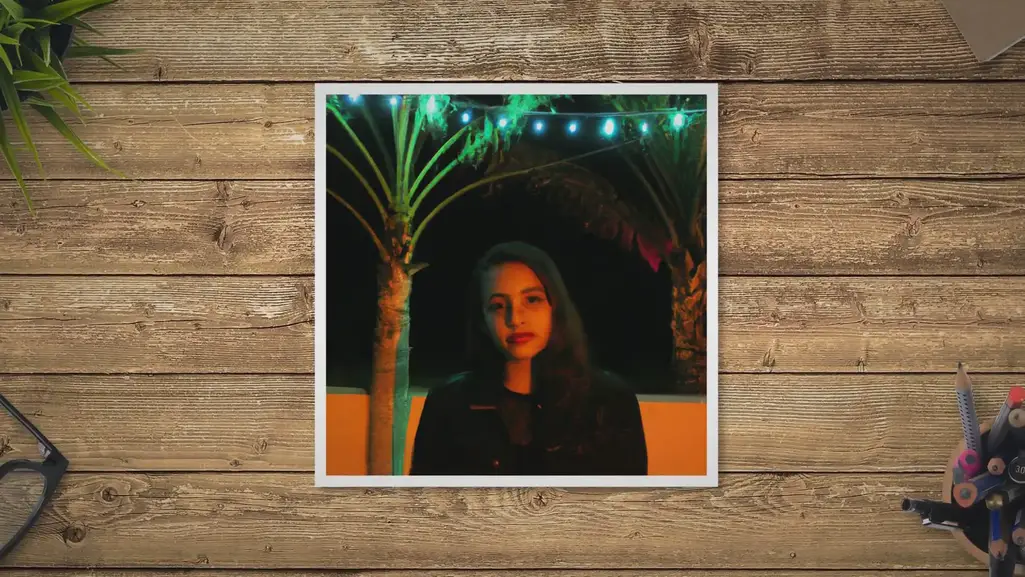
- Install the hinge cover to the back of the neck
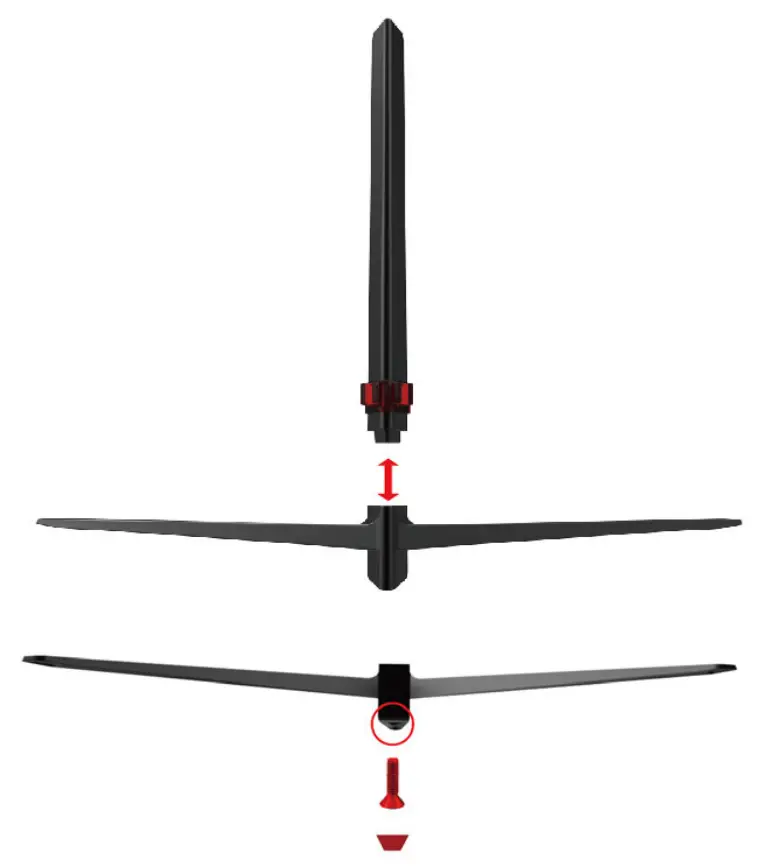
- To finalize your installation of the monitor, please read the following:
a. If you are placing the display on a stand, we would recommend you to use a display safety strap (not included) in order to minimize the possibility of the display toppling over.
b. Securely install all screws and connections.
Removing the Stand for Wall Mounting
- To uninstall the stand assembly, lay the monitor facing downwards on a table. Remove the hinge cover and unscrew the four screws to remove the stand.

- The mounting pattern is 100mm x 100mm using M4 x 10mm screws.

Identifying Front and Rear Panel
Front View

Indicator Light -the light is blue when the monitor is turned on. The light is off when the monitor is turned off. The light is red when there is no signal given to the monitor.
Panel Tilt Adjustment
The screen can be adjusted by inclining forward and backward; however, the specific adjustment depends on the specific model of the device. Generally, it may be inclined -5° – 15°.
Please Note
- When adjust the angle of the monitor, be sure not to touch or press the LCD screen.
Rear View with Buttons
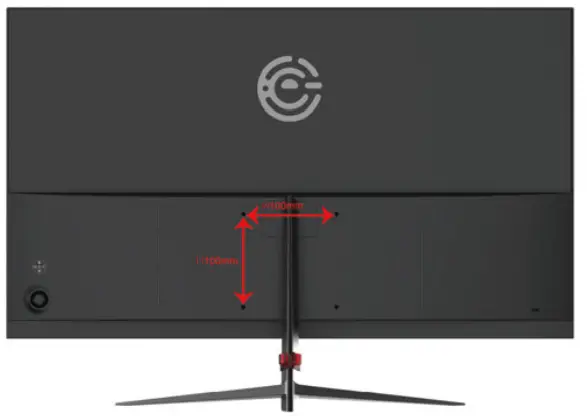
Buttons from right to left
 – This button activates the On Screen Display (OSD). While the OSD is active, this button will act as the select button to open up an option for adjustment.
– This button activates the On Screen Display (OSD). While the OSD is active, this button will act as the select button to open up an option for adjustment.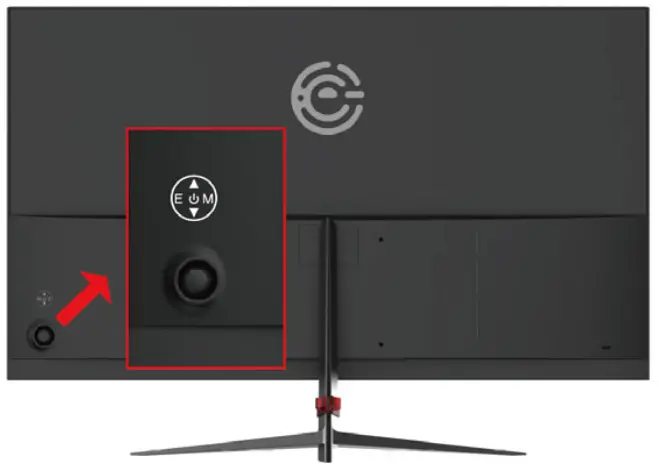 – With no OSD, this button increases the volume of the monitor’s speakers. With the OSD turned on, this button moves the selection upwards. This button will also increase the value of an adjustment while an option is open.
– With no OSD, this button increases the volume of the monitor’s speakers. With the OSD turned on, this button moves the selection upwards. This button will also increase the value of an adjustment while an option is open. – With no OSD, this button decreases the volume of the monitor’s speakers. With the OSD turned on, this button moves the selection downwards. This button will also decrease the value of an adjustment while an option is open.
– With no OSD, this button decreases the volume of the monitor’s speakers. With the OSD turned on, this button moves the selection downwards. This button will also decrease the value of an adjustment while an option is open. – When the OSD is active, this button acts as the EXIT button and exits out of the option or OSD. This button switches between all the different inputs of the monitor.
– When the OSD is active, this button acts as the EXIT button and exits out of the option or OSD. This button switches between all the different inputs of the monitor. –This button turns the monitor on or off.
–This button turns the monitor on or off.
Rear View with Connections

- HDMI- HDMI stands for High Definition Multimedia Interface. This connection is for computers with HDMI video output.
- VGA- VGA stands for Video Graphics Array. This connection is for computers to send video signals to the monitor by an analog signal. This method of connection is the most commonly used connection.
- DC IN- This connection is for electricity supplied from the included power adapter.
Connections
Connect signal cables to your video card before you use your monitor

- Make sure the power of the LED MONITOR is turned off.
- Obtain a HDMI or VGA cable and connect one end to the back of the monitor and the other end to the back of the computer.
- Turn on the power of both the LED MONITOR and the computer.
On Screen Display (OSD) Menu
Luminance
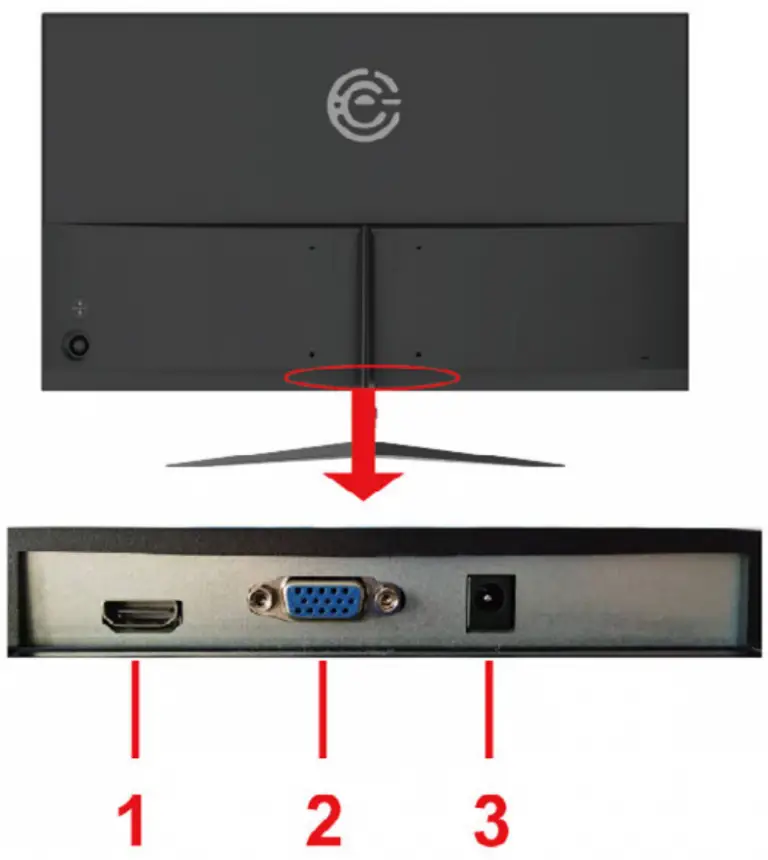
- Brightness adjustment
This option will adjust your monitors brightness. Use the up and down buttons to increase or decrease brightness setting. - Contrast adjustment
This option will adjust the amount of difference between white values and black values. Use the up and down buttons to increase or decrease contrast setting. - ECO Mode adjustment
This option will allow to choice Standard/Game/Movie/Internet mode. - DCR function
This option turns on or off the dynamic contrast option of the monitor. Dynamic Contrast automatically adjusts the contrast of the monitor based off the video signal provided. - Overdrive adjustment (OD)
This option can accelerate the pixel response time of the LCD display. There are three Options (Weak/Medium/Strong) to choose from. the strong option is with smallest response lime.
Image Setup

- H. position adjustment
This selection will adjust the horizontal position of the video on your monitor. This mode is only available in VGA mode. Use the up and down buttons to move your video display area left to right. - V. position adjustment
This selection will adjust the vertical position of the video on your monitor. This mode is only available in VGA mode. Use the up and down buttons to move your video monitor area up and down. - Clock adjustment
To press menu into main choice menus, press menu into Clock adjustment, and then press up or down to adjust. - Phase adjustment
To press menu into main choice menus, press menu into Phase adjustment, and then press up or down to adjust. - Image Ratio adjustment
Choose screen size, like Wide(16:9),4:3 or Auto.
Color Temp
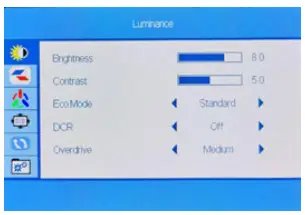
- Color Temp
This selection will change the amounts of red, green and Blue present in the image. Warm mode will give more red, Cool mode will give more blue and User mode will allow you to make your own adjustments to the red, green and blue levels. - Low blue adjustment
Use the ON/OFF option to adjust the low blue function.
OSD Setting
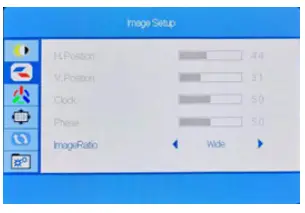
- Language adjustment
This selection will allow you to select the language you want the menu to appear in. - OSD H-position adjustment
This selection will change the horizontal position of the On Screen Display Menu. Use the up and down buttons to change the position left to right. - OSD V-position adjustment
This selection will change the vertical position of the On Screen Display Menu. Use the up and down buttons to move the display up and down. - Timer OSD
This selection will adjust OSD menu display time on the screen. - Transparency
This selection will adjust OSD menu transparency on the screen.
Reset
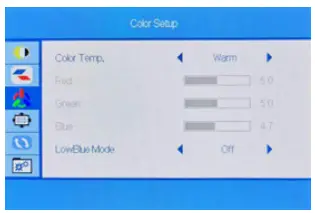
- Auto Image adjustment
This selection will automatically adjust your image setting to the best viewing. This mode is only available in VGA mode. - Auto Color adjustment
This selection will automatically adjust your color setting to the best viewing. This mode is only available in VGA mode. - Reset
This selection will reset the monitor to factory statement.
Extra
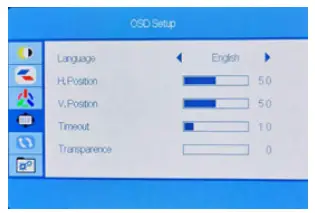
- Input Select Signal source adjustment
Press UP or DOWN to select VGA, HDMI source.
Supported VGA Resolution
| RESOLUTION & REFRESH RATE |
| 1920 x 1080 @ 50Hz,60Hz, 75Hz |
| 1680 x 1050 @ 60Hz, 75Hz |
| 1600 x 900 @ 60Hz, 75Hz |
| 1440 x 900@ 60Hz,75Hz |
| 1366 x 768 @ 60Hz, 75Hz |
| 1280 x 1024 @ 60Hz, 75Hz |
| 1280 x 800 @ 60Hz, 75Hz |
| 1280 x 720 @ 50Hz,60Hz, 75Hz |
| 1024 x 768 @ 60Hz, 70Hz, 75Hz |
| 800 x 600 @56Hz, 60Hz, 72Hz, 75Hz |
| 720 x 576 @ 56Hz,60Hz, 72Hz, 75Hz |
| 720 x 480 @ 60Hz, 75Hz |
| 640 x 480 @ 60Hz, 72Hz, 75Hz |
Supported HDMI Resolution
| RESOLUTION & REFRESH RATE |
| 1920 x 1080 @ 50Hz,60Hz, 75Hz |
| 1680 x 1050 @ 60Hz ,75Hz |
| 1600 x 900 @ 60Hz ,75Hz |
| 1440 x 900 @60Hz ,75Hz |
| 1280 x 1024 @ 60Hz, 75Hz |
| 1280 x 960 @ 60Hz, 75Hz |
| 1280 x 720 @ 60Hz, 75Hz |
| 1024 x 768 @ 60Hz, 70Hz, 75Hz |
| 800 x 600 @ 56Hz,60Hz, 72Hz, 75Hz |
| 720 x 576 @ 50Hz,60Hz, 75Hz |
| 720 x 480 @ 60Hz, 75Hz |
| 640 x 480@ 60Hz,72Hz, 75Hz |
*Specifications are subject to change without notice.
Troubleshooting
| Problem | Possible solutions |
| THERE IS NO LED DISPLAY or SCREEN SAYS NO SIGNAL | Make sure you switched to the correct source. Check both sources to see video is on the other source. Check your video cable. It might be corrupt. Swap out the video cable for another one to see if the monitor will work. Check your power plug. See if it is fully plugged in on both the monitor and the wall. |
| MONITOR SAYS “SIGNAL OUT OF RANGE” | If you have a CRT monitor, please connect the CRT monitor to the computer and change the refresh rate down to 60 Hz via your video card’s display settings menu. After the setting of 60 Hz has been changed, you can then use the LED Monitor on the computer.
If you do NOT have a CRT monitor or it’s already broken, please make sure both the LED monitor and your computer is turned off.
|
| I CAN’T OPEN THE OSD | You need to have a valid video signal going through the monitor before you can turn on the OSD. |
| I CANNOT GET THE RESOLUTION 1920 x1080 | Sometimes your video card will not read the monitor correctly and will not allow you to achieve the resolution you want. Rebooting your computer will solve the situation. You can also make sure your video card’s video drivers are up to date.
You can find what video card you have by clicking on START then RUN. Type in “DXDIAG”. When the diagnostic window pops up, click on the DISPLAY tab. The program will tell you what video chipset you have. Copy that name then search it with an online search engine like GOOGLE™. Find your video card company’s web address and search for newer drivers. If updating your drivers does not work, you probably have one of the older video cards and cannot achieve a widescreen resolution. You’ll need to upgrade your video card to a newer one. |
| THE VIDEO IS TOO BRIGHT NO MATTER WHAT I ADJUST | Sometimes having older video cards this type of problem might happen due to newer LEDs having to provide HD video capability and not being fully compatible with older video cards. You can try adjusting the contrast to a lower value and adjust the brightness to compensate. |
| THE WORDS AND VIDEO ARE TOO BLURRY | Are you using the monitor’s native resolution? If not you’ll need to switch resolution to the native 1920 x 1080 at 60 Hz to make the words clearer.
If the words are still blurry, please try enabling or disabling CLEAR TYPE function from windows. |
| THE COLORS ARE NOT CORRECT | Sometimes the colors are not correct because your DVI or DP or HDMI cable is loose or corrupt. Please try reconnecting your cable or swap out your current cable to see if the problem persists |
| HOW DO I RESET THE MONITOR | Make sure there is a valid video signal to the monitor and press menu to open the OSD. Look for RESET under the OTHER options. |
| I CHANGED MY COLOR SETTINGS NOW I CAN’T GET THE FACTORY DEFAULT BACK. | Open the OSD, under OTHER, select RESET to reset all values back to factory default. |
| THE WORDS ARE TOO SMALL AT 1920 x1080 | At the native resolution of 1920 x 1080, some people might feel that the words are too small to read. You can change the size of the words in Windows Operating System via its display properties.
For Windows XP
For Windows VISTA or Windows 8 or Windows 10
|
| I CANNOT GET 144Hz REFRESH RATE ON MY MONITOR | Make sure your video card supports that feature. Also make sure, you are using DisplayPort to connect from your computer to your monitor. |
Specification
| Display panel | |
| Active Area / Screen Size | 27″ {diagonal 27″) |
| Aspect Ratio | Widescreen 16 : 9 |
| Resolution | Native: 1920 x1080 |
| Brightness | 250 cd/m2 |
| Dynamic Contrast | 1,000,000:1 (3,000:1 typical) |
| Response Time | 14 ms (With OD function on) |
| Refresh Rate | 75 Hz Maximum Refresh Rate |
| Viewing Angle | Typical 178/178 Degree (Horizontal/Vertical) |
| Colors | 16.7 million of colors (72% NTSC) |
| LED Backlight lifetime | 2’30,000 hours |
| Monitor Display | |
| Dimension | With Stand: 24.18″x 17.06″ x 6.22″ Without Stand: 24.18″x14.14″ x1.67″ |
| Wall Mount Pattern | 100mm x 100mm Screw Size M4 x 10mm |
| Base Screws | M4 x 10mm (1PCS) |
| Neck Screws | M4 x 10mm(2pcs) |
| Hinge Screw | M4 x 4.5mm(4pcs) |
| Power input | Input: 12VDC 3A |
| Tilt | -5° ~ 15° |
| Speaker Specification | NA |
| Features | |
| On Screen Display Control (OSO) | Luminance, Image Setup, Color Temp, OSD Setting, Reset, Extra |
| OSD Language | English (Default), French, Spanish |
| ECO Mode | Standard, Movie, Game, Internet |
| Preset Game Mode | NA |
| Blue Light Elimination | Available |
| I/O | HDMI x 1, VGA x 1 |
| Compliance | FCC, cTUVus, CEC. RoHS |
LET’S REGISTER YOUR PRODUCT
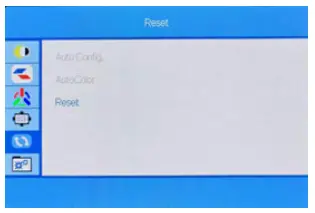 It’s super easy, just head on over to www.elementelectronics.com/register
It’s super easy, just head on over to www.elementelectronics.com/register
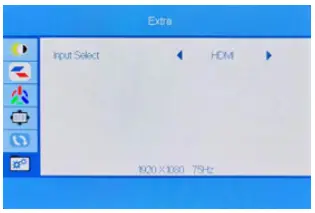 Support
Support
Get assistance quickly by pre-registering your product
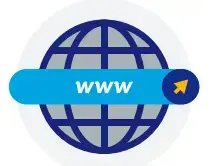 News & Offers
News & Offers
Take advantage of the latest news and special offers from Element.
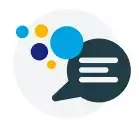 Updates
Updates
Stay current with important product updates and notifications.
WE’RE HERE TO HELP
Find resources and get help for product setup, connecting devices, technical issues, downloading manuals and more!
We’re available 24 hours a day, 7 days a week
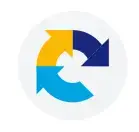 1.888.842.3577
1.888.842.3577