

USB WEBCAM HD 1080P HD WEBCAM EMEET C960 User Manual
CONGRATULATIONS
Thank you for purchasing your new eMeet 1080P Webcam. Use this guide to setup and begin using your eMeet C960 1080P Webcam.
This user guide will provide you with all of the information you need to get the most from your system.
If you have any problems setting up or using your eMeet C960 1080P Webcam, please contact us by email at: [email protected]
Alternatively, solutions to common problems can be found in the FAQ selection at the end of this manual.
WEBCAM OVERVIEW
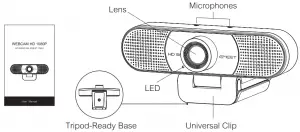
Hardware Overview :
| Sensor | True 1920×1080P CMOS |
| Lens | 4-layer anti-glare optical |
| Video Resolution/Frame rate | 1920×1080 with 30 fps |
| Focus Range | 5cm~5m |
| Audio | Integrated 2 Microphones; Noise Reduction |
| Characteristics | USB Powered |
Minimum System Requirements:
Please be sure that you meet all of the system requirements below to avoid difficulties during installation.
| CPU | 1.5GHz Processor or above |
| Memory | 512MB RAM or above |
| Operation System | Windows XP, Vista and 7/8/8.1/10 ; Requires Mac 10.4 or later |
| Connection | USB 1.1 Port or above |
| Resolution | 800×600 Supported ; 640×480 or higher recommended |
| Video/Sound Card | 16 bit or higher |
SETTING UP YOUR WEBCAM
- Place your webcam
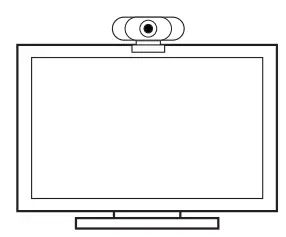
- Connect your webcam
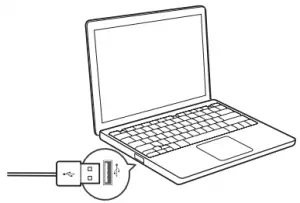
- Fixed focus lens:
Fixed focus keeps things in focus up to five meters away. No need to adjust the lens focus manually
GETTING STARTED
For Mac OS X Users
The eMeet C960 Webcam will be automatically installed when you connect it to a Mac; no additional software is required. You will need to open camera software such as Quick Time, Photo Booth, Skype or Face Time to start streaming the video. Quick Time and Photo Booth are preinstalled on all Macs as standard.
To check if the webcam is detected or not, you may click the Apple Menu (in the top left corner of your screen) and then click About this Mac. Click on System Report from the pop-up window that appears. The System Information window for your Mac will appear. Navigate to the USB Section and check to see if the webcam is listed as a connected device (Show as “HD Webcam eMeet C960” like the photo below).
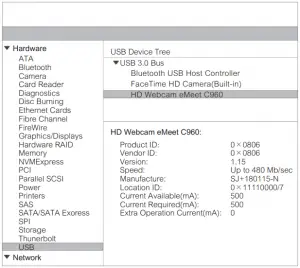
- Photo Booth
Your system should automatically detect the Webcam in the Photo Booth if it has no internal camera of its own. In rare cases where it does not, please try disconnecting the camera and reconnecting it once Photo Booth is already running, or you may try to restart your Mac.
If your Mac has a built-in camera already, you may open Photo Booth , chick the Camera on the top left of your screen, and choose the “HD Webcam eMeet C960” to use this webcam (like the photo below )
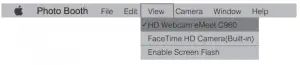
- Face Time
So long as the Mac being used meets Apple’s guidelines for running Face Time (having either OS X v10.5 installed or, on a small number of models, a built-in iSight camera on OS X v10.4), simply follow the installation instructions for Macs. Your system should automatically detect the Webcam in the Face Time.
If your Mac has a built-in camera already, you may open Face Time, chick Video on the top left of your screen, and choose the “HD Webcam eMeet C960” to use this. webcam (like the photo below )
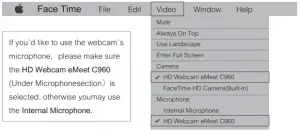
- Skype
Before running the Skype, make sure that any other applications that are using the webcam are fully closed. Failure to do so will mean that Skype may not recognize the webcam. It is highly recommended to update your Skype to latest version.
Once you have installed Skype and started it up, select Preferences… from the Skype menu in the top left corner of your screen (like the photo below):
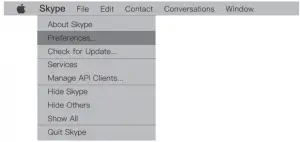
In the Audio/ Video tab, Select“HD Webcam eMeet C960”in the Microphone dropdown menu, select“HD Webcam eMeet C960”in the Camera dropdown menu.
We recommend the users uncheck the box below the Microphone dropdown menu marked Automatically adjust microphone setting. This option, when checked, can sometimes cause sound interruptions during voice calls. Initially it is best to set the volume slider a little less than halfway along the bar. You can adjust this later to suit your preferences.
Remember to save your changes before closing the window.
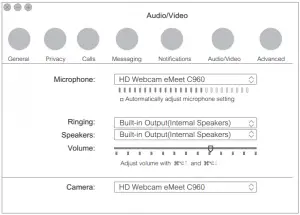
Setting up audio
Please make sure that the eMeet webcam is selected as the input device in the application you are using to access this feature.
You can also select it in the Mac’s System Preferences choose the Sound pane and go to the Input tab to designate the webcam’s microphone (“HD Webcam eMeet C960”) as your system default. You can manual adjust the Input or Output volume of the webcam as you prefer.
For Window Users
The eMeet Webcam is compatible with most Windows operation system included Windows vista / 2000 / XP / Vista /7/8/8.1/10.
Setting up the microphone (Win 7 / 8 / 8.1 / 10 &Vista)
- Open your Control Panel from the Start menu and select the Hardware and Sound panel.
- In the Sound menu, click Manage Audio Devices and then the Recording tab along the top of the settings windows which appears.
- Make sure that“ HD Webcam eMeet C960” is selected as the default device under Recording, and then click OK to save your changes.
- If the microphone is too quiet or too loud , you can adjust it with the Properties(Levels)setting in the same Recording panel.
You may also need to set up the default device for the individual applications you use.
Setting up the microphone (Win 2000/XP)
- Open your Control Panel from the Start menu and select the Sound and Audio Devices panel.
- Click the Voice tab along the top of the settings window which appears.
- Make sure that“ HD Webcam eMeet C960”is selected as the default device under Voice Recording, and then click OK to save your changes.
- If the microphone is too quiet or too loud, you can adjust it with the Volume…setting in the same Voice Recording panel.
- You may also need to set up the default device for the individual applications you use.
Skype
Open your Skype application
- Select the Tools menu and go to Options. In the General tab, make sure that your settings are as follows.
- Audio Settings: Select“ HD Webcam eMeet C960” for Microphone and your Windows Default Device (or your soundcard ) for Speakers and Ringing
- Video Settings: Select“ HD Webcam eMeet C960” from the dropdown menu .
We recommend that users also uncheck the box below the Microphone dropdown menu marked” Automatically adjust microphone settings” This option, when checked, can sometimes cause sound interruptions during voice calls.
Initially it is best to set the volume slider a little less than halfway along the bar . You can adjust this later to suit your preferences.
Remember to save your changes before closing the window.
FAQs- FREQUENTLY ASKED QUESTIONS
Troubleshooting for Mac OS X Users
1. The webcam is not recognized when I connect it to my Mac. I am using OS X 10.4.2 or earlier.
If you are using an earlier version of the OS X 10.4 software, please install the free Apple Software Update to10.4.3 or later for the automatic webcam detection to work. We recommend updating to latest version if possible for full Face Time webcam support to be available as well.
2. The webcam is not recognized on Mac, I am using latest OS X .
Find if the HD Webcam eMeet C960 is listed in the System Report, if not, you may try this way:
- Quit all open apps that may try to use the camera
- Open Terminal, found in the /Applications/Utilities directory in OS X
- Enter the following command strings exactly, then hit return: sudo killall VDC Assistant
- Still at the terminal, issue the following command as well: sudo killall Apple Camera Assistant
- Enter the administrator password when requested, this is required to execute a command with superuser privileges as prefixed by sudo
- Relaunch the app that was attempting to use the camera is required to execute a command with superuser privileges as prefixed by sudo
3. I can not use the Snapshot Button.
The Snapshot Button is not able to use in the Mac. You may use the Snapshot Button on your applications to take pictures.
Troubleshooting for Windows Users
1. My system does not recognize the webcam:
- Right click on Start or the Windows icon in the lower left corner of your desktop.
- From the Start screen choose Device Manager.
- Find the Cameras Devices (show as Audio Controller, Video and Games in Win 7 or Vista) to see if there is a device “HD Webcam eMeet C960” and click Enable.
If the device is missing, please check that the camera is properly connected to your computer.
Try plugging the camera into a different USB port. If the camera is plugged into one of the ports in the rear of the computer.
2. The microphone cuts out when making Skype calls:
Please check the Skype setup chapter of this manual for a solution to this problem.
3. Windows reports that no video device was recognized:
Please open Device Manager and check that the correct HD Webcam eMeet C960 is selected in the Cameras Devices memo.
Other Problems
1. The picture/video is blurry:
Adjust the distance between the subject and the webcam until the picture/video is clear.
2. Nothing happens when I plug the webcam into the USB port:
Please try a different USB port. We recommend directly connecting webcams to a USB port on your computer, not through a USB hub.
3. My video is choppy, the frame rate is worse than expected.
Please note that in low light situations the frame rate of the capture will drop, making the video appear choppier. To obtain the highest possible frame rate, use the webcam in a well lit area where the light source is behind the camera and out of the picture
FAQS
Does it work for Zoom?
Yes. It is a very well designed product and also well documented. Besides a good pamphlet, the product is well identified and serialized.
Can one record zoom conferences with this?
The device is only a camera and microphone. Recording would be a function of your computer.
how far can I be from camera?
As far as you like, if you can aim it at yourself and if you don’t care that you will look like a little mouse.
Does the camera need to plugged in with wire to use with your laptop?
Yes! This camera is NOT wireless. You need to plug in the USB cord to your laptop USB Port to have the connection mate.
Will the webcam work on discord video calls? , that seems to be a issue with cheaper cams not being recognized.
Yes it does work with discord
what is included in the box ?
The camera with cord and booklet. Very easy to connect.
Does this work with Zoom backgrounds and effects (without a green screen)?
It’s not the camera that allows you to use the Zoom backgrounds without a green screen. It’s the specs on your personal computer. An older computer I used wouldn’t allow the Zoom background without the green screen but the new one I just purchased did. You can find the requirements for the Zoom background if you Google it.
Does this work with amazon firetv?
No don’t buy it
How long is the USB cord that comes with the camera?
approximately 60 inches, rough measure.
Does it allow blurred background on Zoom?
Blurred background is an option zoom provides in the virtual background settings.
whats the fps rate?
frames per second
Can it be used for xbox and a tv?
Yes! That’s how my son has it set up.
VIDEO
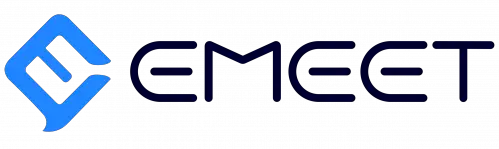
For an up to date list of Frequently Asked Questions please also check our website http://www.emeet.ai
If you are still facing technical problems, please do not hesitate to contact us at [email protected].
