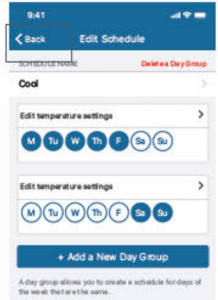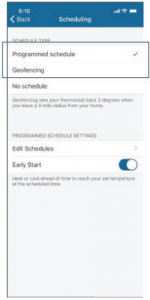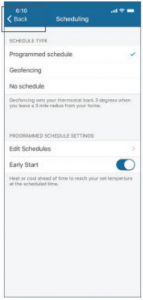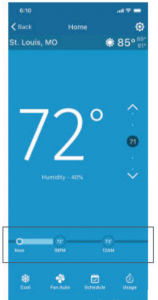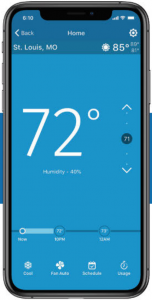
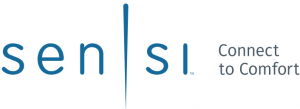
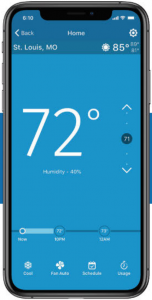
SENSI™ THERMOSTAT
Navigation and Scheduling guide
Models: 1F95U-42WF series, ST75 series, NH-AWIFI, OH-AWIFI, 1F87U-42WF, ST55
Version: January 2020
© 2020 Emerson Electric Co. All rights reserved
R-5031
App navigation 3
Scheduling 5
Sensi™ smart Thermostats | APP NAVIGATION & SCHEDULING 2
APP NAVIGATION
The Sensi app allows you to remotely control your thermostat when connected to your Wi-Fi network. After installing your Sensi thermostat, your app dashboard will look like what you see below. You can edit account information, add another thermostat and quickly adjust the temperature on any thermostat on your account. To edit individual thermostat settings or features, select that thermostat name.
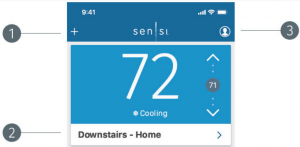
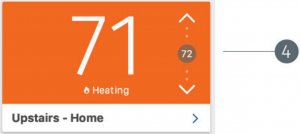
- ADD DEVICE
Tap the plus (+) sign to add an additional thermostat. You can also use the + sign to reconnect Sensi to Wi-Fi - THERMOSTAT NAME
Tap your thermostat name to go into the main control screen for that individual thermostat. - ACCOUNT INFORMATION
Edit your email address and password, opt in or out of thermostat alerts, access our help center, leave feedback or log out. (This will be 3 vertical dots on Androids.) - TEMPERATURE CONTROL
Check your current set temperature and quickly adjust it using the up and down arrows.
Sensi™ smart Thermostats | APP NAVIGATION & SCHEDULING 3
APP NAVIGATION
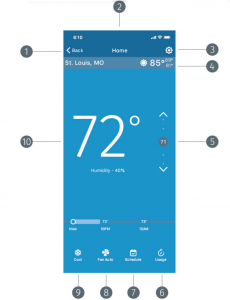
- BACK TO DASHBOARD
- THERMOSTAT NAME
- SETTINGS
Access all the advanced settings and features including AC Protection, Temperature and Humidity Offset, Keypad Lockout and Cycle Rate. You can also adjust the temperature scale and see some statistics about your thermostat - WEATHER
Local weather based on the location information you provided when you registered. - SET TEMPERATURE
- USAGE DATA
Here you can see how many minutes and hours your system has run. - SCHEDULING OPTIONS
Turn on and edit a schedule or try geofencing. - FAN MODE OPTIONS
You can toggle circulating fan from here. - SYSTEM MODE
Change your system mode as needed. - ROOM TEMPERATURE
Sensi™ smart Thermostats | APP NAVIGATION & SCHEDULING 4
SCHEDULING
Scheduling can save you time and money by automatically following a set schedule you determine. Each individual thermostat can have its own schedule. The following steps will walk you through how to set up, edit and turn on a schedule.
If a programmed schedule doesn’t fit your lifestyle, you also have the option to turn on geofencing (temperature control based on whether you’re home or not). The geofencing feature is located under the scheduling tab. For all information on geofencing, visit the support section of emerson.sensi.com and search “geofencing.”
- Select the thermostat you want to edit.
- Tap “Schedule”.
- Tap “Edit Schedules” to view all of your schedules.
- Your schedules are organized by system mode. You can choose to edit an existing schedule in a mode or create a new schedule. For example: Create a new cool schedule or edit your vacation schedule.
Note: The schedule that has a check mark next to it is the active schedule to run in that mode. You must have one active schedule per system mode whether you’re using it or not. - To edit an existing schedule, select the “Edit” option to the right of that schedule
- To create a new schedule, tap the “+ Create a New Cool Schedule” button.
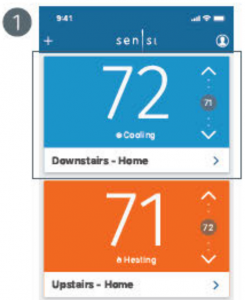
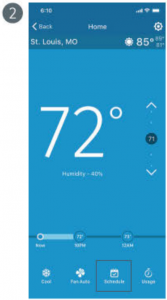
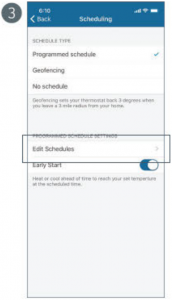
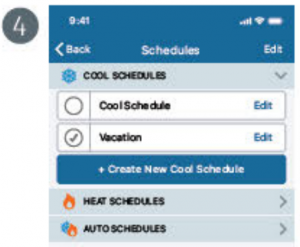
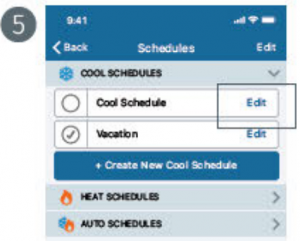
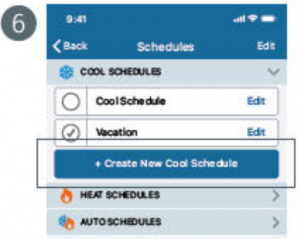
Sensi™ smart Thermostats | APP NAVIGATION & SCHEDULING 5
7. When creating a new schedule, you can begin by first copying an existing schedule. To do this, select the “Copy” option to the right of that schedule.
8. To create a new schedule from scratch, tap “Create new” at the top.
9. At the first editing schedule, you can group days that you want to have the same time and temperature set points. The default day grouping is Monday – Friday, and Saturday — Sunday. You can move the days around by tapping them in the group you want.
For example: If you want to bring Saturday into the Monday – Friday grouping, simply tap the unfilled Saturday circle in the first grouping.
Note: If you want one seven-day schedule, you’ll be left with an empty day group. Use the “Delete a Day Group” option to delete that day group. (If you’re using and Android device, press and hold on “Edit Daily Schedule” for that empty row to delete it)
10. After you’re done sorting the day groupings, tap “Edit temperature settings” to adjust set points.
11. Tap on any set point to adjust the set time and temperature.
Note: You can add more set points by tapping on the “+ Add a New Setting” button. You can delete any set points by tapping on the “Delete a Setting” button. (On Android devices, press and hold on any set point to delete it.)
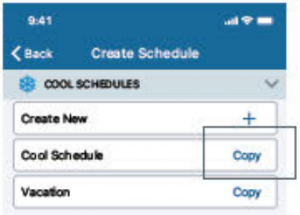
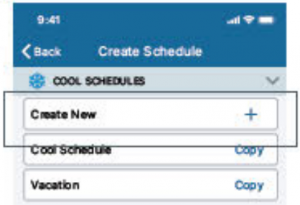
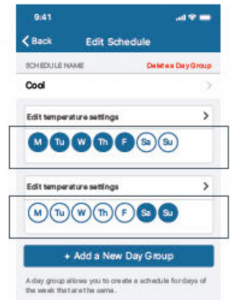
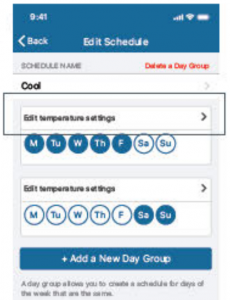
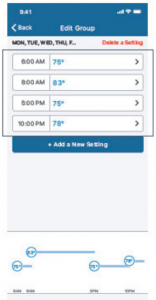
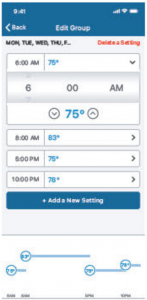
Sensi™ smart Thermostats | APP NAVIGATION & SCHEDULING 6
12. When you’re done, tap the arrow in the upper left hand corner to return to the day groupings and edit any other group of days you have. When you’re completely done editing your schedule, make sure you have it selected under the system mode drop down and then tap the arrow in the upper left hand corner to return to the Main Scheduling screen.
13. Make sure you’ve got “Programmed schedule” selected so your Sensi thermostat can run your new schedule.
14. Tap the arrow in the top left hand corner to see a timeline of your set points.