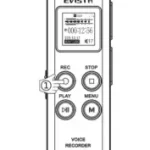Digital Voice Recorder

L36 User Manual
Confirm the package contains an authentic, new device from EVISTR. The original package comes film wrapped and has bar code information.
Package List
1 x L36 Device
1 x Earphone
1 x LINE IN Cable
1 x External Microphone
1 x USB Cable (for data transfer and charging)
1 x VIP Card
Product Warranty
1 year warranty unless registered with VIP.
How to Insert TF Card
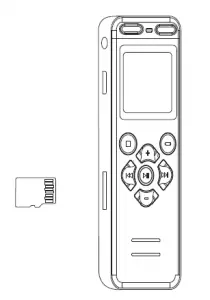
1. Check the TF card direction, correct direction like picture shows
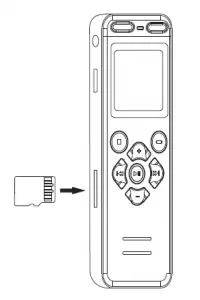
2. insert the TF card softly, push it in, the card will locked in the device
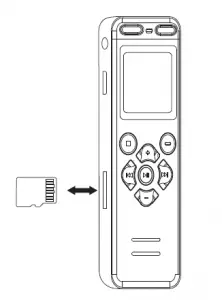
3. Push the TF card, the card will jump out 5
Product Sketch

Learn how to operate the buttons in the product sketch.
Built-in Mic: Captures the voice and records. Do not click on buttons when device is recording.
Earphone: You may plug in earphones to hear the playback.
LINE-IN: Connect for LINE IN cable / external microphone
USB: For charging or to download recordings to a c o m p u t e r. PLAY/PAUSE: Play recordings or turn on/off the device
REC: Button for recording.
STOP: Save recording, stop playback.
M: Menu options. Use up/down to select, use PLAY to confirm. Press Stop to return to main menu UP/DOWN (+/-): Selects Menu Options. Adjust speaker volume when playback. Speaker: Device has a built-in speaker. You can hear the playback without earphones. REW/FF : Selects left/right, hold it for rewind / fast forward when playback RESET: when device in error status, push RESET button quick to fix it
NO. Function
1 Battery Bar (when battery bar is empty, battery needs recharging)
2 Length of Recording in minutes/seconds
3 Recording format & bit rate
4 Remaining Recording Time (remaining capacity)
5 Recording Status
6 L / R Channel meter
7 Total Recording File Count
Quick Start Guide
Turn ON device: Press PLAY button for two seconds to turn on the device.
Recording: press REC button to begin recording.
Save Recording: press STOP button to save recording
Delete Recording: press Menu button. Select -> Delete -> select Delete One. This deletes a single recording. To delete all files,Use +/- button to choose Delete All -> Select Yes -> Use PLAY button to confirm your choice. QUICK Delete: by pressing PLAY button turn on the device, press REW/FF button to select a recording, and then press the DEL button at device’s right side, quickly delete the selected recording, or delete All recordings. Play a Recording: by pressing PLAY button turn on the device, press REW/FF button to choose the recording you wish to hear -> press PLAY.
Play Next / Previous Recording: press the REW/FF button. Fast Forward / Rewind: press and hold the REW/FF button.
Important Notice for Using This Device
DOs
- Listen to a test file on the device to check sound levels.
- Backup data as frequently as possible.
- Charge the device via its USB cable to a computer or wall
- charger (charger input less than 5V 1A).
- When battery is low (battery bar empty), save recordings and recharge immediately.
- The device supports charging and recording at the same time.
- Remember to hit STOP and save your recording each time.
- Device won’t make any noise during recording. It will flash the Record LED light (this function can be turned off). Keep this booklet for future reference.
- For any issues, problems, or questions, contact us [email protected]
- Contact customer service with Order ID or System Firmware Version Information, or Bar Code on the package for a more effective reply.
- Register for VIP service within 30 days to receive effective customer service and extend your recorder’s warranty to 18 months.
DON’Ts
- Do not scratch the recorder body.
- If typing or writing near the device while record function is on, it will capture the noise.
- Do not format the device unless the files have been backed up.
- Do not delete a file unless the file has been backed up.
- Do not press any buttons when device is connected to a computer.
- Do not use non-original micro USB cable to transfer data from device to computer. Not all micro USB cables support data transfer.
- Do not use the Voice Activated Function unless needed. It may not record some low decibel voice you want recorded.
- Do not pause the device for a long time, as the device will automatically shut down when there is no operation such as playing or recording.
Operational Explanations:
These instructions will say “hit” or “press and hold.” Hit: a short press of the button. Press and hold: press the button a few seconds until the screen shows the information.
Basic Operation Guide
1)Charging the device Use the USB cable provided. Connect to a computer, USB socket, or USB Adapter. The battery can be fully charged in 3
(3) hours, single full charge can work up to 70 hours.
2) Download file to computer

Use the USB cable provided to connect to your computer. Find the file (L36) on your computer. Drag & Drop or Copy and Paste the recordings from the recorder file to your computer and share with friends.
3) Turn on the recorder Press PLAY button to turn ON/OFF the recording device.
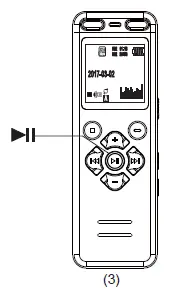
4) Recording Hit REC button to begin recording. Press STOP to automatically save recording.
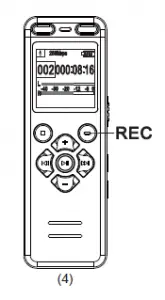
5) Pause / Resume Recording During recording, hit PLAY button to pause recording. Hit PLAY button again to resume recording.
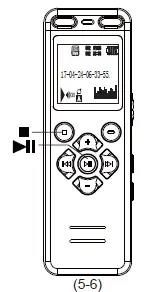
6) Play Recording Once you have saved a recording, hit PLAY button and play back what was just recorded.
7) Adjust Speaker Volume During playback, use + / – to adjust speaker volume.
8) Fast Forward / Rewind During playback, press and hold FF to use fast forward. During playback, press and hold REW to rewind.
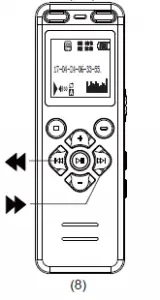
9) Previous / Next Tap REW or FF to select, move to previous / next recording file (or music track).
10) Play Music (use as MP3 Player) Attach device to computer. Transfer music file from computer to recorder.
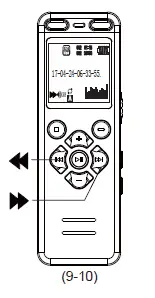
11) Delete Recording Turn on the device by pressing Play. Press REW/FF to select a file to delete -> press DEL button, directly enter delete option

Detach device from computer and turn on. Press down MENU button and switch to music folder. Note: the songs do not put inside the RECORD folder, you could create a new folder for it.
![]()
NOTE: When turning on the device, we can press REW / FF button to select file to Delete, in default, it reads the latest file, so if we will directly go to delete option, it will delete the latest file.
Menu Options
The PLAY button works as OK/Confirm in menu options
1.Save Position Press Play (turn on device)-> tap M -> Save Position -> Hit PLAY Use +/- to select save position, TF (need insert TF card), Flash (built-in storage) Note: press PLAY to confirm selection, if we didn’t insert TF card correctly, when selected at TF, it will show “removed TF card”
2.Record Settings Press Play (turn on device) -> hit M -> use +/- to Record Settings -> hit PLAY
15
2.1 Recordings library Shows all files recorded on device.
2.2 Record Format We could choose to record at WAV or MP3 format
2.3 Set rec bit rate Below the bit rate chat
| Format | Bit Rate | ||
| WAV | 256kpbs | 512kpbs | 1536kpbs |
| MP3 | 32kpbs | 64kpbs | 128kpbs |
2.4 AVR Mode AVR Switch: turn on / off Activated Voice Record Mode AVR Level: select the voice activated recorder sensitivity level At AVR mode, we still need to press STOP to save recordings when we complete a recording task. Voice Activated Sensitive Level From Level 1 to Level 5: Level 1 only picks up voice or sound above 70db, a very loud sound. Level 5 is very sensitive, so any quiet sound will be recorded. (i.e. normal environmental noise will activate recording).
Note: do not turn on this function for important lectures or meetings. It may skip or lose some very important sentences at low decibels. Use regular on/record/stop for meetings.
2.5 Record LED ON: default. LED indicator light is ON. OFF: turn off the LED indicator light.
2.6 Noise Cancellation OFF: default. When it is ON, it could help to reduce noise interference. Note: when noise cancellation is ON, it will record at mono
2.7 Record Monitor OFF: default. When it is ON, use earphones to hear what it is recording.
3.Play Settings Press Play (turn on device)-> tap M -> use +/- to Play Setting -> hit PLAY Use +/- to select Repeat. Repeat one: repeats single file again and again. Repeat all: repeats all files in directory from A-Z again and again. Shuffle: plays back files in random order. To stop shuffle, select at repeat one or repeat all
4.Variable Playback Speed Press Play (turn on device) -> hit M -> use +/- to Variable Playback Speed -> hit PLAY Use +/- to adjust playback speed from -8 to +8; the normal speed is 0, remember to press PLAY confirm settings
5.System Settings Press Play (turn on device) -> hit M -> use +/- to System Set > hit PLAY Language: English default. We could select for other language of the device. If, unfortunately, the device is set to the wrong language, please contact customer service. [email protected]. Date and time: Time settings: Set time format: we can set at 12/24 Set Time: press +/- to adjust hour, minute. Press REW/FF to move to next Press PLAY to confirm and finish setting Date Settings: Set date format: we can set at 3 different date display style Set date: Press +/- to adjust year, month, or day. Press REW/FF to move to next. Press M to confirm and save setting. Password Set: Password switch: OFF default. When turn it on, we need to set password for the device Password set: input a 6 digits password. Press +/- to set the numbers. Press REW/FF to move to next. Note 1.If forgot password, please enter 18 18 18, and then hold STOP button more than 3 seconds to reset the device 2.If password function is ON, when connect to computer, we need to input correct password, otherwise, it will fail connect to computer Player Information: Device shows the firmware version and the release date. Disk space: Device shows the free space and total space. Format Device: This will format the disk and erase all data on the device, so remember to back up important files before doing. Select Yes, press PLAY confirm. Device will start to reformat and erase all data. Wait until the device reboots and completes the process. Note: Do not turn off power when formatting device. If, unfortunately, the devise is mistakenly cut off, it will show as disk error. To correct disk error. Push down the power button from ON to OFF position. Connect the device to a Windows computer, and format the disk from the computer to return to normal state.
Note: If you are using a MAC computer, please contact our customer support. Reformatting on a MAC computer needs different options. Factory Setting: Restores to factory default. Very helpful if confusion arises when creating settings. Select Yes, press PLAY to confirm. Device will start to restore factory settings.
Recording Parameter
| Recording Quality | 8GB | 16GB | 32GB | |
| WAV | 153 6kpbs | 12 hours | 24 hours | 48 hours |
| 512 kpbs | 36 hours | 72 hours | 144 hours | |
| 256 kpbs | 72 hours | 144 hours | 288 hours | |
| Mp3 | 128 kpbs | 145 hours | 290 hours | 580 hours |
| 64 kpbs | 290 hours | 580 hours | 1160 hours | |
| 32 kpbs | 580 hours | 1160 hours | 2320 hours |
Note: This form shows the maximum recording file time that can be stored in the device, not the battery time, Device capacity is subject to the entity.
Recording Parameter
| Product Dimension | 3.82 X 1.26 X 0.51 inch (95X31X12MM) |
| Screen Size | 128 x 64 LCD |
| USB Socket | USB 2.0 High Speed (Charging and Data Transfer) |
| Charging | Input < 1A 5V |
| Record Bit Rate | 1536kpbs, 512kpbs, 256kpbs, 128kpbs, 64kpbs, 32kpbs |
| Support System | Windows98 and later version, XP, Windows 7 /8 /10 |
| Earphone Output | Max 10mW+ (30Ohm), Freq 20Hz – 20KHz, S/N ratio > 90db, Distortion factor 0.05% |
| Memory | 8G / 16G / 32G (Subject to the device) |
| Battery | 3.7V 800mAH Lion Polymer |
| Music Playback Battery Time | 12 hours (single full charged with earbud, screensaver) |
| Max Recording Battery Time | Full charged, recording at 32kpbs could work 47 hours |
| Support Music Format | MP3 / WAV / FLAC / APE / OGG / WMA |
Frequently Asked Question
- Device Frozen When device was frozen, we can push the RESET button to reset the device, it will not delete files on device
- Restore to Factory Setting Restore to factory setting, very helpful if confusions arises when creating settings
- Format Device Format device, it will delete all data on the device. Device also can format on Windows computer or MAC computer. If format on MAC computer, Contact customer service [email protected] to get tutorials
- Forgot Password If forgot password, enter 18 18 18 and hold the STOP button 3 seconds.
- Failed connect to computer Need using the original USB cable. If failed connecting to computer, we could try below solutions or contact customer service [email protected] A. If set password, need enter correct password when connecting to computer B. If cable damaged, try with android phone cable C. Computer socket loose, try with another socket D. Computer didn’t connect to internet, for some computer, they need use internet to recognize the device, so just reboot computer and connect device again E. Don’t press buttons when connecting to computer, in case of entering charging only mode F. Don’t interrupt connection unexpectedly, in case of file lost or damaged