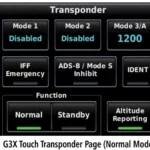GARMIN BC 35 Wireless Backup Camera
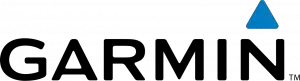
© 2018 Garmin Ltd. or its subsidiaries
All rights reserved. Under the copyright laws, this manual may not be copied, in whole or in part, without the written consent of Garmin. Garmin reserves the right to change or improve its products and to make changes in the content of this manual without obligation to notify any person or organization of such changes or improvements. Go to www.garmin.com for current updates and supplemental information concerning the use of this product.
Garmin® and the Garmin logo are trademarks of Garmin Ltd. or its subsidiaries, registered in the USA and other countries. BC™ is a trademark of Garmin Ltd. or its subsidiaries. These trademarks may not be used without the express permission of Garmin. Android™ is a trademark of Google Inc. Wi‑Fi® is a registered mark of Wi-Fi Alliance Corporation.
Introduction
See the Important Safety and Product Information guide in the product box for product warnings and other important information.
Viewing the Backup Camera
Your device shows video from the connected backup camera in different ways, depending on how the camera is connected to power.
- Select an option to show video:
- If the camera is connected to a reverse lamp (recommended), place the vehicle into reverse. The device automatically shows video from the backup camera.
- If the camera is connected to a steady power source, select > Rear View to manually view the camera.
- Select an option to resume normal device operation:
- If the camera is connected to a reverse lamp (recommended), take the vehicle out of reverse. The device automatically resumes normal operation.
- If the transmitter is connected to a steady power source, select to manually hide the camera
Pairing a BC 35 Backup Camera with a Garmin® Navigation Device
You must enable the Wi‑Fi® setting on your Garmin navigation device before you can connect to a camera. The BC 35 wireless backup camera is compatible with some Garmin navigation devices with Android™. Go to garmin.com/BC35 for more information about device compatibility. You can pair up to four BC 35 wireless backup cameras with your compatible Garmin navigation device.
- Update your navigation device to the latest software.
Your device may not support the BC 35 camera without the latest software. For more information about updating, see the owner’s manual for your navigation device. - Turn on the Garmin navigation device, and bring it within 3 m (10 ft.) of the camera.
- Select > Rear View.
- Select an option:
- If this is the first camera you are connecting to the navigation device, select Add New Camera.
- If this is an additional camera you are connecting to the navigation device, select > Choose Camera > Add New Camera.
- Follow the on-screen instructions.
NOTE: The pairing code or password is located on the transmitter or the camera. After you complete the pairing process with a camera for the first time, it connects automatically to the Garmin navigation device.
Guidance Lines
NOTICE: The guidance lines feature is intended for informational and reference purposes only. You are responsible for maintaining awareness of your surroundings.
Guidance lines provide an approximate visual representation of the vehicle’s path when in reverse. To provide the most accurate reference, you must align the guidance lines for each backup camera. You should not use the guidance lines feature if you have not aligned the guidance lines.
Aligning the Guidance Lines
For best reference, the guidance lines should be aligned to reflect the outside edges of the vehicle. You should align the guidance lines separately for each backup camera.
- Position the vehicle with one side closely aligned to a curb, driveway, or parking stall lines. You may want to position the vehicle in the center of a parking stall, and then pull forward into the next stall. This allows you to use the parking stall lines in the rear of the vehicle as reference points for alignment. The curb, driveway, or parking stall lines should be clearly visible on the device.
- From the main menu, select > Rear View.
- If you have more than one camera paired, select > Choose Camera and select the camera to adjust.
- Select > Settings > Adjust Guidance Lines.
- Drag the circles on the corners of the guidance lines until they match the angle and position of the curb, driveway, or parking stall lines. The guidance lines should appear directly on top of your reference points. The red section of the guidance lines should be aligned with the rear of your vehicle.

- If necessary, reposition the vehicle with the other side closely aligned to a curb, driveway, or parking stall lines, and repeat the alignment process.
You should attempt to keep the guidance lines symmetrical, even if your vehicle is not in perfect alignment with the curb, driveway, or parking stall lines. - Select after alignment is complete.
Showing or Hiding Guidance Lines
- Select > Rear View.
- If you have more than one camera paired, select > Choose Camera and select the camera to adjust.
- Select > Settings.
- Select or clear the Show Guidance Lines check box.
Restoring Alignment
You can reset the guidance lines to their default alignment.
- Select > Rear View.
- If you have more than one camera paired, select > Choose Camera and select the camera to adjust.
- Select > Settings > Adjust Guidance Lines.
- Select > RESET.
Multiple Cameras
You can pair up to 4 wireless cameras with a compatible Garmin device. For example, you can pair one backup camera installed on the cab and a second backup camera installed on a trailer. From the camera view, you can cycle through the video feeds from all paired cameras. You can change the order in which cameras appear when you switch cameras.
Switching Cameras
When multiple backup cameras are transmitting to your device, you can switch between the views from the cameras.
- Select > Rear View.
- Select > Choose Camera.
- Select a camera. The video feed from the camera appears, and the camera name appears at the top of the screen.
Changing the Camera Orientation
Depending on where the camera is placed on your vehicle, the video on your device may appear upside down or mirrored by default. You can rotate the video horizontally or flip the video vertically to correct the video.
- Select > Rear View > > Settings.
- Select an option:
- Select Rotate Video.
NOTE: This is useful for cameras placed on the front or rear of your vehicle. - Select Flip Video.
NOTE: This is useful for cameras placed on either side of your vehicle.
- Select Rotate Video.
Changing the Camera Order
You can change the order of the cameras in the list. When more than one camera is transmitting, the order of the cameras determine which video is shown.
- Select > Rear View.
- Select > Set Priority. A list of paired cameras appears.
- Drag each camera to the desired location in the list. Cameras towards the top of the list have priority when more than one camera is transmitting.
NOTE: You can switch manually to any transmitting camera, regardless of the position in the list (Switching Cameras, page 2).
Renaming a Camera
You can change the name that appears above a camera in the camera view. You should use a descriptive name that clearly identifies the location of the camera.
- From the main menu, select > Rear View.
- If you have more than one camera paired, select > Choose Camera and select the camera to rename.
- Select > Settings > Rename.
Removing a Paired Camera
If you have already paired 4 BC 35 cameras with your device, you must remove a paired camera before you can pair a new one.
- Select > Rear View.
- If necessary, select > Choose Camera and select the camera to remove.
- Select > Settings > Unpair.
- Select OK.
Wireless and Network Settings
Turning on and Off the Quick Connection Setting
The BC 35 wireless backup camera uses Wi‑Fi to communicate with your Garmin navigation device. Turning on the Quick Connection setting increases the priority of the camera connection on the device. This helps the device establish a connection with the paired camera more quickly, but may affect the connection speed for other Wi‑Fi devices.
- From the main menu, select > Rear View.
- If you have more than one camera paired, select > Choose Camera and select the camera to adjust.
- Select > Settings.
- Select or clear the Quick Connection check box.
Appendix
Specifications
- Camera and transmitter input voltage From 9 to 28 Vdc
- Transmitter fuse 500 mA, fast-blow
- Camera and transmitter current usage 150 mA at 12 Vdc
- Water rating (camera) IEC 60529 IPX7*
- Water rating (transmitter) Not waterproof
- Operating temperature range From 20° to 70°C (from -4° to 158°F)
The camera withstands incidental exposure to water of up to 1 m for up to 30 min. For more information, go to garmin.com/waterrating