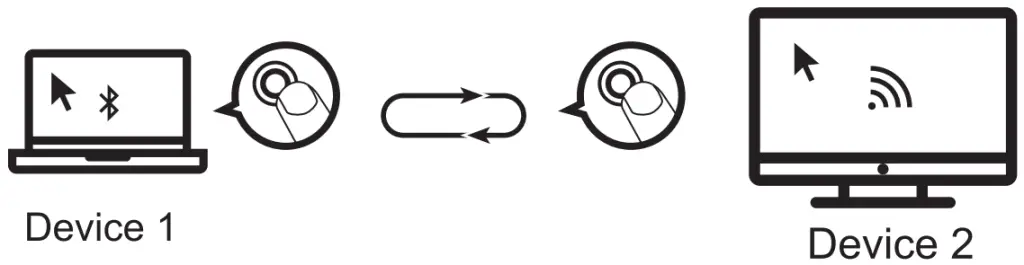Jelly Comb MS003 2.4G Wireless Bluetooth Mouse User Manual
Overview

- (A) Left button
- (B) Right button
- (C) Scroll wheel & Middle
- (D) DPI switch button/1000-1600-2400 DPI
- (E) Bluetooth & 2.4G button
- (F) Power button
- (G)USB receiver
- (H) Battery box
Set Up 2.4GHz Wireless Mouse
- Install the battery(Please notice the place of anode and cathode. )
Switch power button to “on”
Note: One AA Battery is needed ( not included in the package)
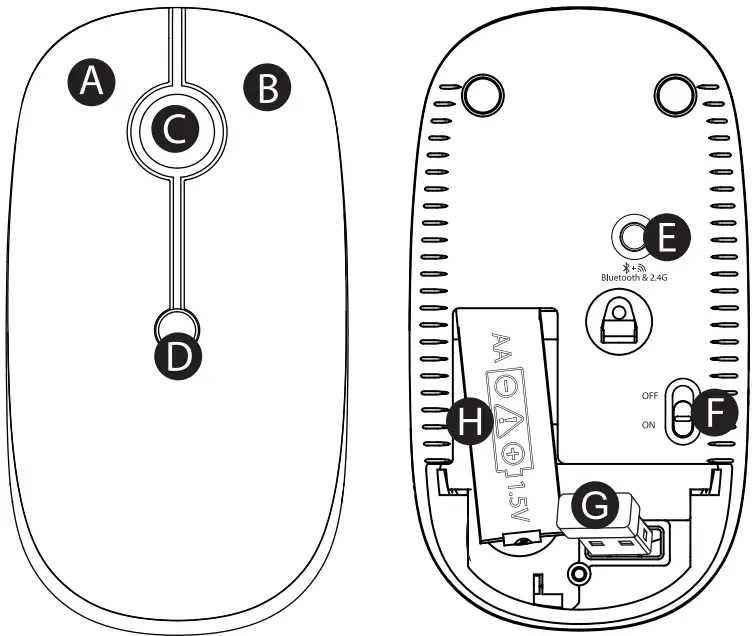
- Take out the receiver.
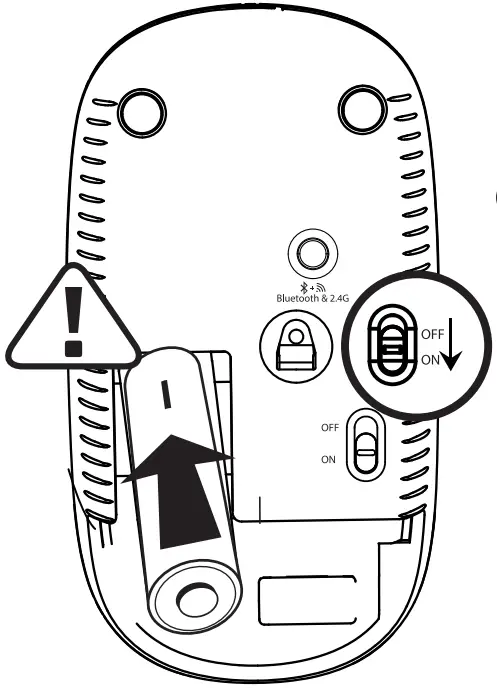
- Insert the receiver into the USB port of PC.
The driver will be installed automatically for a few seconds. After installation is done, the mouse is connected successfully.
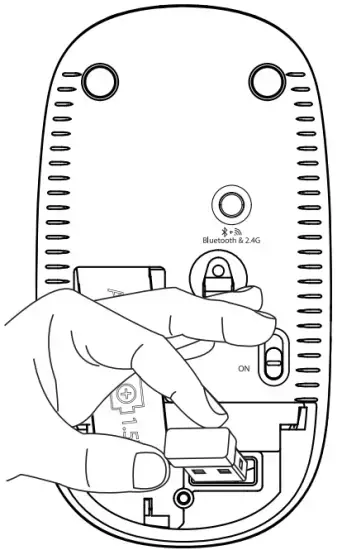
Set Up Bluetooth Mouse
In Windows System (eg.win 8)
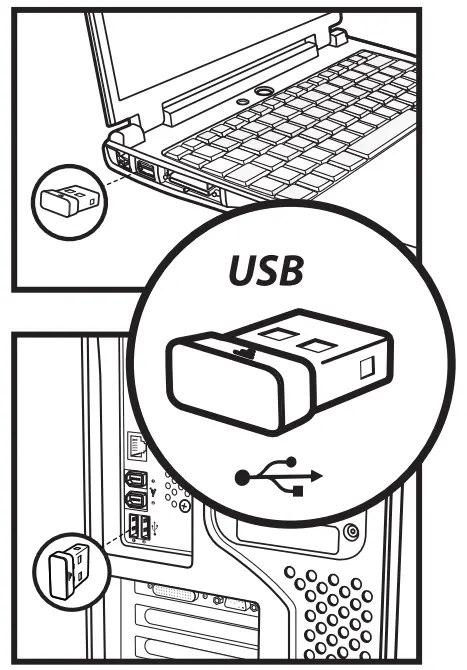
- Install the battery(Please notice the place of anode and cathode .)
- Press and hold the bluetooth & 2.4G button for 5 seconds, then the blue indicator light of the Bluetooth & 2.4G button flashes quickly.
Switch power button to “on
Note: One AA Battery isneeded (not included in the package) - Click Bluetooth icon on the task bar on your tablet.
- Click “Add a Device”.
- When your tablet search and find “BT4.0+2.4G Mouse”, click “pairing”.
- Your tablet get “connected” with “BT4.0+2.4G Mouse” successfully.
In Mac OS System
* Please finish previous step 1 and 2 before paring.
- Click the Bluetooth icon on your laptop or in the system bar.
- Search and find “BT4.0+2.4G Mouse”, click “paring”, then the mouse will be connected successfully.
Toggle Between Bluetooth and 2.4GHz Wireless Mode
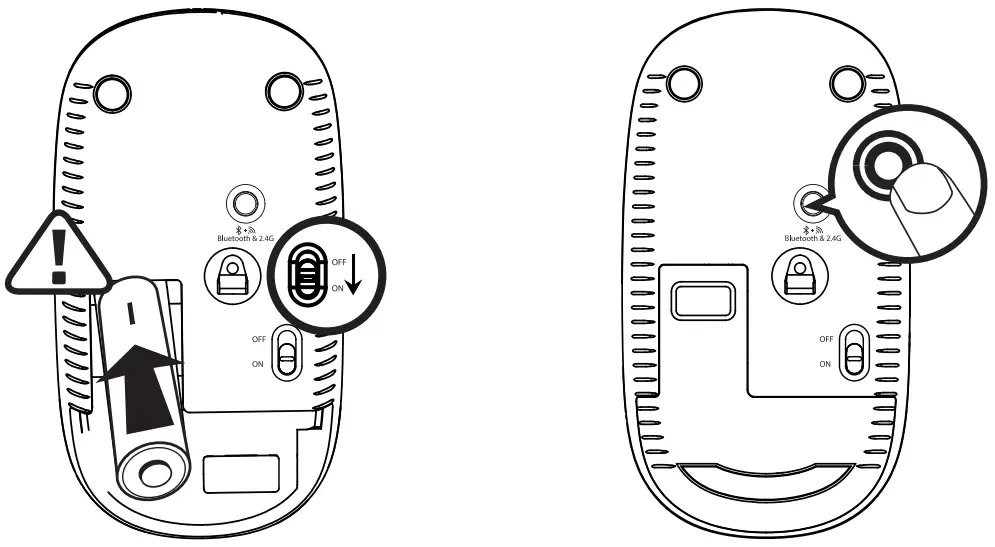
Press once the Bluetooth & 2.4G button, when the indicator light is blue, mouse enters into bluetooth mode, then the indicator light goes off after 2 seconds, It will flash blue every 5 seconds.
Press again the Bluetooth ‘ & 2.46 Device 2 button, when the indicator light is red, mouse enters into 2.4G wireless mode, then the indicator light goes off after 2 seconds. It will flash red every 5 seconds.
After both Bluetooth device and 2.4G device are connected with the mouse successfully, press once the Bluetooth & 2.4G button to toggle between Bluetooth and 2.4GHz Wireless mode.
Date Parameter
Basic:
- Slug: Nordic NRF51822
- Engine: Optical
- Mouse Resolution: 1000-1600-2400dpi
- Mouse key life: Above 3 millions
- Mouse Size: 110x60x31mm
- Mouse weight: 62g
2.4G Basic:
- Distance: 10m
- Voltage: 1.5V
- Current: 8.0+0.5mA
- Mouse Polling Rate: 250Hz
- System requirement:
- Workable USB port
- Windows” XP, Windows”7,
- Windows”8,Windows”10
or later - Mac os X 10.10 or later
Bluetooth Basic:
- Bluetooth: 4.0
- Distance: 10m
- Voltage: 1.5V
- Current: 6.0£0.5mA
- Polling Rate: 125Hz
- System requirement:
- Bluetooth receiving device
- Windows’8, Windows”10 or later
- Mac os®X 10.10 or later
- Android 4.3 or later
Package Included:
- Wireless BT mouse
- USB receiver
- Usual guide
Trouble Shooting
If your wireless blueotooth mouse can not connect to your computer or android tablet after complete the previous steps, please try the following steps to fix the issue:
- Make sure the computer and android tablet is on.
- Press the Bluetooth & 2.4G button to enter into the right mode.
- Blue indicator – Bluetooth mode
- Red indicator – 2.4GHz wireless mode
- If problem still can not be solved, please email us at [email protected](US buyers only), we will get back to you in 24 hours.
Other 2 ways to get contact with us:
Way 1:
- Click the seller’s name on a product page to get to the storefront.
- Then click the “Ask a question” link on the right side of the page.
- Select the “An order | placed” option, select your reason, and then compose your message to us.
Way 2:
- Sign in to your Amazon account, click the “Your Account” option,
select “Your Orders”. - Click the “Contact Seller” button next to an order, and then check the radio button next to “An Order | Placed”.
- On the “Select a Subject” pull-down menu, select the reason why you are contacting us.
- Once done, click the “Write Message” button to compose your message.
We will get back to you in 24 hours, and try our best to meet your satisfaction.