
Jelly Comb MV09D Bluetooth Rechargeable Mouse User Manual

Product Features
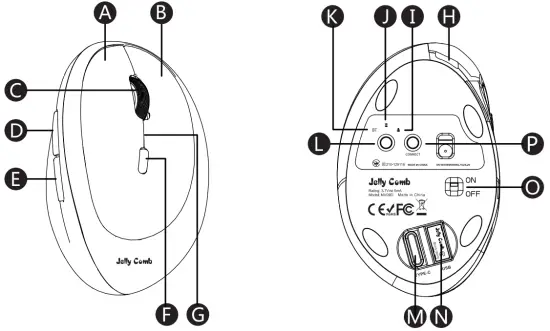
- (A) Left click
- (B) Right click
- (C) Scroll wheel
- (D) Forward
- (E) Backward
- (F) DPI Button
- (G) Low battery indicator / Charging indicator / DPI Switch Indicator
- (H) Micro charging port
- (I) Type C connection indicator
- (J) USB connection indicator
- (K) Bluetooth indicator
- (L) USB/TYPE-C/Bluetooth mode Switch button
- (M) Type C receiver
- (N) USB Receiver
- (O) Power switch
- (P) Bluetooh Connection button
2.4G Wireless Connection with USB Receiver
- Turn on the mouse
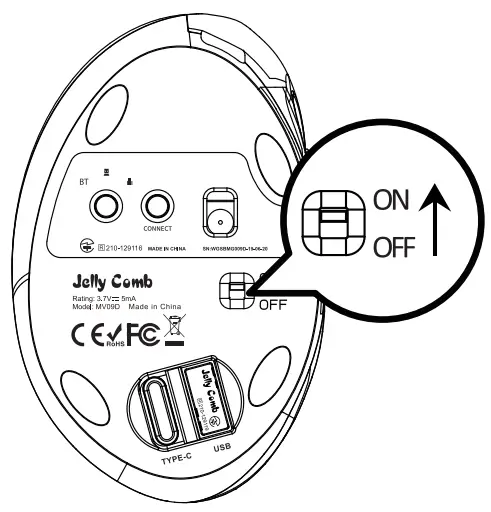
- Press mode switch button till
 White light turn on.
White light turn on.
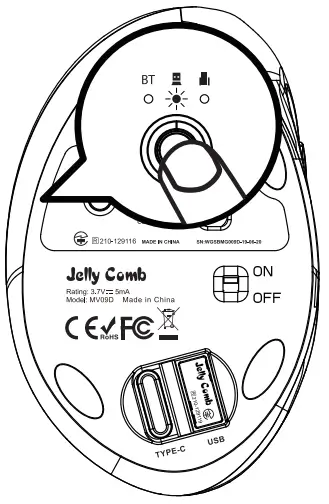
- Open the battery cover and take out the USB receiver.
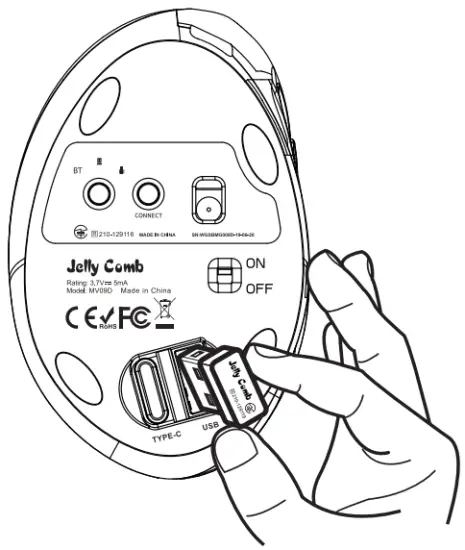
- Insert the USB receiver into your computer’s USB port, and the mouse will connect automatically.
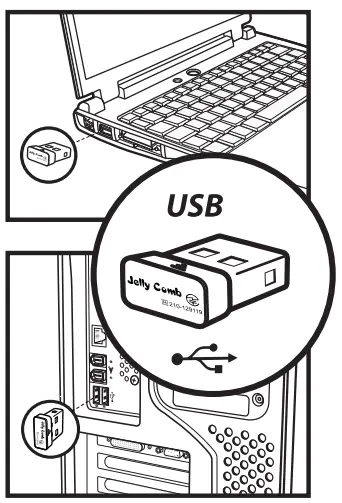
Bluetooth Connection
For Windows 10
- Turn on the mouse
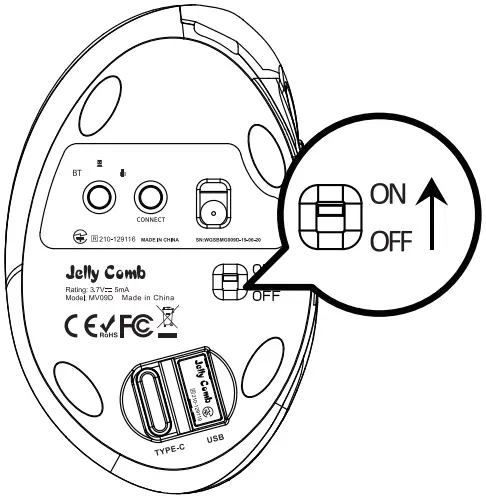
- Press Mode Switch button till “BT” white light turned on.
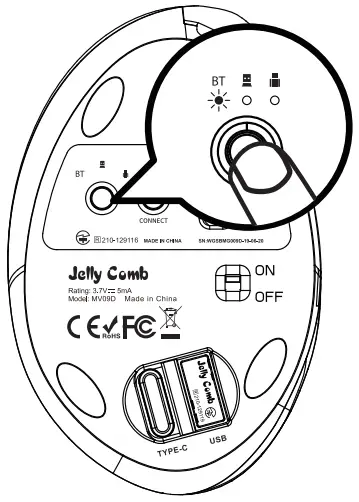
- Long press Connection Button for 3-5S till white light flashe quickly
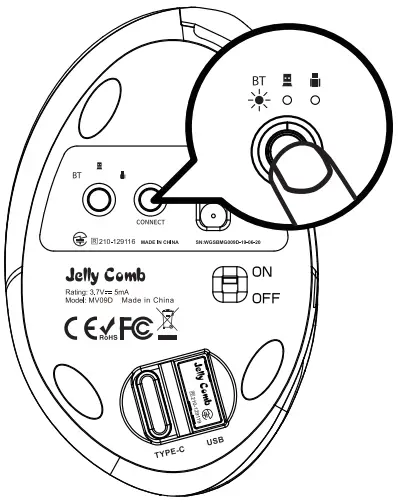
- Open the “Bluetooth Device ” in s your Windows computer(Below is the example of Window 10).
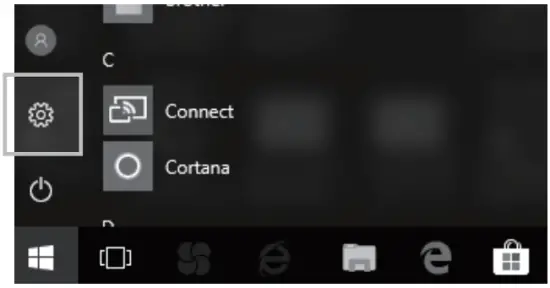
- Click “Add Bluetooth Device”
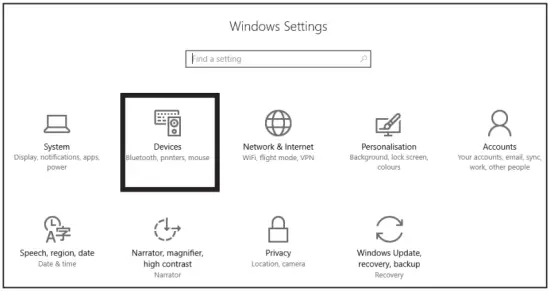
- Your computer will automatically find “BT4.0+2.4G Mouse”, and then click “Pair”
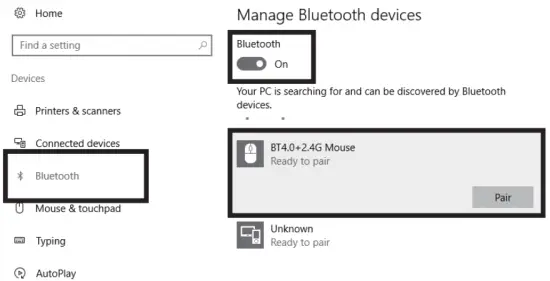
- You can use your mouse after pairing complete.
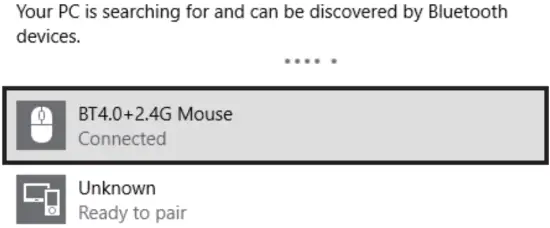
For Max OS
- Press Mode Switch button till “BT” white light turned on. Long press Connection Button for 3-5S till white light flashes quickly.
- Open up system preferences on your PC.
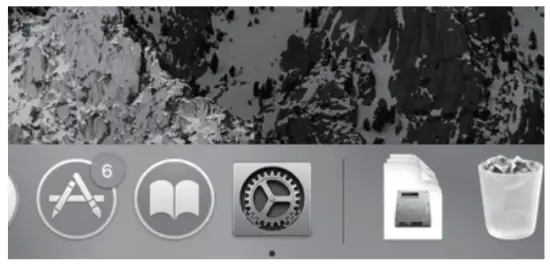
- Then click “Bluetooth”.
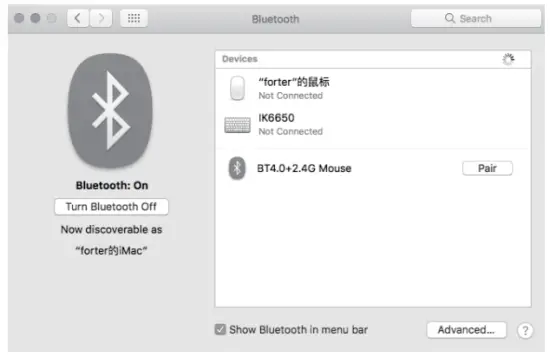
- Searching and discovering by Bluetooth devices named “BT4.0+2.4G Mouse”, click to connect. After connected, the mouse is ready to use.
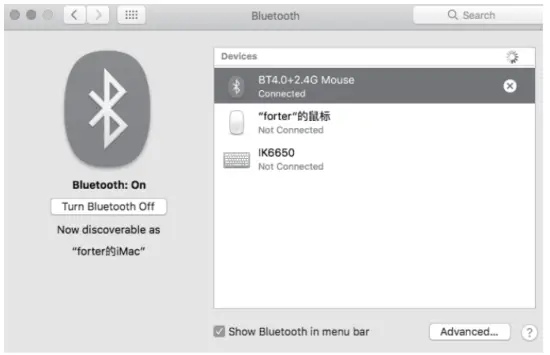
2.4G Wireless Connection with Type-C Receiver
- Turn on the mouse
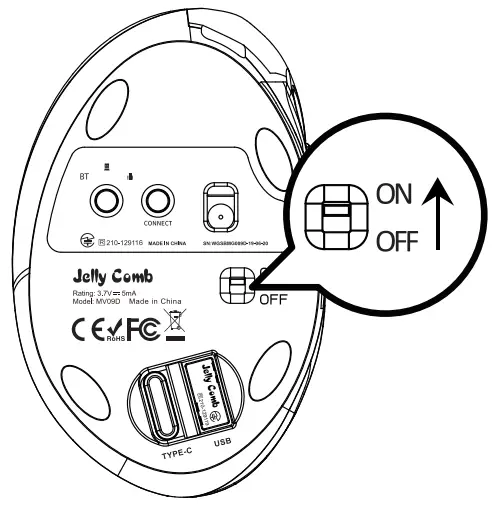
- Press mode switch(1-2 times) till
 White light turn on.
White light turn on.
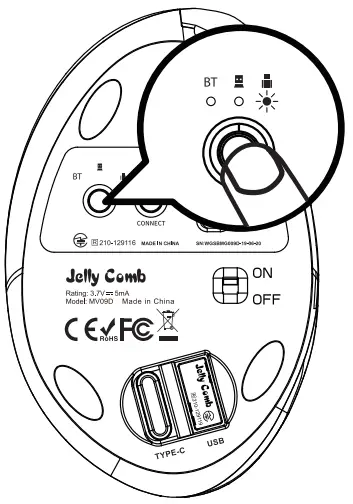
- Open the battery cover and take out the type-c receiver.
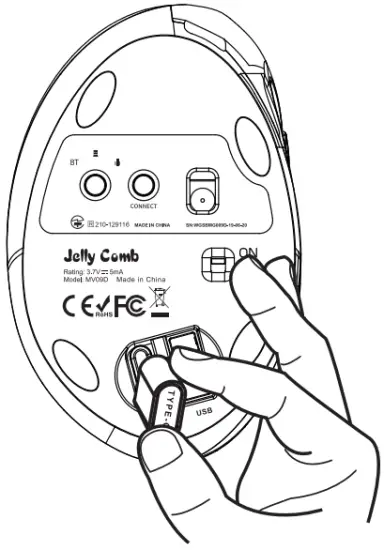
- Insert the type c receiver into the type c port of a cellphone, laptop, or computer, and the mouse will connect automatically with your device.
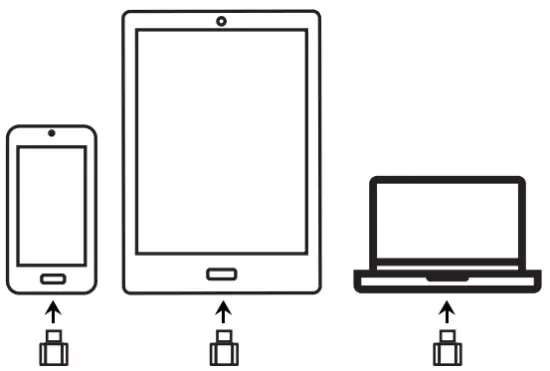
How to Switch Connection Mode
After Bluetooth, Type C and USB wireless mode is connected, press USB/TYPE-C/Bluetooth mode switch button to switch between different devices. One press can only switch mode once. You may need to press it twice to get the mode you want.
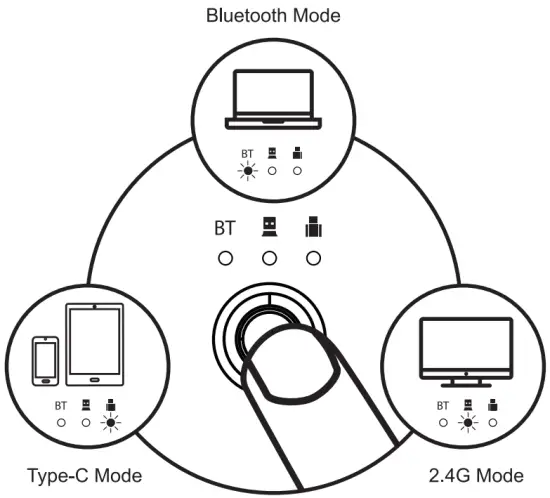
Press USB/Type-C Bluetooth Mode Switch Button
How to Charge the Mouse
- When the battery power is low, please charge the mouse with the included USB charging cable(by inserting the USB charging cable into USB port of the computer).
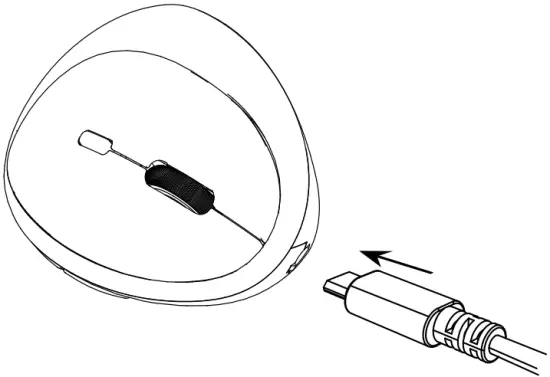
Note: Best to use original data transmission cable. - While charging, power indicator turns blue. And it needs about 1-2 hours to be fully charged. The blue indicator will turn off when fully charged. Also, when the battery power is too low(around3.4V), the red indicator will flash.
Red indicator will flash once when switch one DPI level.
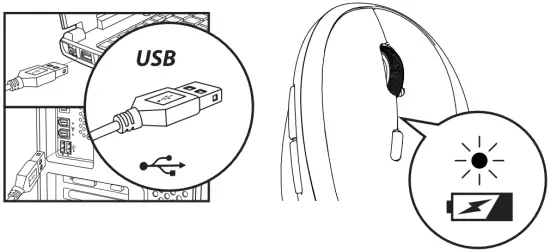
Specifications
Basic Parameter:
- Chip: Nordic NRF51802
- Engine: optics
- Li-ion Battery: 300mAh
- DPI level: 1000-1600-2400DPI
- Click life: more than 3 million times
- Dimension: 104 x 67 x 58mm
- Weight: 82.5g
Bluetooth Connection Parameter:
- Bluetooth version: 4.0
- Working distance: 10m
- Voltage: 3.7V
- Current: 4mA
- Report rate: 90Hz
- System requirement:
- Bluetooth-enable device
- Windows 8, Windows 10 Mac Os X 10.10 or higher version Android 4.3 or higher version
2.4G Wireless Connection Parameter:
- Working distance: 10m
- Voltage: 3.7V
- Current: 5.5mA
- Frequency: 125Hz
- System requirement:
- Device with USB port
- Windows XP, Window 7, Windows 8, Windows 10; Mac OS X 10.10 or higher version
Package List
- 1 x Wireless Mouse
- 1 x USB charging cable
- 1 x USB receiver
- 1 x Type C receiver
- 1 x User manual



