
LINKSYS RE6300 AC750 Range Extender Manual
What’s in this guide
Your Linksys range extender Get started
Setting up as a wireless range extender Setting up as a wired range extender (access point) FAQ
The light on the front of the range extender gives you information about power, updating and signal strength
WPS Button—Use Wi-Fi Protected Setup to automatically and securely add compatible wireless devices to your network with Push Button Connect.
Reset Button—Press and hold until the light on the front of the range extender blinks to reset to factory defaults. (Reset Instructions)

Ethernet Port—Connect wired devices to your wireless network with ethernet (network) cables. The light is green when an ethernet device is connected and active
on this port. The light blinks green when the range extender is sending or receiving data over the port.

Get started
There are two ways to use your Linksys extender: as a wireless range extender or as a wired range extender (access point). Wireless range extenders boost Wi-Fi range for better coverage and increased signal
strength. Wired range extender (access points) create new Wi-Fi hotspots when connected to a router or access point with an ethernet cable. Both scenarios require a router with a working Internet connection.
Before starting setup, decide whether you want to use your RE6300 as a wireless range extender or as a wired range extender (access point). Instructions for both setups are in this guide.
Setting up as a wireless range extender
Does your router have a WPS button?
Wi-Fi Protected Setup (WPS) is a simple way to connect Wi-Fi devices with Push
Button Connect. Routers that support WPS have a button that might look like one of these symbols
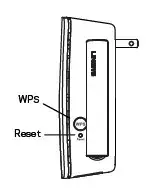
Yes Continue with Wi-Fi Protected Setup
below No (or not sure) Continue with Browser-based setup on back panel
NOTE — The WPS button will not work if you have disabled WPS on your router.
Wi-Fi Protected Setup (WPS)
- Plug the range extender into an electrical outlet close to your router. You can move the range extender to an ideal location later in step 5. After being plugged in, the indicator light on the front of your range extender will start to blink green for up to a minute
- Wait for the light on the front of your range extender to start to blink orange before going to step 3. This can take up to a minute.
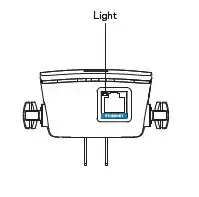
- Extend your 2.4 GHz network.
a. Press the WPS button on your router. Within the next two minutes complete step 3b.
b. Press the WPS button on the side of your range extender. The light on the front of your range extender will blink green.

Watch the light on the front of your range extender to verify whether the connection was successful.
If it turns solid green, the connection was successful. Move to step 4.
If it blinks orange blink orange, the connection failed. You may try again by repeating step 3 or try browser-based setup. - Extend your second network (if you have a dual-band router).
You may skip this step if you have a single-band router or if you don’t want to extend both networks.
a. Press the WPS button on the side of your router again. Within the next two minutes complete step 4b.
b. Press the WPS button on your range extender again. The WPS button will light up and the light on the front of your range extender will start to blink green.
Watch the light on the front of your range extender to verify whether the connection was successful. If it turns solid green, the connection was successful. If it blink orange the connection failed. Try again by repeating step 4. - Move your range extender to an ideal spot.
Unplug your range extender and plug it back in midway between your router and the area without Wi-Fi. Using your mobile device or laptop, be sure you have at least two bars (around 50%) of your router’s Wi-Fi signal at that location. If you don’t have two bars, move the range extender closer to the router.

- Check light for connection quality
Check light for connection quality. It can take up to a minute for the ranger extender to start up after moving it. During this period you will see the blinking green light once again.
Solid green Ready to use.
Solid orange Weak connection to the router. Find an outlet closer to your router.
Blinking orange Not connected to the router. Find an outlet closer to your router. - How to connect your Wi-Fi devices to the extended network you just created.
you have set up your range extender with a Linksys Max-Stream Router, give your extended network the same Wi-Fi name and password as your main WiFi to take advantage of seamless roaming.
Connected devices will select the main or extended network as you move around the coverage area.
If you do not have a router with seamless roaming, select the extended network on your device’s Wi-Fi manager. Extended networks are identified by “_Ext” added to the end of your main network
name(s). Password(s) will be the same as those for your main network(s).
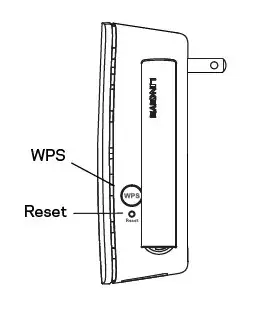
Your range extender is now set up. Enjoy your extended Wi-Fi coverage.
Accessing your range extender settings after setup
Your range extender’s default admin password is “admin”. It is highly recommended that you change this after WPS setup. To change or view range extender settings, first connect to an extended network.
If your extended network has the same network name as your main network:
- On a computer that is not connected to a wireless network, use an ethernet cable to connect directly to the range extender. Open a browser and go to extender.linksys.com.
OR - Connect to your range extender wirelessly. Depending on your operating system, one of the following links will get you to the login page. Choose one and enter it in your browser. Android and Windows: http://RE6300-XXX Mac OS X or iOS: http://RE6300-XXX.local
NOTE: XXX are the last 3 digits of your range extender’s MAC address. You can find the MAC address on the back of your range extender If your extended network has a different network name than your
main network (for example mywifi_EXT): Connect to the extended network. In a browser, go to http://extender.linksys.com and enter your admin password.
Browser-based setup
- Plug in the range extender.
Plug in the range extender midway between your router and the area without Wi-Fi. Using your mobile device or laptop, be sure you have at least two bars (around 50%) of your router’s Wi-Fi signal at that location. If you don’t have two bars, move the range extender closer to the router. You can move the range extender to an ideal location later using the setup software.
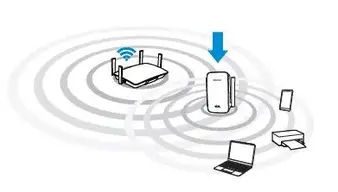
- Wait for the indicator light on the front of your range extender to blink orange. This can take up to a minute.
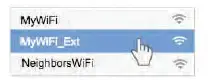
- Connect to range extender setup network.
On a computer, phone or tablet, connect to the Wi-Fi network: Linksys Extender Setup – XXX. (XXX are the last three digits of your range extender’s MAC address.)
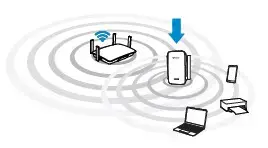
- Launch setup
Enter http://extender.linksys.com (or try http://192.168.1.1) in a browser to complete setup. Follow the on-screen instructions to select your network to extend, customize your extended network name and
password and find the best spot using Spot Finder Technology.
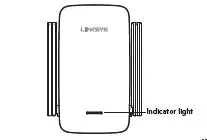
- How to connect your Wi-Fi devices to the extended network you just created
If you have set up your range extender with a Linksys Max-Stream
Router, give your extended network the same Wi-Fi name and password as your main WiFi to take advantage of seamless roaming. Connected devices will select the main or extended network as you move around the coverage area. If you do not have a router with seamless roaming, select the extended network on your device’s Wi-Fi manager. Extended networks are identified by “_Ext” added to the end of your main network name(s). Password(s) will be the same as those for your main network(s).
Setting up as wired range extender (access point)
Browser-based setup
- Prepare for setup
Be sure your router has a working Internet connection and you have an ethernet cable long enough to connect the router to the range extender. - Plug the Linksys range extender into a wall outlet
- Wait for the blinking light to change from green to orange.
- Use an ethernet cable to connect the range extender to the LAN port of your router.
- Connect to the Linksys Extender Setup network. On a computer, phone, or tablet, connect to the Wi-Fi network Linksys
Extender Setup – XXX, where XXX are the last 3 digits of your range extender’s MAC address.
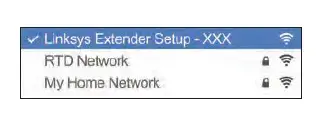
- Launch setup
Enter http://extender.linksys.com (or try http://192.168.1.1) in a browser to complete setup. Be sure to choose “As a wired range extender (access point)” when asked how you want to use your range
extender. Follow the on-screen instructions to create a network name and password for your access point.

- Connect your Wi-Fi devices to the extended network you just created.
Frequently Asked Questions
Why can I not find “Linksys Extender Setup – XXX” in my Wi-Fi list? Make sure the light on the range extender is blinking orange. If you still can’t see the setup network, move the device being used for setup closer to the range extender. Wait for a blinking orange light and refresh the Wi-Fi list.
On browser-based setup, why do I not see the setup screen on http://extender.linksys.com?
On your device’s Wi-Fi manager, make sure “Linksys Extender Setup – XXX” is selected, then refresh your browser.
On browser-based setup, why can I not see my network name on the
“Choose your wireless” page? Your range extender might be too far from the router. Move it closer and refresh the list.
I correctly entered my network password during browser-based setup.
Why does the “Enter your password” page still show an error?
The range extender likely is at the outside limit of the router’s signal. The signal could be getting interrupted before your password makes it to the router. Move your range extender closer to the router and let Spot Finder Technology help you find the ideal location. The further you are from the area in Spot Finder Technology labeled “Just Right” the more likely you are to have issues with your network password.
Why can’t I connect my range extender with WPS?
There are a number of reasons that WPS could fail:
- Your router and range extender are too far apart
- The two-minute connection window expired
- The WPS button on either range extender or router did not depress all the way
- WPS is disabled on the router
- MAC filtering is enabled on the router
How do I reset the range extender to factory defaults? Using a paperclip or safety pin, press the reset button on the side of the range extender and hold until the indicator light starts blinking green.
Why am I experiencing poor signal and slow speed on my
range extender?
Be sure that you’ve placed your range extender in an ideal location, as indicated by Spot Finder Technology. NOTE: When you move around your home, your wireless devices may not disconnect from the router until they lose the Wi-Fi signal. This may occur even if the Wi-Fi signal from the range extender signal is stronger (and vice versa). If you are having connection issues, select the network with the stronger signal.
For advanced configuration, consult the user guide at linksys.com/support/RE6300
Extended network names and passwords
Write down your extended network names and passwords.

Extender admin password
Write down your admin password. You’ll need this if you want to access your range extender settings.
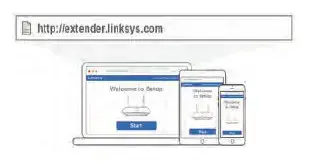
Get Help
Internet: linksys.com/support Twitter: @LinksysCares
Phone (US/Canada): 800-326-7114 (complimentary for 90 days from date of original purchase)
