
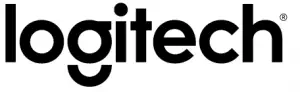
logitech Crayon Faqs Troubleshooting Instructions


TURNING CRAYON ON/OFF
How do I turn Logitech Crayon on/off?
- Press the power button for 1s until the LED light turns on / fades away.

How does Crayon connect to the iPad? Do I need to pair it with the iPad?
Simply power Crayon on and you are ready to go, no pairing with iPad required.
I tried to turn on Crayon but it doesn’t work when I use it on the iPad.
- If you have been using Apple Pencil with the iPad, you will have to disconnect the pencil prior to using Logitech Crayon. To disconnect Apple Pencil go to Settings -> Bluetooth. Find Apple Pencil in the device menu and select “Forget This Device”
- Press the power button for 1 sec to ensure that Crayon is on and has sufficient battery level:
• Green light means the battery is sufficient and above 10%.
• Red light means the battery is less than 10%.
• Blinking red light means the battery life is critically low, charge Crayon immediately. - Check that the Crayon tip is screwed tightly on.
- Crayon only works with iPad 6th generation (model numbers on the back of iPad A1893 or A1954). Crayon does not work with any other tablets or iPad models.
- Make sure iPad is on and is updated with the newest iOS.
BATTERY AND CHARGING
How do I know how much battery is left?
- Short press the power button to check the battery level.
• Green means the battery is sufficient and above 10%.
• Red means the battery is less than 10%. - Blinking red without a battery check means the battery life is critical, it needs charging immediately.

How do I charge Crayon?
- Use a standard Lightning cable that you would use to charge iPad to charge Crayon.
How often should I charge Crayon?
- We recommend Crayon to be charged daily at the end of the school day. A full charge can support 7 hours of non-stop writing.
Can I use crayon while charging?
- No, Crayon will not function while charging with a Lightning cable.
How long does it take to charge?
- It takes 50 mins to fully charge Crayon from 0 to 100%.
PROTECTION
My students dropped Crayon, will it still work?
- Crayon has gone through rigorous testing and passes drop testing from up to 4 ft. If the tip of Crayon becomes damaged, new tips can be purchased as a spare part.
The tip became damaged, how do I replace or repair it?
- You can purchase spare tips from Logitech.
https://www.logitech.com/en-us - When you receive the replacement tips, the package will contain 10 tips, a removal tool and instructions on how to replace the tip.
Is Crayon waterproof?
- No, it’s not waterproof.
Will Crayon scratch or damage the iPad screen?
- No, it will not damage the iPad screen.
COMPATIBILITY
Can Crayon be used on other tablets (non-iPad)? What about other iPads (besides 6th Gen)?
- Logitech Crayon only works with iPad 6th gen (model numbers on the back of iPad A1893 or A1954). Logitech Crayon will not work with non-iPad tablets, other iPad models or phones.
Are there certain apps or programs that Crayon works with?
- Logitech Crayon works with apps that support Apple Pencil.
- Logitech Crayon doesn’t require installation of any additional apps to work with iPad.
Can I use multiple Crayons with one iPad?
- Yes, you can use multiple Crayons on one iPad, but not simultaneously.
Can I use one Crayon with multiple iPads?
- Yes, you can move Crayon from one iPad (6th gen) to another. There is no need to pair with individual iPads, just make sure both Crayon and iPads are on.
Can I use Crayon and Apple Pencil with the same iPad?
- Yes, but turn off the Bluetooth to disable Apple Pencil if you want to use Crayon.
UPDATING FIRMWARE
How do I update firmware on Logitech Crayon?
- To update firmware, follow instructions here


