
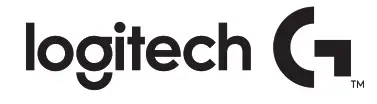
Logitech G502 HERO

Logitech G502 HERO
INTRODUCTION
Your G502 is ready to play games
If you would like to customize your G502, refer to the next section
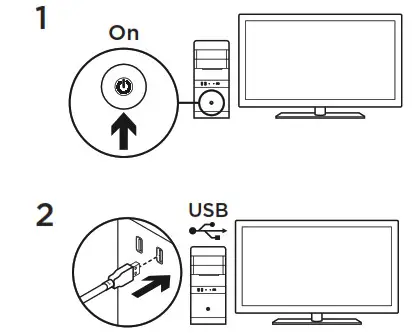
You can customize the three onboard profiles of the G502— button programming, lighting color, lighting effects, and tracking behavior—using the Logitech Gaming Software Download this free software and learn how to customize the G502 at www.logitechG.com/support/g502-hero
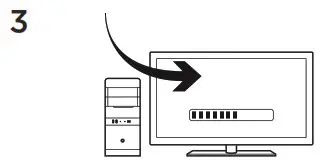
To adjust the weight and balance of your G502, first, open the weight door by grasping the mouse firmly in your right hand and pulling the tab down with your left thumb.
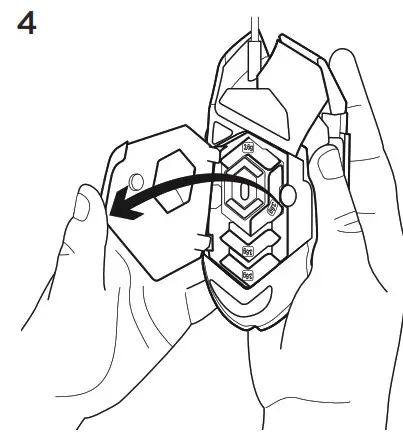 You can place up to five 3 6 gram weights in a number of different orientations Experiment with different positions for the weights to find an overall weight and balance that feels right for you.
You can place up to five 3 6 gram weights in a number of different orientations Experiment with different positions for the weights to find an overall weight and balance that feels right for you.
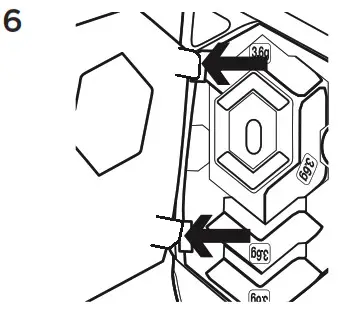 After inserting the weights, close the weight door by inserting the tabs on the weight door into the slots on the left side of the mouse and rotating the door down until the magnet holds the weight door firmly closed.
After inserting the weights, close the weight door by inserting the tabs on the weight door into the slots on the left side of the mouse and rotating the door down until the magnet holds the weight door firmly closed.
11 fully programmable buttons
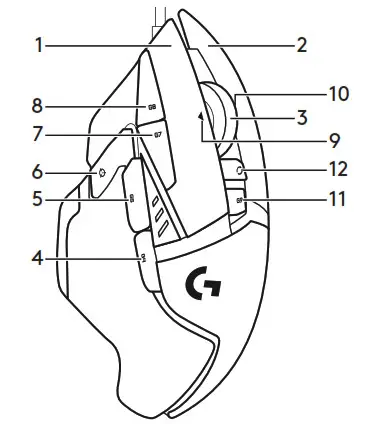
| 1. Left (Button 1) 2. Right (Button 2) 3. Wheel click (Button 3) 4. Back (Button 4) 5. Forward (Button 5) 6. DPI Shift (Button G6) |
7. DPI Down (Button G7) 8. DPI Up (Button G8) 9. Scroll left (wheel tilt left) 10. Scroll right (wheel tilt right) 11. Profile select (Button G9) 12. Wheel mode shift (not programmable) |
| Profile 1* (High-DPI gaming) | Profile 2* (Low-DPI gaming) | Profile 3* (Standard: unshifted) | Profile 3* (Standard: G-shifted) | |
| DPI values | 1200, 2400, 3200, 6400 | 400, 800,1600, 2400 | 2400 | 2400 |
| Default DPI value |
2400 | 1600 | 2400 | 2400 |
| DPI Shift value | 1200 | 400 | N/A | N/A |
| Reports/sec | 1000 | 1000 | 500 | 500 |
| 1 | Button 1 (left click) | Button 1 (left click) | Button 1 (left click) | Button 1 (left click) |
| 2 | Button 2 (right-click) | Button 2 (right-click) | Button 2 (right-click) | Button 2 (right-click) |
| 3 | Button 3 (middle click) | Button 3 (middle click) | Button 3 (middle click) | Ctrl-T |
| Profile 1* (High-DPI gaming) | Profile 2* (Low-DPI gaming) | Profile 3* (Standard: unshifted) | Profile 3* (Standard: G-shifted) | |
| 4 | Button 4 (back) | Button 4 (back) | Button 4 (back) | Ctrl-Shift-Tab |
| 5 | Button 5 (forward) | Button 5 (forward) | Button 5 (forward) | Ctrl-Tab |
| 6 | DPI Shift (sniper) | DPI Shift (sniper) | G-Shift (double functions) | N/A |
| 7 | DPI Down | DPI Down | Ctrl-C | Ctrl-X |
| 8 | DPI Up | DPI Up | Ctrl-V | Ctrl-Z |
| 9 | Scroll left | Scroll left | Scroll left | Ctrl-F4 |
| 10 | Scroll right | Scroll right | Scroll right | Ctrl-Shift-T |
| 11 | Next profile | Next profile | Next profile | CtrI-0 |
Onboard profiles
The G502 has three preconfigured profiles, one each for high sensitivity gaming, low sensitivity gaming, and standard mouse usage Use Button 9 (see mouse drawing) to rotate through these default profiles When you change profiles, the DPI indicator lights will change color to blue for three seconds and will indicate the new mode as shown here:
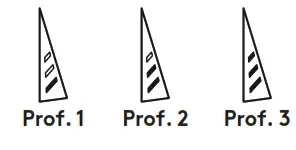
DPI indicators
DPI values are shown using the three LEDs indicated in the mouse drawing The image below shows which DPI value is being indicated by the LED panel.
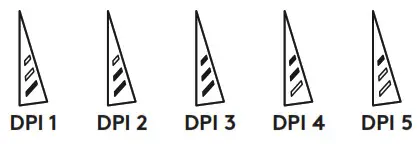
Hyperfast Scroll Wheel
The G502 features Logitech’s exclusive dual-mode hyperfast scroll wheel Click the button right below the wheel (Button G12) to switch between the two modes
Tips
Weight and balance tuning is very much an exercise in personal preference Generally speaking, more weight makes it easier to control high DPI settings, while less weight makes low-DPI gaming less fatiguing Centering weights along an imaginary line between your thumb and right-side grip finger(s) will help maintain optimal front-to-back balance.
The effects of changing weights may not be immediately apparent After changing the position or number of weights, give yourself some time to experience the difference before changing them again.
Try the default profile settings in practice games before changing these settings.
Advanced gamers can customize each game according to their specific button configuration and sensitivity switching needs The Logitech Gaming Software stores this information and applies it automatically when the game is detected.
If the mouse doesn’t work
- Unplug and re-plug the USB cable to ensure a good connection
- Try the mouse USB cable in another USB port on the computer
- Use only a powered USB port
- Try rebooting the computer
- If possible, test the mouse on another computer
- Visit www.logitechG.com/support/g502-hero for more suggestions and assistance
www.logitechG.com/support/g502-hero
© 2018 Logitech, Logi and the Logitech Logo are trademarks or registered trademarks of Logitech Europe SA and/or its affiliates in the US and other countries
WEB-621-001144.002.
How do I set up the G502 for the first time?
Install the Logitech Gaming Software from the included disc and run it. Follow the on-screen instructions to set up your G502.
How do I change my DPI settings?
The DPI button cycles through five different DPI settings. To change the DPI setting, press and hold down the DPI button until you hear a beep, and then release. Your G502 will now be set to your new DPI setting.
How do I enable or disable the LED lighting?
The lighting button cycles through three different LED modes—on, off, and breathing. To change the LED mode, press and hold down the lighting button until you hear a beep, and then release. Your G502 will now be set to your new LED mode.
How do I change my profile?
The profile button cycles through three different profiles. To change profiles, press and hold down the profile button until you hear a beep, and then release. Your G502 will now be set to your new profile.
How do I adjust my mouse weight?
Open the weight door by grasping the mouse firmly in your right hand and pulling the tab down with your left thumb. You can place up to five 3 6 gram weights in a number of different orientations Experiment with different positions for the weights to find an overall weight and balance that feels right for you. After inserting the weights, close the weight door by inserting the tabs on the weight door into the slots on the left side of the mouse and rotating the door down until it holds firmly closed.
How do I update my firmware?
Visit www.logitechG.com/support/g502-hero for instructions on how to update your firmware.
What is Logitech Gaming Software?
Logitech Gaming Software is an application that lets you customize your G502’s buttons, colors, sensor behavior, and tracking speed
Does Logitech Gaming Software work with other Logitech products?
Yes! You can use Logitech Gaming Software to customize buttons on other Logitech gaming products such as keyboards, headsets, mice, game pads, etc
Can I use my G502 without installing Logitech Gaming Software?
Yes! You can configure basic settings such as button assignments using Windows Control Panel or by using Logitech SetPoint software if you prefer.
What are some of my options for customizing my buttons?
You can assign single commands or complex macros to any of your 11 programmable buttons
Can I program all 11 buttons at once?
No! You can only program one set of commands at a time
Can I create a macro that uses more than one keystroke?
Yes! You can create macros that use up to 18 keystrokes.
VIDEO
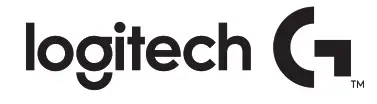
Logitech G502 HERO
www://logitechg.com/en-us/products/gaming-mice/g502-hero-gaming-mouse.910-005469.html


