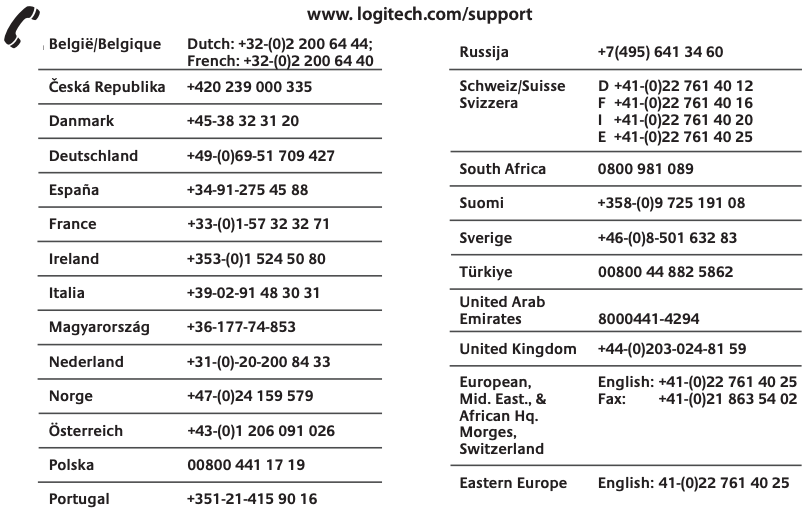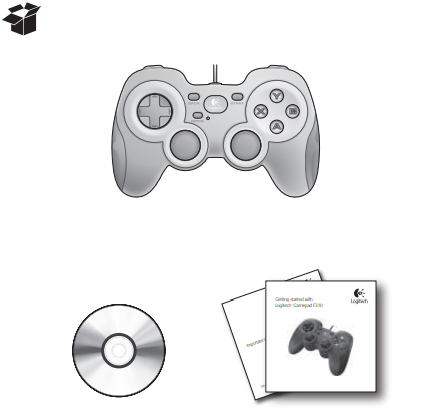
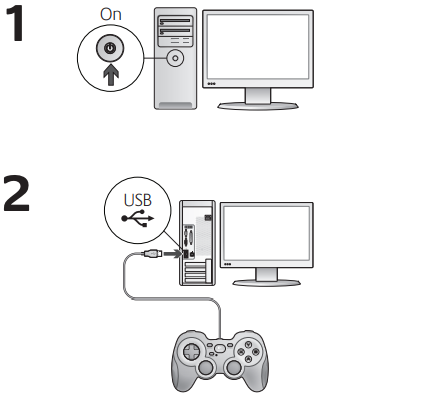
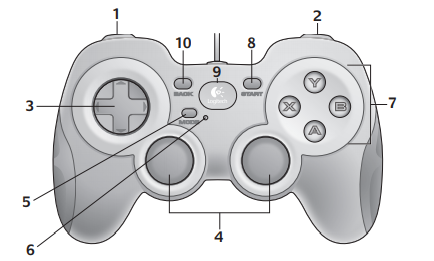
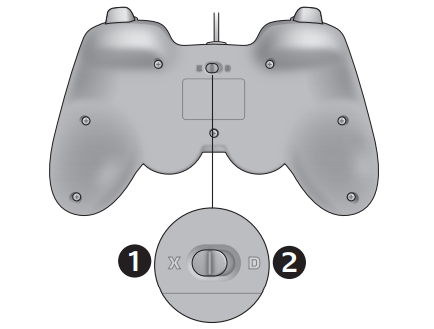
Gamepad F310 features
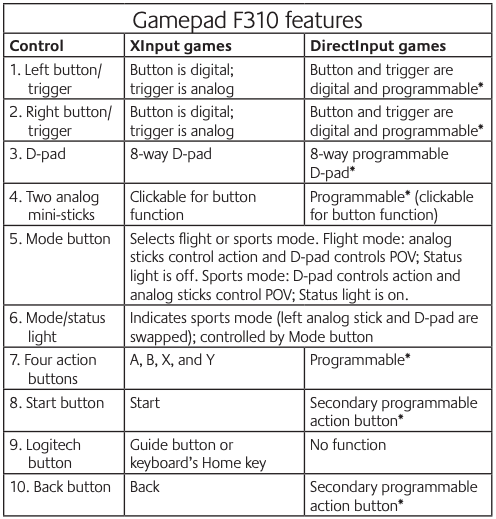
* Requires Logitech Profiler software installation
Using game interface modes
Your new Logitech gamepad supports both XInput and DirectInput interface modes. You can switch between these two modes by sliding a switch on the bottom of the gamepad. It’s recommended that you leave the gamepad in XInput mode, which is marked “X” (1) on the gamepad bottom.
In XInput mode, the gamepad uses standard Windows XInput gamepad drivers. It is not necessary to install the included software CD unless you will be using the gamepad in DirectInput mode.
XInput is the most current input standard for games on the Windows operating system. Most newer games that support gamepads use XInput. If your game supports XInput gamepads and your gamepad is in XInput mode all gamepad controls should operate normally. If your game supports XInput gamepads and your gamepad is in DirectInput mode, the gamepad will not function in the game unless it is switched to XInput mode or the gamepad is configured using the Logitech Profiler software.
DirectInput is an older input standard for games on the Windows operating system. Most older games that support gamepads use DirectInput. If your game supports DirectInput gamepads and your gamepad is in XInput mode, most features on the gamepad will function except that the left and right trigger buttons act as a single button, not independently. For best support in DirectInput games, try putting the gamepad in DirectInput mode, marked “D” on the gamepad bottom (2).
Some games do not support either DirectInput or XInput gamepads. If your gamepad doesn’t work in either XInput or DirectInput modes in your game, you can configure it by switching it to DirectInput mode and using the Logitech Profiler software. The Logitech Profiler software cannot be used to configure the gamepad when it is in XInput mode.
Help with Setup
The gamepad doesn’t work
- Check the USB connection.
- The gamepad works best plugged into a full-powered USB port. If you use a USB hub, it must have its own power supply.
- Try plugging the gamepad into a different USB port.
- In the Windows® Control Panel/Game Controllers screen, gamepad = “OK” and controller ID = 1.
- Restart the computer.
The gamepad controls do not work as expected
- Refer to “Using game interface modes” and “Features” in this guide to learn more about how XInput and DirectInput interface modes affect gamepad functioning.
www.logitech.com/ithink
What do you think?
Please take a minute to tell us. Thank you for purchasing our product.