

Getting started with Logitech® Wireless Headset H800. We’ve put everything you need to get started with your Wireless Headset H800 right here.
Package Contents

Features
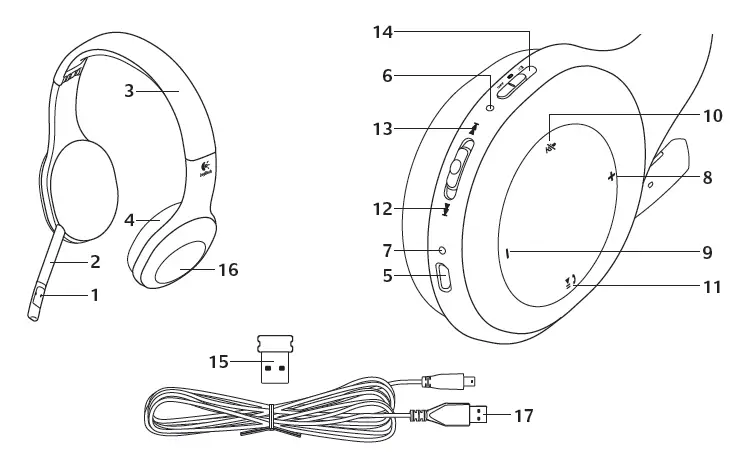
Headset elements
1. Noise-canceling microphone
2. Flexible, rotating microphone boom
3. Adjustable headband
4. Sculpted ear pads
5. Charging port
6. Wireless connection status light
7. Battery status light
Headset controls
8. Volume up
9. Volume down
10. Microphone mute
11. Play/pause or Answer call/end call
12. Next track/Fast Forward
13. Previous track/Rewind
14. Device selection switch
Other elements
15. USB wireless Nano receiver
16. Nano receiver storage
17. USB charging cable
USB Connection


Connecting to a Bluetooth® device
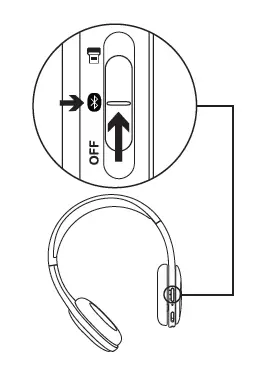
- Power on the wireless headset.
- Slide the Device Selection switch on the right ear cup to the Bluetooth (middle) position.
- Activate paring on your Bluetooth device.
(Refer to the documentation that comes with your device for pairing instructions.)
If your Bluetooth device requests a security code, PIN, or pass code, enter 0000.
The Bluetooth connection is made. - To connect additional Bluetooth devices to the wireless headset, visit www.logitech.com/support, select your product, and find the FAQ about connecting multiple Bluetooth devices. You can pair up to seven Bluetooth devices with the headset, including smartphones, tablets, and MP3 players.
Using Headset

Try the headset
Listen to music or make an Internet call.
If the headset doesn’t work, you may need to specify the headset as the default audio output/input device for your operating system. Also refer to Help with setup for additional troubleshooting advice.
Windows® XP
- Go to Start/Control Panel/Sounds and Audio devices/Audio tab.
- In the Sound Playback/Default Device window, choose the Logitech Wireless Headset H800.
- Select the Voice tab.
- In the Voice tab, choose the Logitech Wireless Headset H800.
- Click OK.
- Restart your media application.
Windows® Vista and Windows® 7
- Go to Start/Control Panel/Sounds/Playback Devices tab.
- Choose Playback Devices.
- Choose the Logitech Wireless Headset H800.
- Click Set Default, and then click OK.
- Select the Recording Tab.
- Choose the Logitech Wireless Headset H800.
- Click Set Default, and then click OK.
- Restart your media application.
Mac® OS
- Open System Preferences.
- Choose the Sound/Output tab.
- Choose the Logitech Wireless Headset H800.
- Select the Input tab.
- Choose the Logitech Wireless Headset H800.
- Close window.
- Restart your media application.
Answering a call
To answer a call with a smartphone, press the Play/Pause (phone icon) button on right ear cup. To end a call, press and hold for three seconds the Play/Pause button.
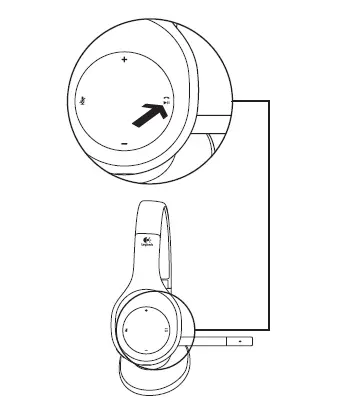
Nano receiver and battery information
Wireless connection status light
| Solid green | Connection made; your headset is ready to use. | |||||||||
| Flashing green | Your headset and Nano receiver are not connected. | |||||||||
| No light | Your headset is powered off. | |||||||||
Battery status
| Light | Battery Level | Description | ||||||||
| Red and beeping | <10% | <30 minutes of talk time left | ||||||||
| Flashing amber | Headset charging | |||||||||
| Steady amber | 100% | Charging complete | ||||||||
Note: To charge the headset, plug the included USB charging cable into your headset and computer. When the headset battery is very low, a full charge can take up to three hours. But you don’t have to stop using the headset because it charges while you talk or listen to music.
Help with setup
Something not sound right? No sound at all? Microphone not working?
- Try moving the headset closer to the Nano receiver. The wireless connection status light on the headset turns solid green when the headset is in range (up to 40ft/12 m) with the Nano receiver. See the wireless performance table below for Nano receiver placement tips.
- When using with the Nano receiver, the Device Selection switch on the headset should be set to the last position.
- Make sure the headset is the active input/output audio device in both your application and operating system. For more information, see Test the headset.
- Adjust the volume and microphone settings to an audible level in both your application and operating system.
- Quit and restart your media application.
- If you’re using a USB hub (powered or un-powered), try plugging the Nano receiver directly into your computer.
- try using the headset with another computer.
Headset not charging?
- Use the provided USB charging cable. Connect the cable to the charging port on the headset, and connect the other end of the cable to a USB port on your computer.
- If you are using a USB hub, connect the charging cable directly to a USB port on your computer.
- If the battery status light on the headset is not amber (solid or flashing), the headset is not receiving power from your computer’s USB port. Try another USB port on your computer, and then turn on or wake up your computer to charge the headset.
Music controls not working?
- Music controls for applications other than iTunes® and Windows Media Player® are not supported.
- If you use Windows®, you can download an optional software enhancement from www.logitech.com/support to improve music control.
- Some functions of the headset may not be supported depending on the tablet, smartphone and/or application.
Bluetooth not connecting?
- Set the device selection switch on the headset to the Bluetooth (middle) position.
- Do not use the Nano receiver for a Bluetooth connection.
- Try powering off the headset, and then power it back on by sliding the Device Selection switch to the Bluetooth position.
- Re-establish pairing between the headset and your Bluetooth device. Initiate pairing for the headset by pressing and holding for five seconds the Volume + and Next track/Fast forward buttons on the headset. Next, initiate paring for your Bluetooth device.
(Consult the documentation that comes with your Bluetooth device.) - Try using the headset with a different Bluetooth device.
- If you have paired more than one Bluetooth device to the wireless headset and are having trouble using any of these devices with the headset, visit www.logitech.com/support, select your product, and find the FAQ about connecting multiple Bluetooth devices.
Wireless performance
| Not recommended | Recommended | |||||||||
| Back of desktop tower | Front of desktop tower | |||||||||
| Plugged into monitor or keyboard USB port | Directly plugged into the PC | |||||||||
| USB hub (powered or non-powered) | Directly plugged into the PC | |||||||||
| Right next to other receivers (laptop) | Away from other receivers (laptop) | |||||||||
| Within three feet of wireless router | More than three feet away from a wireless router | |||||||||
For additional assistance, please visit www.logitech.com/support.
United States +1 646-454-3200
Argentina +00800-555-3284
Canada +1 866-934-5644
Brasil +0 800-891-4173
Chile 1230 020 5484
Latin America +1 800-578-9619
Mexico 001 800 578 9619
What do you think?
Please take a minute to tell us. Thank you for purchasing our product.
© 2011 Logitech. All rights reserved. Logitech, the Logitech logo, and other Logitech marks are owned by Logitech and may be registered. Microsoft, Windows, Windows Media Player, and the Windows logo are trademarks of the Microsoft group of companies. Mac, the Mac logo, and iTunes are trademarks of Apple Inc., registered in the U.S. and other countries. The Bluetooth word and logo are registered trademarks and are owned by the Bluetooth SIG, Inc.
All other trademarks are the property of their respective owners. Logitech assumes no responsibility for any errors that may appear in this manual. Information contained herein is subject to change without notice.
620-003293.005
Specs and Details
Dimensions
Height: 7.48 in (190 mm)Width: 2.36 in (60 mm)Depth: 3.15 in (80 mm)Weight: 4.23 oz (120 g)Cable length: 23.62 in (60 cm)
Technical Specifications
Microphone Type: Uni-directionalInput Impedance: 32 OhmsSensitivity (headphone): 97 dB +/-3dBSensitivity (microphone): -47dBV/Pa +/- 3 dBFrequency response (Headset): 30Hz-15KHzFrequency response (Microphone): 100 Hz – 6.5 KHz
Warranty Information
2-Year Limited Hardware Warranty
Part Number
- 981-000337
FAQ- Frequently Asked Questions
Troubleshoot headset pairing and audio issues on Windows 11 and macOS Monterey
Windows issues
macOS issues
Windows and macOS issues
———————————–
Windows issues
Symptoms:
The audio quality on your computer is low (stuck in HFP mode)
Opening sound settings or communication apps causes the computer to hang or reboot when a dongle or headset is connected to it
Unable to pair the headset to the computer through the dongle or Bluetooth
Headset continuously disconnects when connected to the dongle
Mic or audio does not work when the headset is connected through Bluetooth
Resolution:
NOTE: These steps only apply to Intel-based computers.
Search for Device Manager in Windows Search and open System Devices.
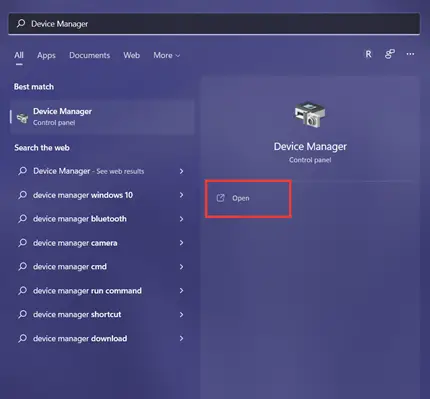
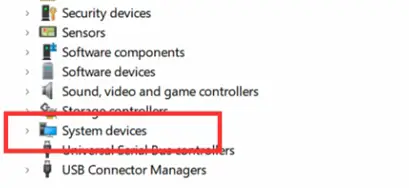
Find one or both of the drivers below, right-click on them and select Disable device. Make sure you disable only these drivers:Intel(R) Smart Sound Technology (Intel(R) SST) Audio Controller
Intel(R) Smart Sound Technology (Intel(R) SST) OED

In the Drivers list, locate your headset, right-click on it, and then select Uninstall Device.
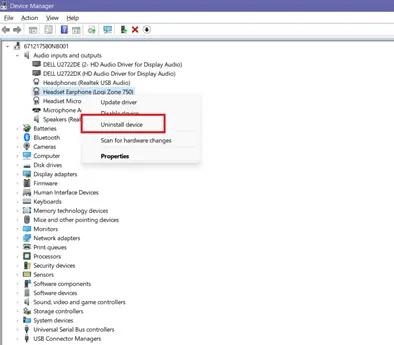
Reboot your computer.
———————————–
macOS issues
Wireless headsets have no audio output or mic function after reboot/sleep/cold boot or replugging to the system
Power off your headset and turn it back on.
Make sure your headset is connected to the receiver and is within range.
Headset works on Bluetooth, but the audio/button function has a problem
If your headset has a problem with its audio/button function when connected to Bluetooth:
Navigate to the following folder, and delete all plugins:
~/Library/Audio/Plug-ins/HAL/
Once deleted, restart your computer.
Volume change does not sync with system volume or syncs slowly. I sometimes hear two tones when I reach max/min volume
If changing the volume on your headset does not sync with the system’s volume, update to the latest version of macOS.
——————
Windows and macOS issues
Microsoft Teams application LED or button does not work
Make sure your device has the latest firmware (you can update through Logi Tune).
Uninstall the Teams app, and then remove the remaining files from the folder below:Windows: C:Users<user-name> AppDataRoamingMicrosoftTeams
macOS: ~/library/Application support/Microsoft/Teams
Reinstall Teams, and check if you have any pending updates
Wireless product not working properly when also using a USB 3.0 device
When using a USB 2.0 2.4GHz wireless peripheral device (such as a mouse, keyboard, or headphones) with a PC that also has a USB 3.0 peripheral device plugged in, you may experience erratic operation caused by interference. This is especially likely to happen when using USB 3.0 remote hard drives or flash drives.
This interference may result in:
Delayed response to mouse or keyboard inputs
Missing keyboard characters or mouse commands
Decreased operating distance between the USB 2.0 wireless device and its receiver
There are some techniques that can help early adopters of USB 3.0 to mitigate potential problems with their existing 2.4GHz wireless devices:
If your PC has multiple USB 2.0 connectors available, separate your USB 3.0 and USB 2.0 receivers by as much distance as possible. For example, if your PC has a choice of USB 2.0 connectors, use the one on the opposite side of the PC from the USB 3.0 connector.
Position your USB 2.0 receiver as close as possible to your wireless peripheral (mouse, keyboard, headphones, etc.).
Use a standard, USB-extender cable to position your USB 2.0 wireless receiver as far away as possible from your USB 3.0 connector.
A USB-extender cable is available for Logitech customers who are experiencing this problem (click here for more information).
NOTE:
A USB 3.0 connector sometimes referred to as Super Speed USB or SS, normally has a blue plastic insert in the connector. Unlike a USB 2.0 connector which has 4 pins within the connector, a USB 3.0 connector has 9 pins.
Move your USB 2.0 wireless receiver to the opposite side of your computer:
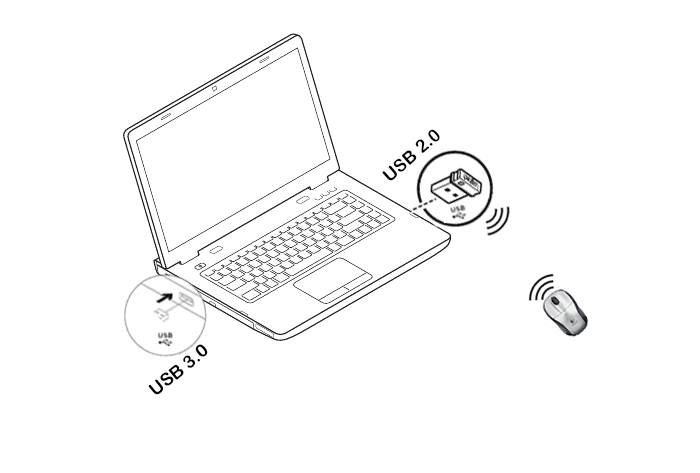
Make sure your USB 2.0 wireless receiver is in the USB 2.0 connector closest to your wireless peripheral:
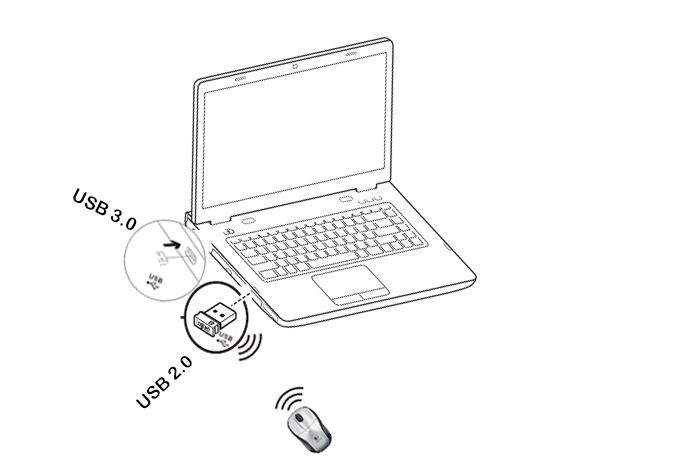
Use a USB extended cable to position your wireless receiver as far away from your USB 3.0 peripheral as possible:
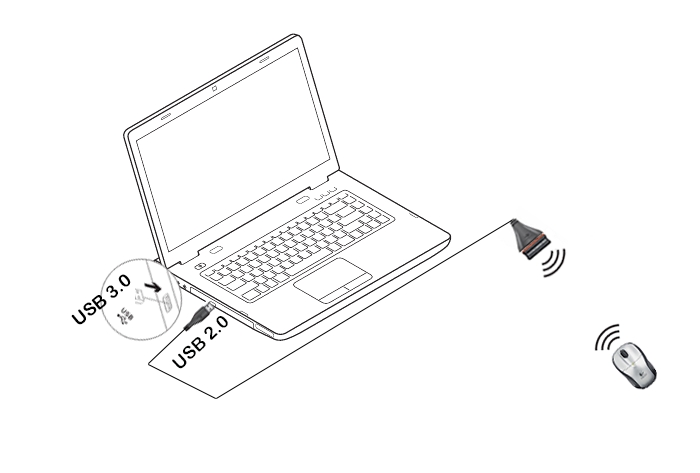
Windows 8 and Windows 10 product support and device compatibility
To check if your Logitech product works with Windows 8 or Windows 10, first select the appropriate product category from the list below.
To check if your Logitech product works with Windows 8 or Windows 10, first select the appropriate product category from the list below.
Mice and keyboards
Tablet and laptop accessories
Gaming products
Harmony remotes
Speakers
Headphones and headsets
Smart radios
Squeezebox network music players
Alert security cameras
WiLife security cameras
Webcams
H800 headset not connecting to computer using Bluetooth
If your headset isn’t connecting to your computer using Bluetooth, try the following:
– Make sure Bluetooth is enabled on your computer (see your computer’s documentation for more help).
– You might be out of range, try moving the headset closer to your computer.
– Check to see that your headset is paired and connected to your computer in the Bluetooth devices menu (see your computer’s documentation for more help).
– If you continue to experience a problem connecting, try using the supplied wireless receiver to connect, instead of your computer’s built-in Bluetooth radio.
Microphone not working on the H800 headset
If you’re having issues with the microphone on your headset, try the following:
– Check that the microphone isn’t set to mute either on the headset or in the application where you’re using it.
– Make sure you have the H800 headset selected as the audio input/recording device (see your computer or device’s documentation for help).
– Ensure the application you’re using is configured to use the headset as its audio input/recording device (see the application’s documentation for help).
– Make sure the receiver is connected to a USB port that isn’t behind any large objects (ex. a desk or desktop PC).
– Connect the headset to a USB port with the charging cable — it may not have enough battery power.
H800 headset not powering on
If your headset won’t power on, try the following suggestions:
– Connect the headset to a USB port using the charging cable — it may not have enough battery power.
– Check that the switch is set to the “on” position.
NOTE:
When the headset is charging and not in use, always set the switch to the “off” position to conserve battery power.
Distorted audio on the H800 headset
– Move the headset closer to your audio source — it might be out of range.
– Move away from other sources of wireless signal — you could be experiencing interference.
– Connect the headset to a USB port using the charging cable — it may not have enough battery power.
– Try adjusting the volume on your audio source — it might be turned up too high.
– Make sure it’s connected to a USB port that isn’t behind any large objects (ex. a desk or desktop PC).
– Make sure it isn’t connected near other wireless receivers that could be causing interference.
If you’re using Bluetooth, try disabling other Bluetooth devices temporarily.
Controls on the H800 headset not working
The music controls on the H800 headset are only supported on iTunes and Windows Media player. If you use Windows, you can download our music control software from the Wireless Headset H800 Download Page.
For call control issues with a chat or internet soft-phone application (ex. Skype, Windows Live Messenger, Logitech Vid), make sure your headset is set as the audio output and microphone in both the operating system and the chat or internet soft-phone application.
NOTE:
The H800 headset controls may not be compatible with all chat and soft-phone applications.
Pairing the H800 headset with a Bluetooth device
To pair your wireless headset with a Bluetooth device:
Set the slider switch to the Bluetooth icon.
Slide the track switch to “Next” and hold, and press and hold the “Volume up” button at the same time, until the link LED indicator blinks rapidly.
NOTE:
For initial Bluetooth setup, your headset will automatically be in pairing mode.
Make sure Bluetooth is active on your device and then select “H800 Logitech Headset” in the Bluetooth devices list (see your Bluetooth device’s documentation for more help).
Once the connection has been established, the link LED indicator should turn solid green.
NOTE:
For help with pairing additional Bluetooth devices with your H800 headset, see answer 360023242674.
Re-pairing the H800 headset with the wireless receiver
You may need to re-pair your headset with its wireless receiver or pair it with a replacement receiver. Here’s how:
Download and run the pairing utility.
NOTE:
You can find the pairing utility in the download section of the Wireless Headset H800 support page.
Set the switch on your headset to the receiver icon and not the Bluetooth icon.
Slide the track switch to “Next” and hold, and press and hold the “Volume up” button at the same time, until the link LED indicator blinks rapidly.
Make sure your wireless receiver is connected to a USB port on your computer.
When the headset is in pairing mode, click Next on the Pairing Utility page to initiate the pairing mode on the receiver.
Once the headset is paired to the wireless receiver, the connect LED will turn solid green and the pairing utility will state that the headset is ready to use.
H800 headset not working when connected to computer by USB cable
Your headset is designed to work wirelessly using Bluetooth or the included wireless receiver.
It only uses the USB cable provided to charge the battery.
No audio from H800 headset when connected to computer by wireless receiver
If you’re not hearing audio from your headset when using the wireless receiver, try the following suggestions:
– Make sure you’ve set the switch to the receiver icon.
– Connect the headset to a USB port with the charging cable — it may not have enough battery power.
– Make sure you have the H800 selected as the audio output device (see your computer’s documentation for help).
– Check that the application you’re using is configured to use the headset as its audio output device (see the application’s documentation for help).
– Make sure the receiver is connected to a USB port that isn’t behind any large objects (ex. a desk or desktop PC).
Pairing additional Bluetooth devices with the H800 headset
You can pair up to seven Bluetooth devices with your wireless headset. Once you pair the first device, simply initiate the pairing mode of your headset to pair another. While your wireless headset can store up to seven devices, it will only connect to and stream audio from one device at a time.
See answer 360023242194 for help with pairing Bluetooth devices with your headset.
NOTE:
When switching from one device to another, make sure you disconnect from the last device before connecting to the next one (see your Bluetooth device’s documentation for help).
No audio from the H800 headset when connected to a Bluetooth device
If you’re not hearing audio from the headset on a Bluetooth device, try the following:
– Make sure you’ve set the switch to the Bluetooth icon.
– If you have paired multiple Bluetooth devices with the headset, make sure you’re connected to the correct Bluetooth device (see answer 360023404773 for help).
Connect the headset to a USB port with the charging cable — it may not have enough battery power.
– If you’re connected to a computer, make sure you have the Wireless Headset H800 selected as the audio output device (see your computer’s documentation for help).
– Make sure the application you’re using is configured to use the headset as its audio output device.
– Try disabling other Bluetooth devices.



