

logitech Wireless Keyboard K270

logitech Wireless Keyboard
Getting started with
Logitech® Wireless Keyboard K270
WHATS IN THE BOX?


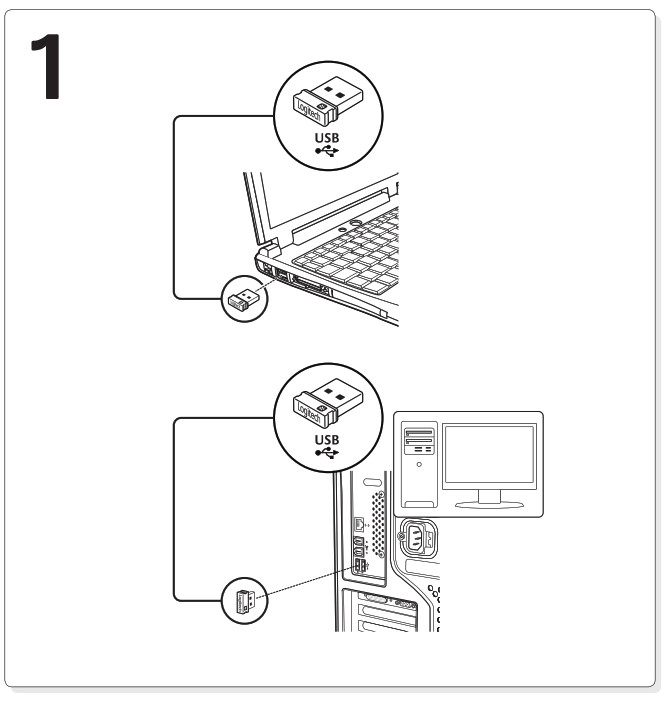
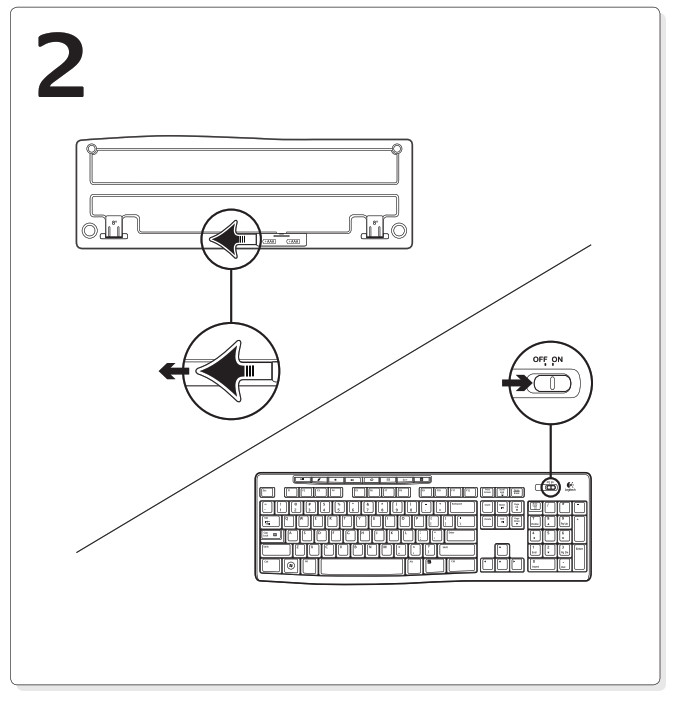
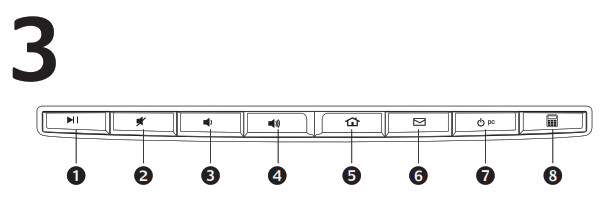
Features
1. Play/pause
2. Mute volume
3. Decrease volume
4. Increase volume
5. Navigate to Internet home
6. Launch email application
7. Place PC in standby mode
8. Launch calculator
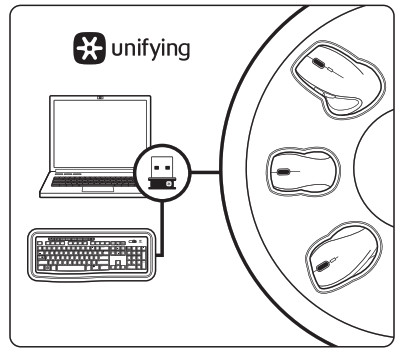
Plug it. Forget it. Add to it.
Your new Logitech product ships with a Logitech®
Unifying receiver. Did you know you can add a compatible Logitech wireless device that uses the same receiver as your current Logitech Unifying product?
Are you Unifying-ready?
If you have a Logitech wireless device that’s Unifyingready, you can pair it with additional Unifying devices.
Just look for the orange Unifying logo on the new device or its packaging. Build your ideal combo. Add something. Replace something. It’s easy, and you’ll use only one USB port for up to six devices.
Getting started is easy
If you’re ready to pair your device(s) via Unifying, here’s what you need to do:
1. Make sure your Unifying receiver is plugged in.
2. If you haven’t already, download the Logitech®
Unifying software from www.logitech.com/unifying.
3. Start the Unifying software* and follow the onscreen instructions to pair the new wireless device with your existing Unifying receiver.
*Go to Start / All Programs / Logitech / Unifying /Logitech Unifying Software
Help with setup
- Is the keyboard powered on?
- Is the Unifying receiver securely plugged into a computer USB port? Try changing USB ports.
- If the Unifying receiver is plugged into a USB hub, try plugging it directly into a USB port on your computer.
- Did you pull the battery tab? Check the orientation of the batteries inside the keyboard, or replace the two AAA alkaline batteries.
- Remove metallic objects between the keyboard and its Unifying receiver.
- Try moving the Unifying receiver to a USB port closer to the keyboard, or go to www.logitech.com/usbextender for a USB extender that will allow the receiver to be placed closer to the keyboard.
- Try reconnecting the keyboard and Unifying receiver using the Logitech Unifying software (Refer to the Unifying section in this guide.)
What do you think?
Please take a minute to tell us. Thank you for purchasing our product.
United States +1 646-454-3200
Argentina +00800-555-3284
Brasil +0 800-891-4173
Canada +1 866-934-5644
Chile 1230 020 5484
Latin America +1 800-578-9619
Mexico 001 800 578 9619
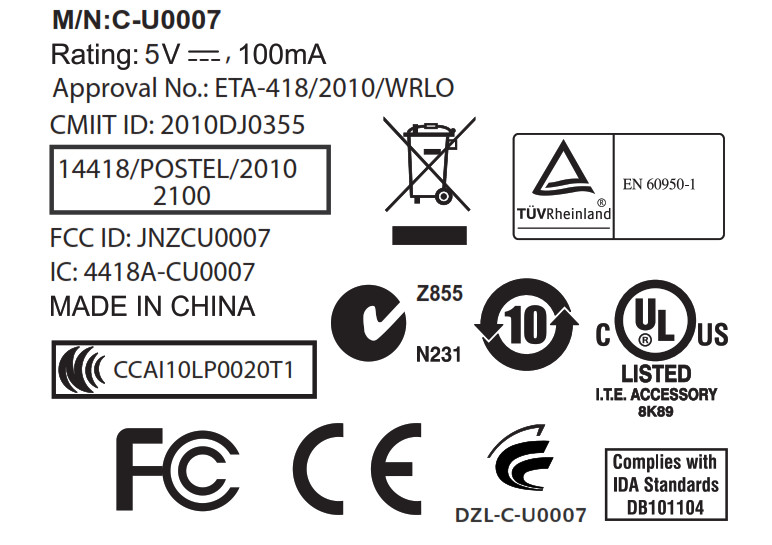
© 2011 Logitech. All rights reserved. Logitech, the Logitech logo, and other Logitech marks are owned by Logitech and may be registered. All other trademarks are the property of their respective owners. Logitech assumes no responsibility for any errors that may appear in this manual. Information contained herein is subject to change without notice.
620-003197.004
PDF LINKS
- https://manuals.plus/m/0e5894f133766099d1427d8632a516c8caf7f564ac853065c95b8088edc2d455_optim.pdf
- logitech Wireless Keyboard [pdf] Instructions logitech, K360, Keyboard
- Read more: https://manuals.plus/logitech/wireless-keyboard-manual#ixzz7cu7E1f00
FAQ’S
Can I use my Unifying receiver with more than one computer?
Yes, you can. As long as the computers are within 15 feet (4.6 meters) of each other, you can connect up to six Logitech Unifying devices to a single Unifying receiver.
Can I use my Unifying receiver with my Mac?
Yes, you can. The Logitech Unifying software is compatible with Mac OS X 10.5 or later.
Can I use my Unifying receiver with my iPad?
Yes, but only if your iPad has Bluetooth capability and iOS 5 or later installed on it. The Logitech Unifying software is compatible with iOS 5 or later and is available for free from the App Store on your iPad. For more information about pairing your Logitech device with your iPad, visit support.logitech.com/unify .
Can I use my Unifying receiver with a Windows 7 computer?
Yes, but only if your Windows 7 computer has Bluetooth capability and Service Pack 1 or later installed on it (see www.microsoft.com/windows/compatibility for more details). The Logitech Unifying software is compatible with Windows 7 Service Pack 1 or later and is available for free from the Microsoft Download Center at support.
logitech.com/unify. For more information about pairing your Logitech device with a Windows 7 computer, visit support. logitech.com/unify.
Can I use my Unifying receiver to connect multiple devices simultaneously?
No, you must pair each device separately; however, you can pair multiple devices to a single receiver provided they’re all used at the same time in proximity of
Why is my Logitech wireless keyboard not working?
Low batteries are one of the most common causes for a Logitech keyboard to suddenly stop working. You can fix this issue by turning the keyboard off, flipping the keyboard over and removing the battery compartment. Replace the batteries inside and then turn the keyboard back on.
Where is the reset button on the Logitech wireless keyboard?
Logitech wireless keyboard, for instance, has its reset button underneath the keyboard. In addition, some keyboards, have a receiver where you plug in the USB in your computer and normally have a button on top of the receiver that you use when resetting the keyboard.
How do I connect my Logitech keyboard without USB?
Connect via Bluetooth
Make sure that the keyboard is on. …
Once the keyboard is on, set it to pair mode. …
Turn on the PC, click the Windows icon, and go to All apps.
Open Settings.
Go to Bluetooth and Devices.
Turn on Bluetooth and click on Add Device.
Select Bluetooth.
The keyboard should appear on the list.
How do I resync my Logitech wireless keyboard and mouse?
It’s quite simple, really. Just turn off your mouse (or take out the batteries) and then turn the mouse back on. Voila, the mouse should now be paired with the receiver.
Why is the blue light flashing on my Logitech keyboard?
The first time you use the keyboard folio, you must pair it with your iPad. The status light blinks blue to indicate that the keyboard is discoverable, ready for pairing with your iPad. The first time you turn on the keyboard it remains discoverable for 15 minutes.
Do wireless keyboards need to be charged?
Wireless keyboards usually contain small radio transmitters. Like any radio transmitter, they need power to operate. Typically the power comes from batteries; if the batteries go dead, you won’t be able to use the keyboard. With this in mind, keep extra batteries on hand or keep a traditional keyboard as a backup.
How do you check battery life on wireless keyboard?
To check the battery level of your compatible Bluetooth devices, use these steps:
Open Settings on Windows 10.
Click on Devices.
Click on Bluetooth & other devices.
Under the “Mouse, keyboard, & pen” section, check the battery level indicator on the right side for the Bluetooth device.


