
The Logi Bolt App is a user manual designed for Logitech wireless mice and keyboards. This manual provides general information and how-tos on the compatible operating systems with Logi Bolt wireless products. All Logi Bolt wireless mice and keyboards come with two wireless connection options: connect via paired Logi Bolt USB receiver or connect directly to the computer via Bluetooth Low Energy wireless technology. The manual also includes information on the type of USB used by the Logi Bolt receiver, the effective range of Logi Bolt, and the security manager protocols used for pairing, bonding, encryption, and signing. Additionally, the manual answers frequently asked questions about the security of Logi Bolt devices, including whether they meet the security requirements of most companies in regulated industries such as financial services and healthcare. The manual also provides information on how to use a combination of Logitech wireless products on the same computer and why Logi Bolt and Logitech Unifying are not cross-compatible.
LOGITECH Bolt USB Receiver
General Info and How-Tos
Compatible operating systems with Logi Bolt wireless products
All Logi Bolt wireless mice and keyboards come with two wireless connection options:
– Connect via paired Logi Bolt USB receiver.
NOTE: Not all Logi Bolt compatible mice and keyboards come with a Logi Bolt USB receiver.
– Connect directly to computer via BluetoothⓇ Low Energy wireless technology.
| Connect via Logi Bolt USB receiver | Connect direct via Bluetooth | |
| Logi Bolt Mice | Windows® 10 or later macOS® 10.14 or later Linux® (1) Chrome OS™ (1) |
Windows® 10 or later macOS® 10.15 or later Linux® (1) Chrome OS™ (1) iPadOS® 13.4 or later |
| Logi Bolt Keyboards | Windows® 10 or later macOS® 10.14 or later Linux® (1) Chrome OS™ (1) |
Windows® 10 or later macOS® 10.15 or later Linux® (1) Chrome OS™ (1) iPadOS® 14 or later iOS® 13.4 or later Android™ 8 or later |
(1) The device’s basic functions will be supported without additional drivers in Chrome OS and most popular Linux distributions.
SPECIFICATION
| Product Specification | Details |
| Compatible Operating Systems | Windows® 10 or later, macOS® 10.14 or later, Linux® (1), Chrome OS™ (1), iPadOS® 13.4 or later, iOS® 13.4 or later, Android™ 8 or later |
| Wireless Connection Options | Connect via paired Logi Bolt USB receiver or connect directly to the computer via Bluetooth Low Energy wireless technology |
| Type of USB Used by Logi Bolt Receiver | USB 2.0 Type-A |
| Effective Range of Logi Bolt | Up to 10 meters wireless range |
| Security Manager Protocols | Pairing, bonding, encryption, and signing are done using Logi Bolt security level. Logi Bolt wireless devices use Bluetooth Low Energy 5.0 or higher. |
| Authentication during Pairing | Logi Bolt uses Passkey during the authentication phase of pairing. Logi Bolt does not use PIN codes. |
| Security Mode | Logi Bolt wireless mice and keyboards are paired to a Logi Bolt USB receiver in Security Mode 1 – Security Level 4. With a keyboard in direct connection, we have a pairing with 6-digit Passkey entry. With a mouse in direct connection, we have ‘just works’ pairing. |
| Multiple Pairings | Users can pair up to six Logi Bolt wireless mice and keyboards to a single Logi Bolt USB receiver. Each pairing uses a different Bluetooth address and different long term keys (LTK) and session keys for encryption. |
| Discoverability | Logi Bolt wireless devices are only discoverable during a pairing procedure which can be entered only upon explicit user action (a long 3-second press to the connect button). |
| Firmware Update | Logi Bolt wireless devices’ firmware can be updated by our software or via network push by IT administrators. Anti-rollback protection is implemented for security patches. |
| Security Requirements | Logi Bolt wireless products use Bluetooth security mode 1, level 4 (also known as Secure Connections Only mode), which is U.S. Federal Information Processing Standards (FIPS) compliant. |
| Logitech Unifying Compatibility | Logi Bolt and Logitech Unifying are not cross-compatible. |
| Combination of Logitech Wireless Products | Logitech wireless products can be used on the same computer. Logitech Unifying and Logi Bolt are not cross-compatible. |
FAQS
What type of USB does the Logi Bolt receiver use?
The Logi Bolt receiver uses USB 2.0 Type-A.
What version of the Bluetooth core specifications is Logi Bolt connectivity based on?
Our Logi Bolt wireless devices are Bluetooth Low Energy 5.0 or higher. We are actively using all the security mechanisms introduced in Bluetooth Low Energy Core Specification 4.2.
From a backward compatibility standpoint, Logi Bolt wireless devices are able to communicate with Bluetooth Low Energy 4.0 hosts or higher when in direct Bluetooth connection.
What is the effective range of Logi Bolt?
Logi Bolt wireless devices are Bluetooth Class 2, which means up to 10 meters wireless range.
What Security Manager Protocols does Logi Bolt use for pairing, bonding, encryption and signing?
The Logi Bolt security level used by our Logi Bolt devices during the communication are the following:
| Logi Bolt Receiver Connection | Direct Bluetooth Connection | |
| Keyboard | Security Mode 1 – Security Level 4 Also called Secure Connections Only mode, this is the security level enforced when Logi Bolt wireless mice and keyboards are paired to a Logi Bolt USB receiver. |
Security Mode 1 – Security Level 3 With a keyboard in direct connection, we have a pairing with 6-digit Passkey entry. |
| Mouse | Security Mode 1 – Security Level 2 With a mouse in direct connection, we have ‘just works’ pairing. |
Can we deploy Logi Bolt wireless products if corporate policy does not allow use of Bluetooth connections? Yes, Logi Bolt wireless mice and keyboards are ideal for environments that do not permit Bluetooth connections and are an end-to-end closed system where a Logi Bolt receiver is emitting an encrypted signal that only connects with Logi Bolt products.
Are PIN codes used for authentication with Logi Bolt?
Logi Bolt does not use PIN codes. It uses Passkey during the authentication phase of pairing.
– In the context of a Logi Bolt wireless keyboard, it’s a 6-digit passkey (which means an entropy of 2^20).
– In the context of a Logi Bolt wireless mouse, it’s a 10-click passkey (which means an entropy of 2^10). At this time, we believe Logi Bolt is the only wireless protocol that enforces mouse authentication across all compatible operating systems.
Does Logi Bolt use Just Works security mode?
Just Works pairing to Logi Bolt USB receivers is not permitted. All Logi Bolt wireless mice and keyboards pair with the Logi Bolt USB receiver in Security Mode 1 – Security Level 4, also called Secure Connections Only mode.
If you or your organization have concerns or don’t permit direct Bluetooth connections yet want the convenience and better experience wireless computer peripherals offer, you can pair Logi Bolt wireless mice and keyboards to Logi Bolt USB receivers.
In addition, our Logi Bolt wireless mice and keyboards can also direct-connect to host computers via Bluetooth. In these cases where the Logi Bolt receiver is not used:
– For Logi Bolt wireless keyboard direct Bluetooth connections, Passkey is requested per industry standard.
– For Logi Bolt wireless mouse direct Bluetooth connections, Just Works Pairing is used per industry standard as there is no Passkey pairing standard for mice.
If the Logi Bolt device supports multiple pairings, does it use random/unique codes or static?
Users can pair up to six Logi Bolt wireless mice and keyboards to a single Logi Bolt USB receiver. Each pairing uses a different Bluetooth address and different long term keys (LTK) and session keys for encryption.
Are Logi Bolt devices discoverable when actively initiated?
Our Logi Bolt wireless devices are only discoverable during a pairing procedure which can be entered only upon explicit user action (a long 3-second press to the connect button).
What are the two wireless connection options for Logi Bolt wireless mice and keyboards?
The two wireless connection options are connecting via paired Logi Bolt USB receiver or connecting directly to the computer via Bluetooth Low Energy wireless technology.
Is the firmware of the Logi Bolt devices patchable should a vulnerability be discovered?
Yes. Our Logi Bolt wireless devices’ firmware can be updated by our software or via network push by IT administrators. However, we implemented anti-rollback protection for security patches. That means that an attacker cannot downgrade the firmware version to “reinstall” a patched vulnerability. Also, users and IT administrators cannot “restore factory settings”, eliminating security patches.
Does Logi Bolt meet the security requirements of most companies in regulated industries such as financial services, healthcare?
Logi Bolt was designed to address growing security concerns resulting from an increasingly mobile workforce — work from home being an obvious example. When paired with a Logi Bolt receiver, Logi Bolt wireless products use Bluetooth security mode 1, level 4 (also known as Secure Connections Only mode), which is U.S. Federal Information Processing Standards (FIPS) compliant.
Has Logitech conducted security testing on its implementation of the Bluetooth stack in the Logi Bolt devices?
Yes, Logitech received a third-party security assessment from a leading cybersecurity company. With that said, cybersecurity exposure constantly changes with new threats or vulnerabilities often on the horizon. That is one of the primary reasons we designed Logi Bolt based on Bluetooth Low Energy wireless technology. Bluetooth has a global community of more than 36,000 companies — its Special Interest Group (SIG) — on constant watch and dedicated to continual improvement, protection, and evolution of Bluetooth technology.
Did Logitech fix Logitech Unifying wireless security issues in Logi Bolt?
If an attacker attempts to impersonate a Logi Bolt wireless product to communicate with the Logi Bolt USB Receiver via RF, does the USB Receiver accept that input?
The usage of Secure Connections Only mode (Security Mode 1, Security Level 4) ensures that the communication is encrypted and authenticated. This means that there is a protection against on-path attackers which mitigates the risk of keystroke injection.
* Today there is no known attack on the Bluetooth Low Energy standard.
For the Logi Bolt USB Receiver to accept input, does the input need to be encrypted?
Yes, the usage of Secure Connections Only mode (Security Mode 1, Security Level 4) ensures that the communication is encrypted and authenticated.
Is there a means for an attacker to derive or steal the per-device link-encryption keys that pair the wireless product to the USB Receiver from RF enabling the attacker to inject arbitrary keystrokes or eavesdrop and live decrypt input remotely?
Sensitive data like link encryption keys are protected when stored on the Logi Bolt USB receiver.
With the LE Secure Connection (Security Mode 1, Security Level 2 and above), the Long Term Key (LTK) is generated on both sides in such a way that an eavesdropper cannot guess it (Diffie-Hellman key exchange).
Can a remote attacker pair a new Logi Bolt wireless product to a Logi Bolt receiver, even if the user has not put the Logi Bolt USB receiver into pairing mode?
The receiver has to be in pairing mode to accept a new pairing.
Moreover, even if an attacker tricks the user to put the receiver in pairing mode, we included a software-enable capability that alerts on the host monitor that there has been a change in the USB receiver to which the wireless device is paired (alarm notification).
Corporate policy does not allow use of Bluetooth connections. Can we deploy Logi Bolt wireless products?
Yes, Logi Bolt wireless mice and keyboards are in fact ideal for environments that do not permit Bluetooth connections. Though Logi Bolt is based on Bluetooth, it is an end-to-end closed system where a Logi Bolt receiver is emitting an encrypted signal that only connects with Logi Bolt products. So the Logi Bolt USB receiver can’t be paired with any non-Logi Bolt device. And because Logi Bolt works with most enterprise operating systems and is securely paired right out of the box, it makes procurement and set up that much easier.
Which products have Logi Bolt connectivity?
To see the Logi Bolt product line-up, visit logitech.com/LogiBolt.
Are Logi Bolt wireless products cross-compatible with Logitech Unifying wireless products?
Logi Bolt wireless products cannot be paired with a Logitech Unifying USB receiver and vice versa. Logitech Unifying wireless products cannot be paired to a Logi Bolt USB receiver.
However, in many cases, Logitech Unifying and Logi Bolt products can be used simultaneously with the same host computer if the host computer has two available USB-A ports. Just keep this in mind — when possible, the best option is to plug your Logi Bolt USB receiver into a port, then power on your Logi Bolt wireless product. This ensures you get the strong signal and security that Logi Bolt offers when paired with its USB receiver.
How do I use a combination of Logitech wireless products on the same computer?
When possible, the best option is to plug your Logi Bolt USB receiver into a USB port, then power on your Logi Bolt wireless product. This ensures you get the strong signal and security that Logi Bolt offers when paired with its USB receiver. If you have more than one Logi Bolt product, you can (and should) pair up to six Logi Bolt products to a single Logi Bolt USB receiver.
Start by identifying which USB receiver provides what type of connection. Visit logitech.com/logibolt for more information.
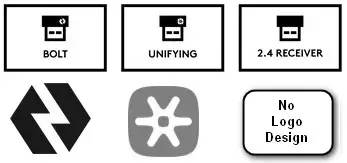
Next, if unsure what type of wireless mice and keyboards you have, look for a matching logo/design mark on the bottom (the side that rests on the desk surface) of your Logitech wireless products.
1. If you have two available USB A ports:
– Plug in both the Logi Bolt and Logitech Unifying or 2.4 GHz USB receivers. They can be used on the same computer with their respective wireless products. No required software downloads in most instances. Simply plug in the USB receivers, power on wireless products. This ensures you get the strong signal and security that Logi Bolt offers when paired with its USB receiver.
2. If you only have one available USB A port:
– If you have a 2.4GHz product or if your Unifying wireless product requires a USB receiver (it does not have Bluetooth as a connection option), plug the 2.4 GHz or Unifying receiver into a port, power on and off your wireless product. Next, connect your Logi Bolt wireless product via Bluetooth.
– If you have an advanced Unifying wireless product with Bluetooth as a connection option, connect your advanced Unifying wireless product via Bluetooth. Next, plug in your Logi Bolt USB receiver into a port. Power on your Logi Bolt wireless product. This ensures you get the strong signal and security that Logi Bolt offers when paired with its USB receiver.
3. If you don’t have any USB A ports or none are available:
– In this case, you probably have a Unifying wireless product that has Bluetooth as a connection option and it’s connected to the computer via Bluetooth. Simply add your Logi Bolt wireless product via Bluetooth.
Why aren’t Logi Bolt and Logitech Unifying cross-compatible?
Logi Bolt is based on the global wireless standard for simple, secure connectivity, Bluetooth Low Energy Wireless Technology. Logitech Unifying is a proprietary 2.4 GHz radio frequency wireless protocol that was developed by Logitech. Plainly, they don’t speak the same language.
Is it possible to pair multiple devices with the same Logi Bolt receiver?
Absolutely. Just like Logitech Unifying connectivity protocol, you can pair up to six Logi Bolt wireless products to a single Logi Bolt USB receiver. In fact, this feature may be in demand more now than ever with individuals who have multiple workspaces — office and home. With one set of Logi Bolt peripherals in the office and another at home, there is no need to carry or commute your favorite peripherals in between workspaces. Simply position the laptop or tablet into range and your wireless products will be ready to use when powered on.
To learn how to pair more than one Logi Bolt wireless product to your Logi Bolt USB receiver, visit logitech.com/options to download Logitech Options software which will walk you through the easy steps.
Will Logitech continue to sell Logitech Unifying wireless products?
Starting in 2021, Logi Bolt is Logitech’s new connectivity protocol for wireless mice and keyboards (non-gaming). Logi Bolt may someday be extended to wireless headsets. However, it will take several years before Logitech’s extensive and popular product portfolio is 100% transitioned to Logi Bolt.
Will Logitech continue to provide routine online, telephone and email support for Unifying products?
Yes, we will continue to provide Logitech Support for Unifying wireless products.
How do I know if my device is Logitech Unifying or Logi Bolt?
Start by identifying which USB receiver provides what type of connection. Visit www.logitech.com/logibolt for more information.
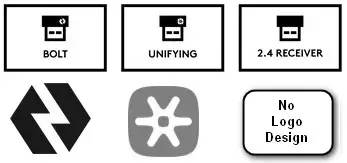
Next, if you’re unsure what type of wireless mice and keyboards you have, look for a matching logo/design mark on the bottom (the side that rests on the desk surface) of your Logitech wireless products.
I lost my Bolt receiver, how do I order a new one?
You can order a replacement Logi Bolt USB receiver from logitech.com and from many popular retailers and eTailers.
Connection and Pairing
How to connect a Bolt device
You can either connect via Bluetooth Low Energy wireless technology or via the tiny Logi Bolt USB receiver, locking in an FIPS-secure connection even in congested wireless environments.
You can learn more about pairing and unpairing Logi Bolt keyboard and mice via Bluetooth or using the Logi Bolt app/Logi Web Connect in the FAQs below:
– How to pair and unpair a Logi Bolt keyboard using the Logi Bolt app
– How to pair and unpair a Logi Bolt mouse using the Logi Bolt app
– How to pair and unpair a Logi Bolt device to Bluetooth on Windows
– How to pair and unpair a Logi Bolt device to Bluetooth on macOS
Click here if you want to learn Logi Bolt or here if you need some more help or information
How to pair and unpair a Logi Bolt keyboard using the Logi Bolt app/Logi Web Connect
The Logi Bolt app/Logi Web Connect should be used to pair and unpair your Logi Bolt keyboard. First, make sure you have the Logi Bolt app installed or open Logi Web Connect.
Pairing a Log Bolt keyboard
Open the Logi Bolt app/Logi Web Connect and click Add Device.
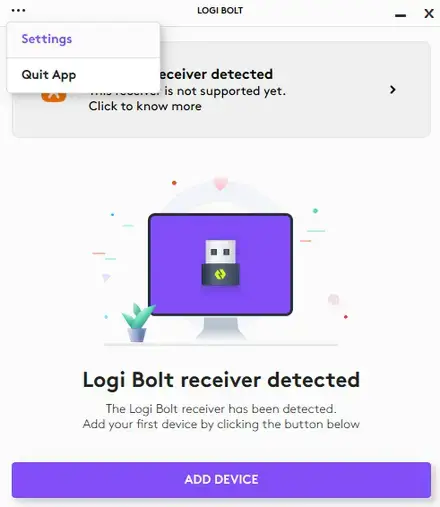
On your Logi Bolt keyboard, long-press the connect button for three seconds until the light blinks rapidly.
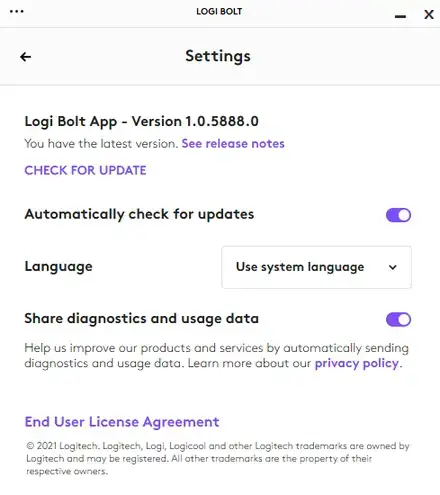
The Logi Bolt app will now detect your Logi Bolt keyboard. To connect, press the CONNECT option next to the name of your device.
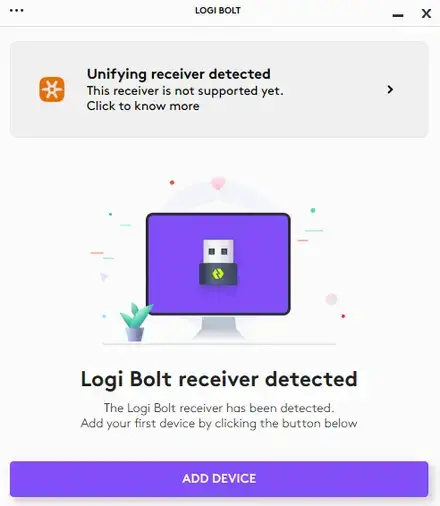
Verify your device by typing the passphrase numbers and then press Enter.
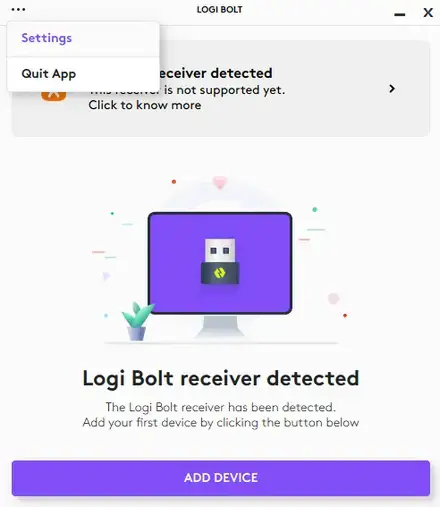
If you accidentally type the wrong number, your device will not be verified and will not connect. You will have the option to try again or cancel.
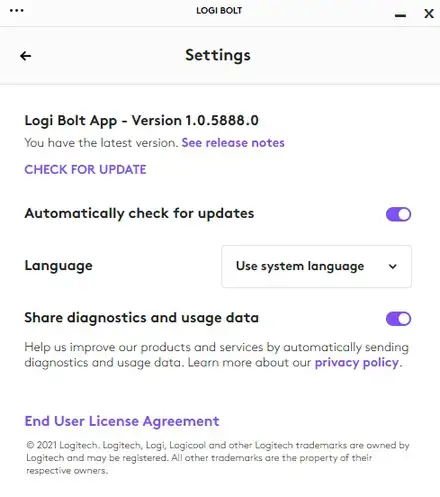
If you typed the verification numbers correctly, you will get the notification that your device has been connected after you press Enter. The keyboard should now work and you can click Continue to finish the pairing process.
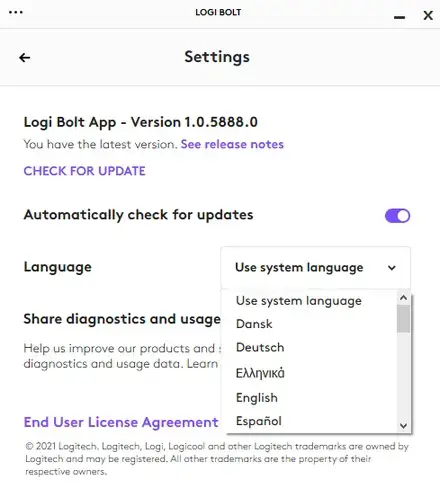
The Logi Bolt app will now show your device connected, how it is connected, and the battery life. You can now close the Logi Bolt app.
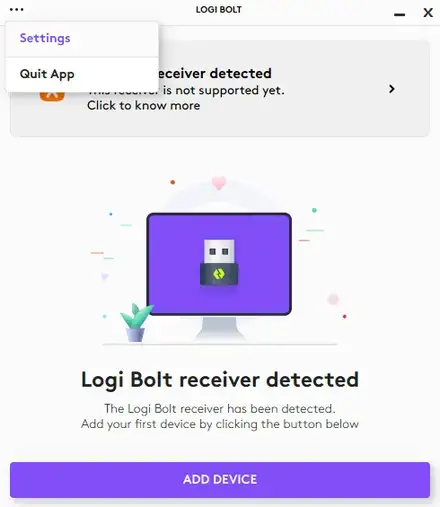
Unpairing a Logi Bolt keyboard
To unpair a Logi Bolt keyboard, open the Logi Bolt app and next to your device, click on the X to start the unpairing.
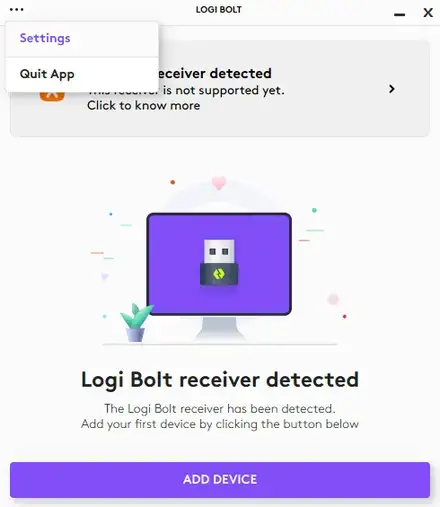
Click YES, UNPAIR to confirm unpairing. Your device has now been unpaired.
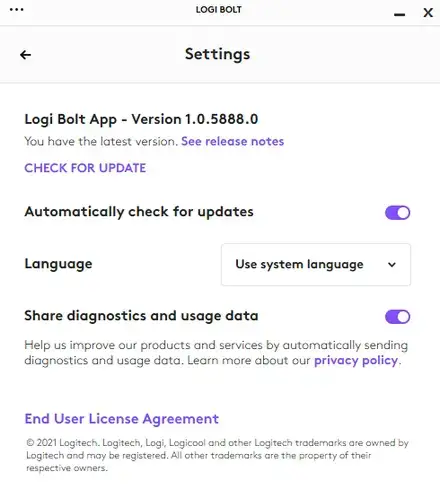
How to pair and unpair a Logi Bolt mouse using the Logi Bolt app/Logi Web Connect
Pairing a Log Bolt mouse
Open the Logi Bolt app/Logi Web Connect and click Add Device.
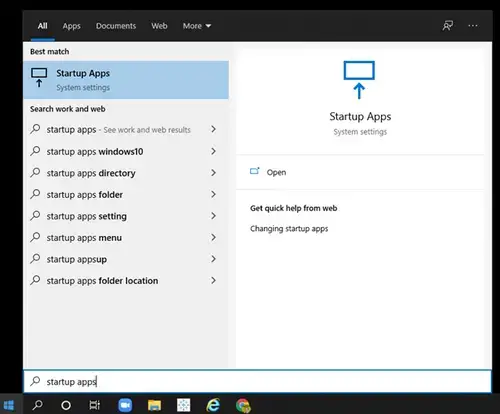
On your Logi Bolt mouse long-press the connect button for three seconds until the light blinks rapidly.
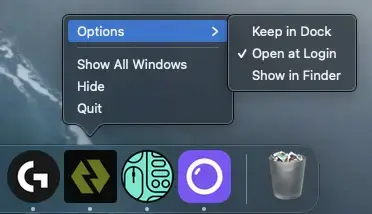
The Logi Bolt app will now detect your Logi Bolt mouse. To connect, press the CONNECT option next to the name of your device.
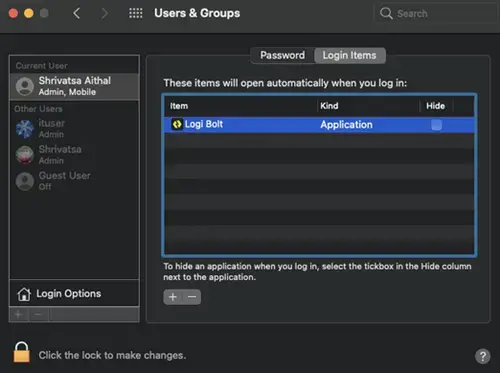
Verify your device by clicking a unique button combination. Follow the instructions to verify your device.
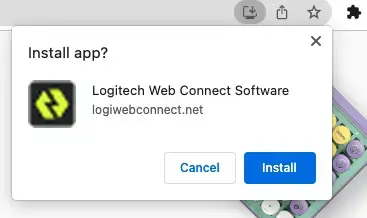
If you accidentally click the wrong buttons, your device will not be verified and will not connect. You will have the option to try again or cancel.

If you clicked the verification buttons correctly you will get the notification that your device has been connected. The mouse should now work and you can click Continue to finish the pairing process.

The Logi Bolt app will now show your device connected and how it is connected and the battery life. You can now close the Logi Bolt app.
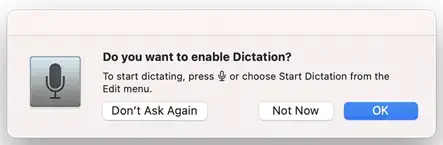
Unpairing a Logi Bolt mouse
To unpair a Logi Bolt mouse, first open the Logi Bolt app, and next to your device click on the X to start the unpairing.
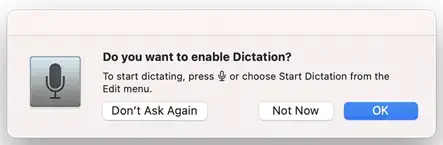
Click YES, UNPAIR to confirm unpairing your device. Your device has now been unpaired.
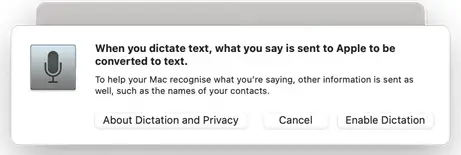
How to pair and unpair a Logi Bolt device to Bluetooth on Windows
Logi Bolt keyboards and mice can be connected via Bluetooth instead of Logi Bolt. Logi Bolt keyboards and mice support Windows Swift Pair and this is the fastest way to pair your device.
Pairing a Logi Bolt keyboard or mouse to Bluetooth using Windows Swift Pair
On your Logi Bolt keyboard or mouse long press the Connect button for at least three seconds until the light is rapidly flashing.
Swift Pair will show a notification allowing you to connect your Logi Bolt device.
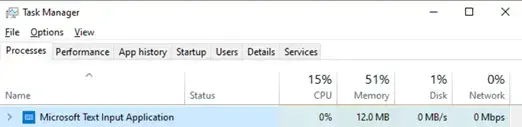
If you dismiss, take too long or something goes wrong, you will get a notification that the pairing has failed. If this happens, please try to connect using the Windows Bluetooth settings.
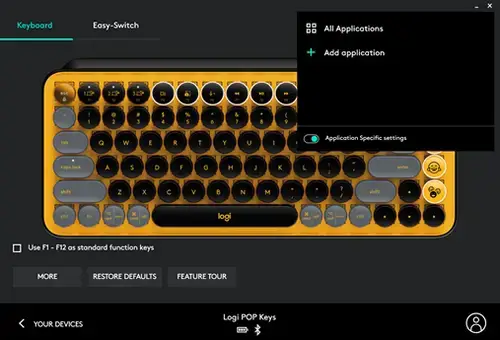
If you click Connect, Windows will start to connect to the Logi Bolt device and notify you that the device has been paired. You can now already use your Logi Bolt device.
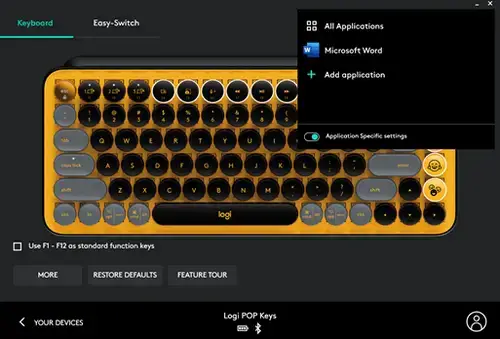
Windows does need to do set up some additional settings and will show you two additional notifications
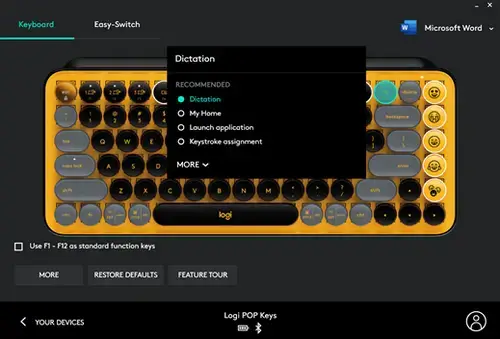
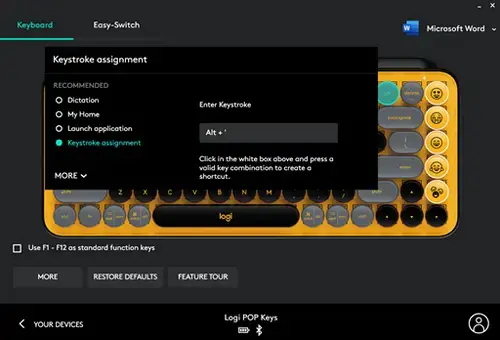
Pairing a Logi Bolt keyboard or mouse to Bluetooth using Windows Bluetooth settings
Go to the Bluetooth & Other Devices settings in Windows and click Add Bluetooth or other device.

You will see the option to Add a device — select the option Bluetooth.
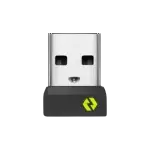
On your Logi Bolt keyboard or mouse long-press the connect button for at least three seconds until the light is rapidly flashing and appears in the list of devices you can connect.

Click the name of the Logi Bolt device you want to connect to start the process.

If you are connecting a Logi Bolt mouse, you will see a final notification that the mouse is ready to go and can be used. Click Done to complete the Bluetooth pairing.

If you are connecting a Logi Bolt keyboard you will be asked to enter a PIN. Please type the numbers you see and press Enter to complete the pairing.

You will see a final notification that the keyboard is ready to go and can be used. Click Done to complete the Bluetooth pairing.

Once completed Windows needs to set up some additional settings and will show you two additional notifications.


Unpair a Logi Bolt device from Bluetooth
Go to the Bluetooth & other devices settings in Windows, click on the name of the Logi Bolt device you want to unpair, then click the button Remove device.

You will be asked to confirm if you want to remove the device and you must click Yes to continue. Click anywhere else to cancel the unpairing.

Windows will start to remove the pairing, the Logi Bolt device will be removed from the list, and no longer be connected to your computer.

How to pair and unpair a Logi Bolt device to Bluetooth on macOS
Pairing a Logi Bolt keyboard
1. Long press the connect button for three seconds on your device to put it in pairing mode.
2. Go to System Preferences, and click on Bluetooth.

3. Under the list of devices, look for the one you are trying to pair, and click on Connect.

4. Enter the passcode from the keyboard followed by the Return key. Click on Connect.

5. The keyboard is now connected to your Mac.

Pairing a Logi Bolt mouse
1. Long-press the Connect button for three seconds on your device to put it in pairing mode.
2. Go to System Preferences, and click on Bluetooth.

3. Under the list of devices, look for the mouse you are trying to pair, and click on Connect.

4. The mouse is now connected to your Mac.

Unpair a Logi Bolt keyboard or mouse
1. Go to System Preferences, and click on Bluetooth.

2. Under the connected devices, click on x for the one you want to unpair.

3. On the popup, click on Remove.

4. Your device is now unpaired from the Mac.
How to connect multiple Bolt devices to one receiver
You can pair up to six Logi Bolt wireless mice and keyboards to a single Logi Bolt USB receiver.
You can learn more about pairing and unpairing Logi Bolt keyboard and mice using the Logi Bolt app on Microsoft Windows or Apple macOS in the below FAQs:
– How to pair and unpair a Logi Bolt keyboard using the Logi Bolt app
– How to pair and unpair a Logi Bolt mouse using the Logi Bolt app
Click here if you want to learn Logi Bolt wireless technology or here if you need some more help or information.
How to pair and unpair a Logi Bolt keyboard using the Logi Bolt app/Logi Web Connect
Pairing a Log Bolt keyboard
Open the Logi Bolt app/Logi Web Connect and click Add Device.
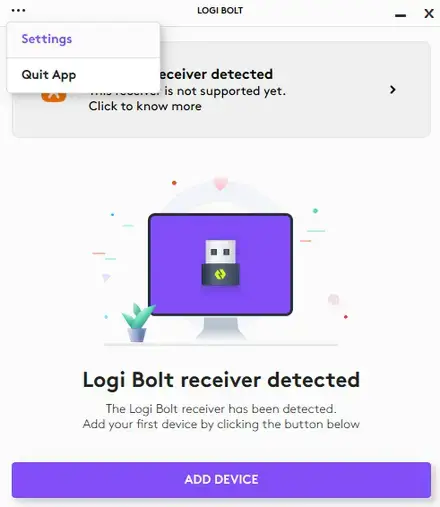
On your Logi Bolt keyboard, long-press the connect button for three seconds until the light blinks rapidly.
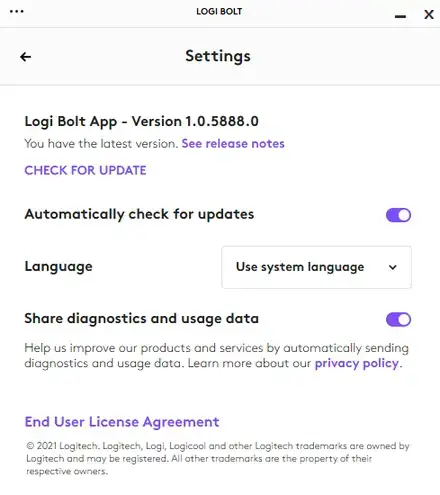
The Logi Bolt app will now detect your Logi Bolt keyboard. To connect, press the CONNECT option next to the name of your device.
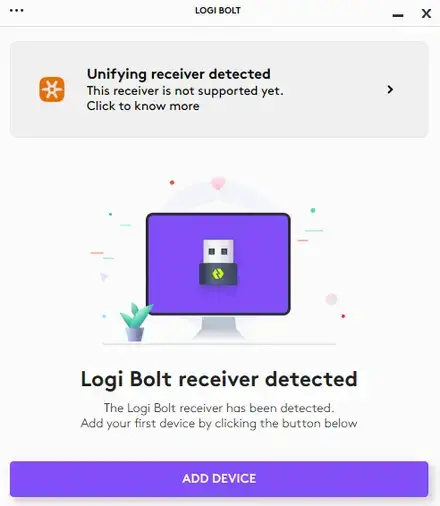
Verify your device by typing the passphrase numbers and then press Enter.
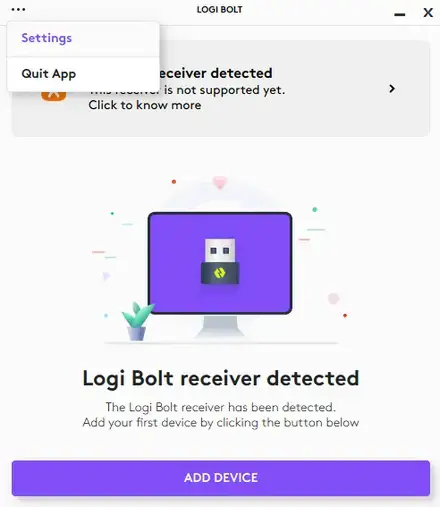
If you accidentally type the wrong number, your device will not be verified and will not connect. You will have the option to try again or cancel.
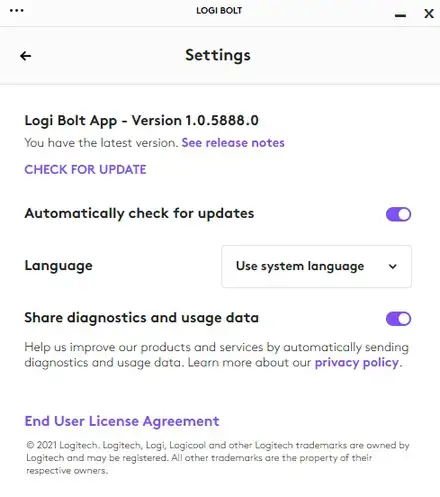
If you typed the verification numbers correctly, you will get the notification that your device has been connected after you press Enter. The keyboard should now work and you can click Continue to finish the pairing process.
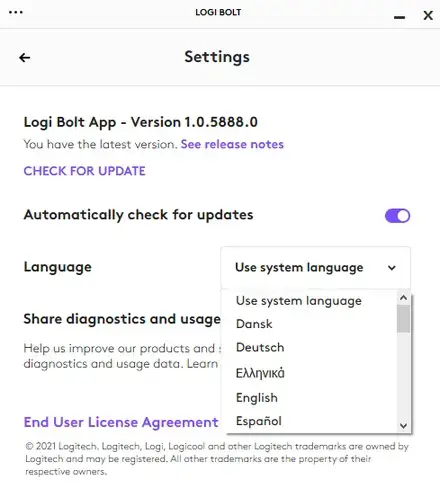
The Logi Bolt app will now show your device connected, how it is connected, and the battery life. You can now close the Logi Bolt app.
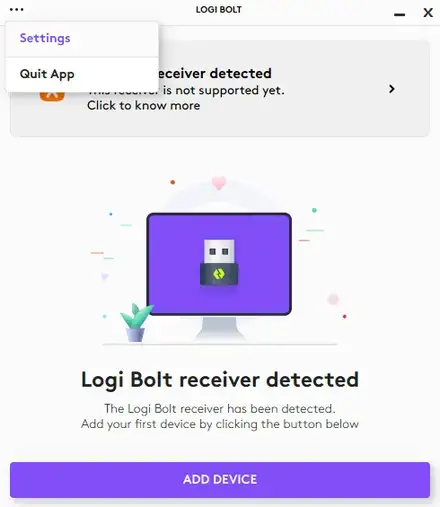
Unpairing a Logi Bolt keyboard
To unpair a Logi Bolt keyboard, open the Logi Bolt app and next to your device, click on the X to start the unpairing.
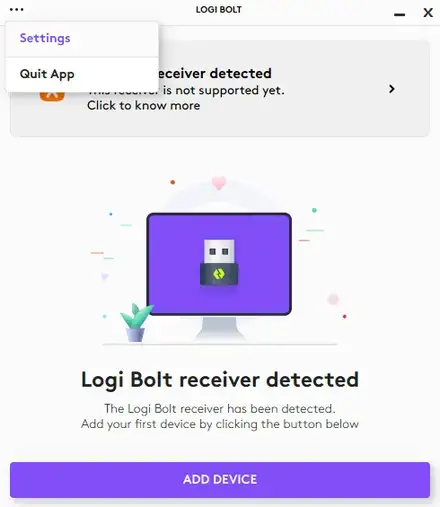
Click YES, UNPAIR to confirm unpairing. Your device has now been unpaired.
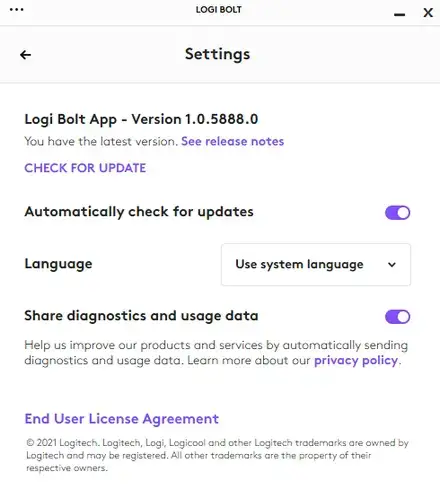
How to pair and unpair a Logi Bolt mouse using the Logi Bolt app/Logi Web Connect
The Logi Bolt app/Logi Web Connect should be used to pair and unpair your Logi Bolt mouse. First, make sure you have the Logi Bolt app installed or open Logi Web Connect.
Pairing a Log Bolt mouse
Open the Logi Bolt app/Logi Web Connect and click Add Device.
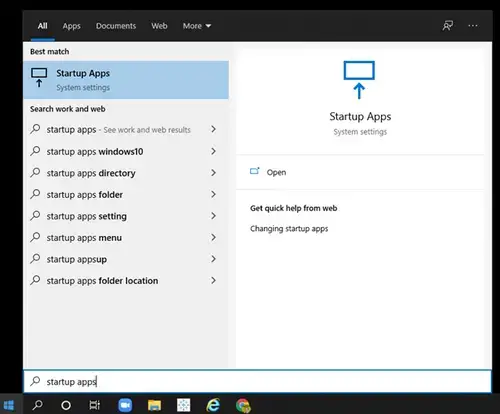
On your Logi Bolt mouse long-press the connect button for three seconds until the light blinks rapidly.
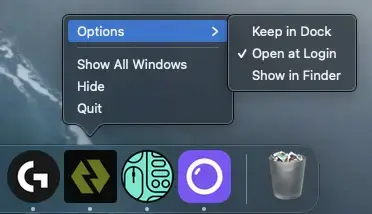
The Logi Bolt app will now detect your Logi Bolt mouse. To connect, press the CONNECT option next to the name of your device.
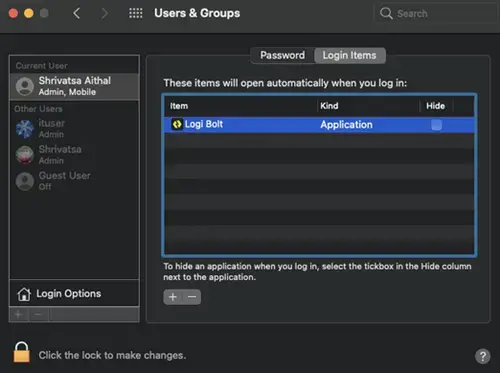
Verify your device by clicking a unique button combination. Follow the instructions to verify your device.
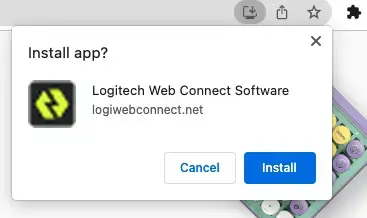
If you accidentally click the wrong buttons, your device will not be verified and will not connect. You will have the option to try again or cancel.

If you clicked the verification buttons correctly you will get the notification that your device has been connected. The mouse should now work and you can click Continue to finish the pairing process.

The Logi Bolt app will now show your device connected and how it is connected and the battery life. You can now close the Logi Bolt app.
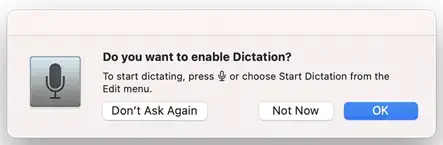
Unpairing a Logi Bolt mouse
To unpair a Logi Bolt mouse, first open the Logi Bolt app, and next to your device click on the X to start the unpairing.
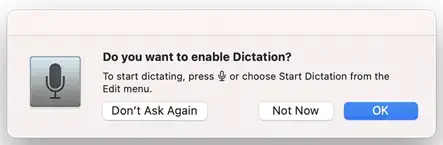
Click YES, UNPAIR to confirm unpairing your device. Your device has now been unpaired.
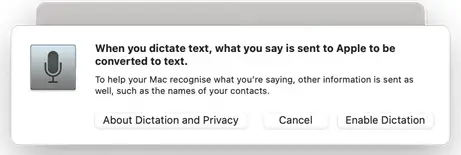
How to pair and unpair a Logi Bolt keyboard using the Logi Bolt app/Logi Web Connect
The Logi Bolt app/Logi Web Connect should be used to pair and unpair your Logi Bolt keyboard. First, make sure you have the Logi Bolt app installed or open Logi Web Connect.
Pairing a Log Bolt keyboard
Open the Logi Bolt app/Logi Web Connect and click Add Device.
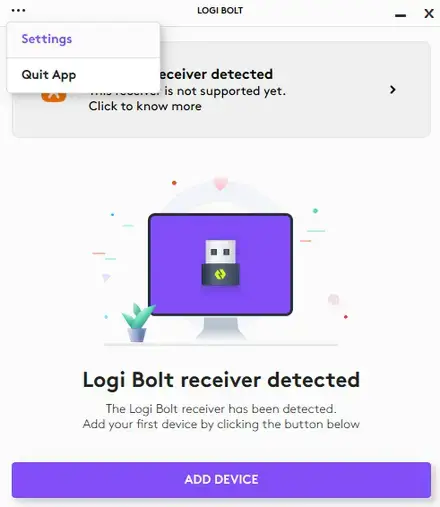
On your Logi Bolt keyboard, long-press the connect button for three seconds until the light blinks rapidly.
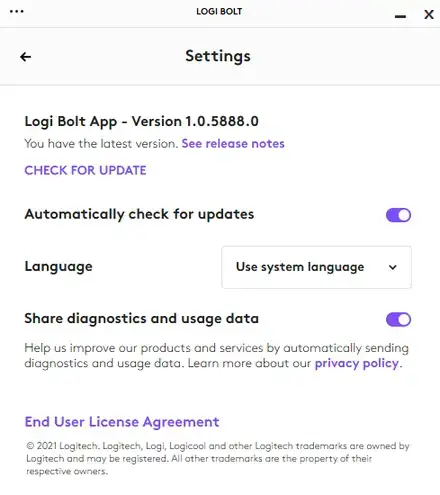
The Logi Bolt app will now detect your Logi Bolt keyboard. To connect, press the CONNECT option next to the name of your device.
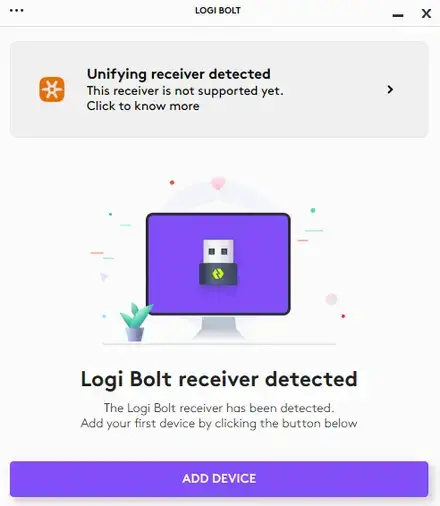
Verify your device by typing the passphrase numbers and then press Enter.
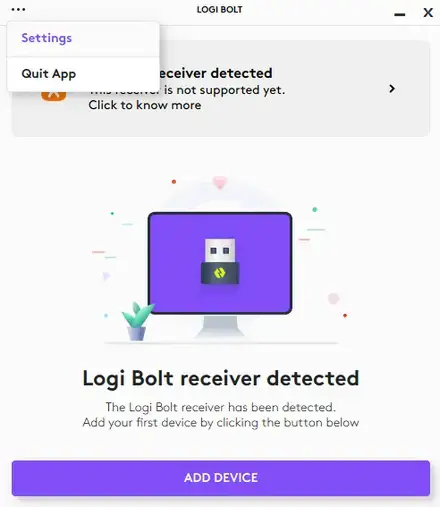
If you accidentally type the wrong number, your device will not be verified and will not connect. You will have the option to try again or cancel.
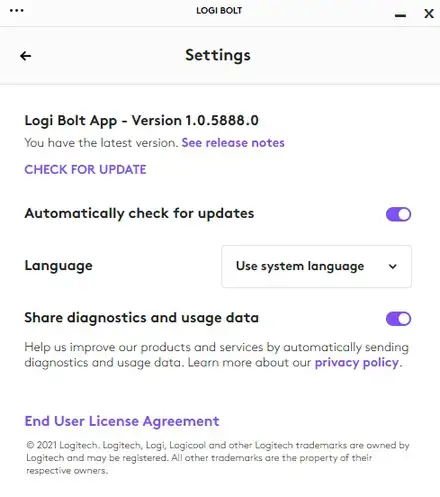
If you typed the verification numbers correctly, you will get the notification that your device has been connected after you press Enter. The keyboard should now work and you can click Continue to finish the pairing process.
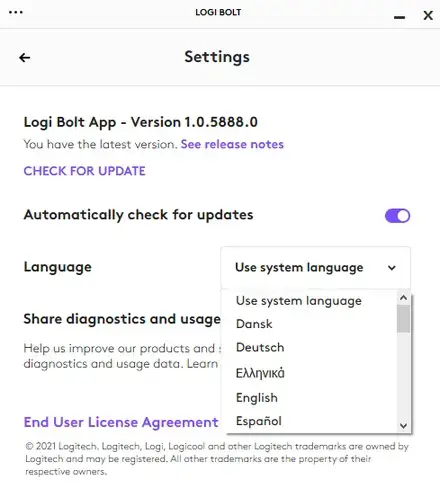
The Logi Bolt app will now show your device connected, how it is connected, and the battery life. You can now close the Logi Bolt app.
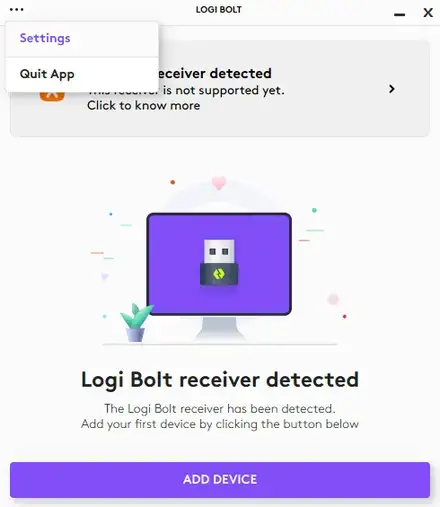
Unpairing a Logi Bolt keyboard
To unpair a Logi Bolt keyboard, open the Logi Bolt app and next to your device, click on the X to start the unpairing.
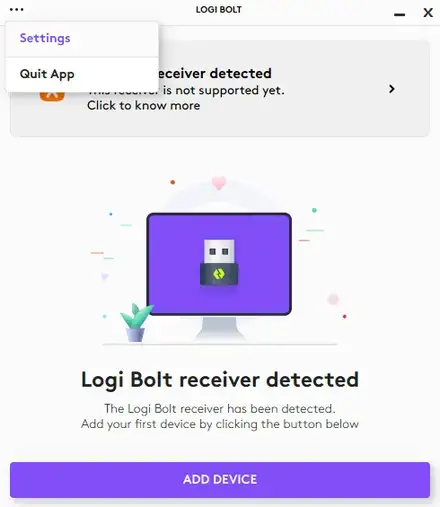
Click YES, UNPAIR to confirm unpairing. Your device has now been unpaired.
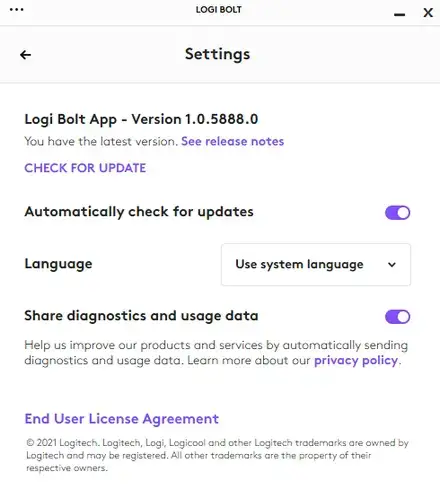
How to pair and unpair a Logi Bolt mouse using the Logi Bolt app/Logi Web Connect
The Logi Bolt app/Logi Web Connect should be used to pair and unpair your Logi Bolt mouse. First, make sure you have the Logi Bolt app installed or open Logi Web Connect.
Pairing a Log Bolt mouse
Open the Logi Bolt app/Logi Web Connect and click Add Device.
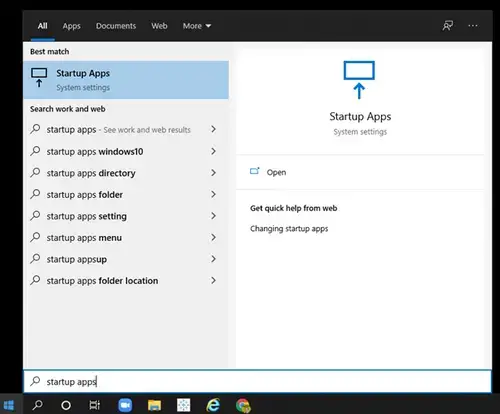
On your Logi Bolt mouse long-press the connect button for three seconds until the light blinks rapidly.
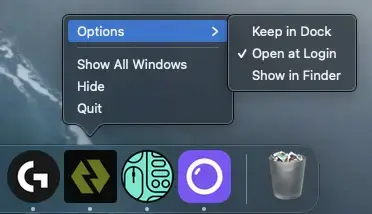
The Logi Bolt app will now detect your Logi Bolt mouse. To connect, press the CONNECT option next to the name of your device.
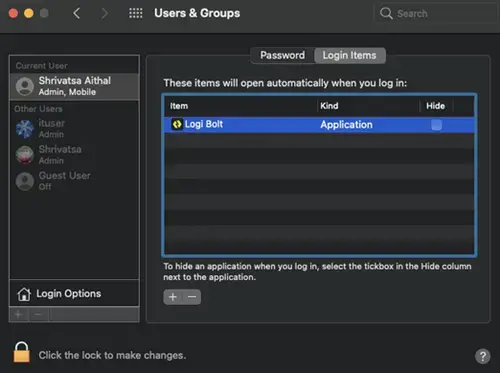
Verify your device by clicking a unique button combination. Follow the instructions to verify your device.
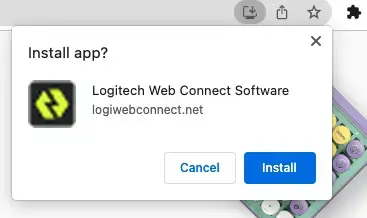
If you accidentally click the wrong buttons, your device will not be verified and will not connect. You will have the option to try again or cancel.

If you clicked the verification buttons correctly you will get the notification that your device has been connected. The mouse should now work and you can click Continue to finish the pairing process.

The Logi Bolt app will now show your device connected and how it is connected and the battery life. You can now close the Logi Bolt app.
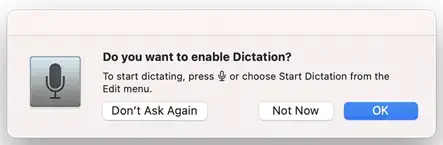
Unpairing a Logi Bolt mouse
To unpair a Logi Bolt mouse, first open the Logi Bolt app, and next to your device click on the X to start the unpairing.
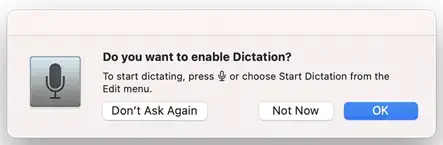
Click YES, UNPAIR to confirm unpairing your device. Your device has now been unpaired.
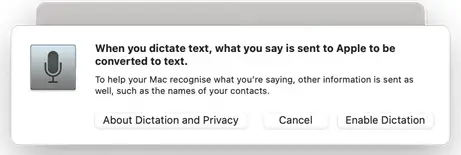
How to pair and unpair a Logi Bolt device to Bluetooth on Windows
Logi Bolt keyboards and mice can be connected via Bluetooth instead of Logi Bolt. Logi Bolt keyboards and mice support Windows Swift Pair and this is the fastest way to pair your device.
Pairing a Logi Bolt keyboard or mouse to Bluetooth using Windows Swift Pair
On your Logi Bolt keyboard or mouse long press the Connect button for at least three seconds until the light is rapidly flashing.
Swift Pair will show a notification allowing you to connect your Logi Bolt device.
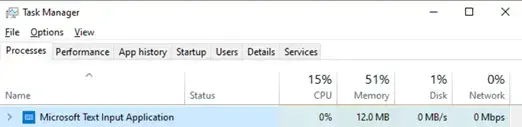
If you dismiss, take too long or something goes wrong, you will get a notification that the pairing has failed. If this happens, please try to connect using the Windows Bluetooth settings.
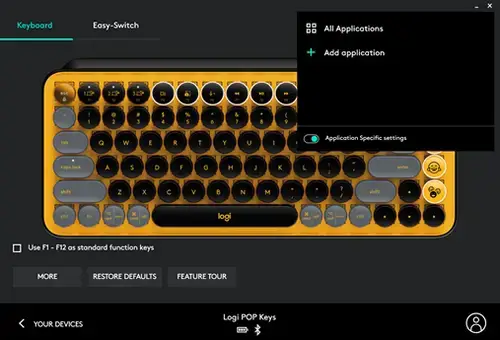
If you click Connect, Windows will start to connect to the Logi Bolt device and notify you that the device has been paired. You can now already use your Logi Bolt device.
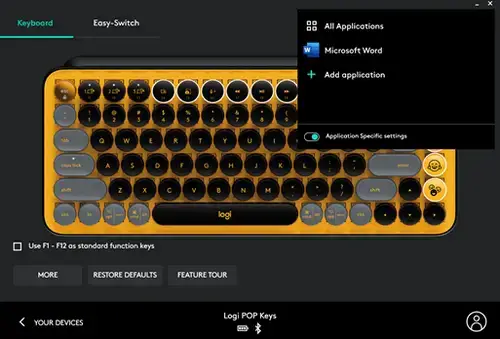
Windows does need to do set up some additional settings and will show you two additional notifications
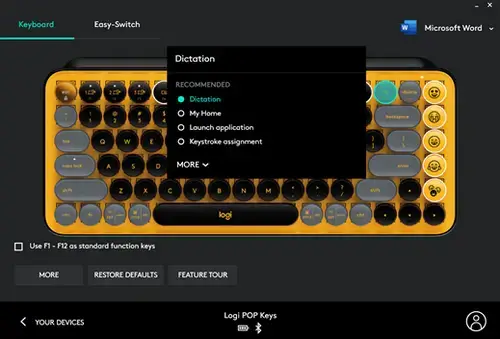
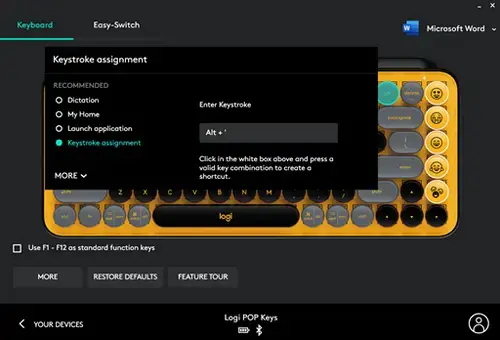
Pairing a Logi Bolt keyboard or mouse to Bluetooth using Windows Bluetooth settings
Go to the Bluetooth & Other Devices settings in Windows and click Add Bluetooth or other device.

You will see the option to Add a device — select the option Bluetooth.
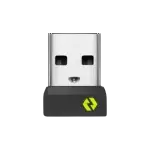
On your Logi Bolt keyboard or mouse long-press the connect button for at least three seconds until the light is rapidly flashing and appears in the list of devices you can connect.

Click the name of the Logi Bolt device you want to connect to start the process.

If you are connecting a Logi Bolt mouse, you will see a final notification that the mouse is ready to go and can be used. Click Done to complete the Bluetooth pairing.

If you are connecting a Logi Bolt keyboard you will be asked to enter a PIN. Please type the numbers you see and press Enter to complete the pairing.

You will see a final notification that the keyboard is ready to go and can be used. Click Done to complete the Bluetooth pairing.

Once completed Windows needs to set up some additional settings and will show you two additional notifications.


Unpair a Logi Bolt device from Bluetooth
Go to the Bluetooth & other devices settings in Windows, click on the name of the Logi Bolt device you want to unpair, then click the button Remove device.

You will be asked to confirm if you want to remove the device and you must click Yes to continue. Click anywhere else to cancel the unpairing.

Windows will start to remove the pairing, the Logi Bolt device will be removed from the list, and no longer be connected to your computer.

How to pair and unpair a Logi Bolt device to Bluetooth on macOS
Pairing a Logi Bolt keyboard
1. Long press the connect button for three seconds on your device to put it in pairing mode.
2. Go to System Preferences, and click on Bluetooth.

3. Under the list of devices, look for the one you are trying to pair, and click on Connect.

4. Enter the passcode from the keyboard followed by the Return key. Click on Connect.

5. The keyboard is now connected to your Mac.

Pairing a Logi Bolt mouse
1. Long-press the Connect button for three seconds on your device to put it in pairing mode.
2. Go to System Preferences, and click on Bluetooth.

3. Under the list of devices, look for the mouse you are trying to pair, and click on Connect.

4. The mouse is now connected to your Mac.

Unpair a Logi Bolt keyboard or mouse
1. Go to System Preferences, and click on Bluetooth.

2. Under the connected devices, click on x for the one you want to unpair.

3. On the popup, click on Remove.

4. Your device is now unpaired from the Mac.
Logi Bolt app/Logi Web Connect and Options
How to install and uninstall the Logi Bolt app in Windows
Installing the Logi Bolt app
You can download the Logi Bolt app from logitech.com/logibolt or from logitech.com/downloads.
Shown below is an example of the installer downloaded to the Windows Desktop.

Double-click the downloaded file to start the installation.
The Logi Bolt app installation will prompt you to install by clicking Install. You are prompted to agree to the end-user license agreement.

The Logi Bolt app installation starts and will take a few seconds.

Once the Logi Bolt app installation is complete, it will show the following notification. Click Continue to complete the installation and launch the Logi Bolt app.

The Logi Bolt app will now launch automatically and ask you if you have to participate in sharing your diagnostic and usage data. You can choose not to share the data by clicking No, thanks, or agree by clicking Yes, share. These diagnostic and usage sharing settings can also be changed later through the Logi Bolt settings.

The Logi Bolt app has now been installed and is running.

Uninstalling the Logi Bolt app
Go to the System Settings and select Add or remove programs.

The Apps & features section displays all the installed applications on your computer. Click on the Logi Bolt app, and then click Uninstall.

A new window will open and you are prompted to confirm that you want to uninstall the Logi Bolt app — click Yes, Uninstall.

The uninstallation will proceed and will take a few seconds to complete.

Once completed you will receive a final notification that the Logi Bolt app has been uninstalled. Click Close to close the notification. The Logi Bolt app has been uninstalled from your computer.

How to install and uninstall the Logi Bolt app on macOS
Installing the Logi Bolt app
You can download the Logi Bolt app from logitech.com/logibolt or from logitech.com/downloads.
Shown below is an example of the Logi Bolt Installer downloaded to the Mac desktop. Double-click the downloaded file to start the installation.

The Logi Bolt app installation will prompt you to install — click Install. Agree to the end-user license agreement to continue.

The Logi Bolt app installation will start and take a few seconds. Enter your password when prompted.

Once the Logi Bolt app installation has been completed it displays the following notification, Click Continue to complete the installation and launch the Logi Bolt app.

The Logi Bolt app will now launch automatically and prompt you to share diagnostics and usage data. You can choose not to share the data by clicking No, thanks, or agree by clicking Yes, share. These diagnostic and usage sharing settings can also be changed later through the Logi Bolt settings.

The Logi Bolt app is now installed and running.

Uninstalling the Logi Bolt app
Go to Finder > Application > Utilities, and double-click on Logi Bolt Uninstaller.

Click on Yes, Uninstall.

Type your password when prompted, and click OK.

Logi Bolt is now uninstalled.
Note: In your ‘Users’ folder, if you see a folder named ‘builder’ with subfolders ‘F7Ri9TW5’ or ‘yxZ6_Qyy’ mentioning Logi or LogiBolt.build, please delete the entire ‘F7Ri9TW5’ or ‘yxZ6_Qyy’ subfolder. They are being left behind due to an error and we will be fixing it in the next update.
How to change the Share diagnostics and usage data settings in the Logi Bolt app
1. The Logi Bolt app offers you the ability to change the Share diagnostics and usage data settings through its Settings. Here are the steps on how to change the setting:
Open the Logi Bolt app.

2. Click on the … to open the menu and select Settings.

3. The Settings options offer you the ability to enable or disable Share diagnostics and usage data by sliding the toggle left or right. Note that when the toggle is highlighted, sharing diagnostics and usage data is enabled.

How to change language in the Logi Bolt app/Logi Web Connect
The Logi Bolt app and Logi Web connect offer you the ability to change the app language through its Settings. Here are the steps on how to change the setting:
1. Open the Logi Bolt app.

2. Click on the … to open the menu and select Settings.

3. The Settings options offer you the ability to change the language. The Logi Bolt app by default uses the same language as your operating system.

4. If you want to change language, choose the dropdown menu Use system language and select your desired language from the available languages. The language change is immediate.

How to check the app version and for updates in the Logi Bolt app
The Logi Bolt app will be default updated automatically to the latest available version. If you need to change the automatic update setting or check the app version you can do so through the Logi Bolt app settings.
1. Open the Logi Bolt app.

2. Click on the … to open the menu and select Settings.

The Settings screen will show you the Logi Bolt app version, but you also have the ability to manually check for updates and enable and disable the automatic updates by toggling the button.

How to stop the Logi Bolt app from running at startup in Windows
The Logi Bolt app will automatically launch at the Windows startup. We’ve done this to make sure you get the best experience from your Logi Bolt device and receive all the important updates and notifications and therefore recommend that you do not disable it from running at startup.
If you want to disable it from running at startup, open the Windows system setting Startup Apps.

In the Startup App you will see all the applications that are set to start at Windows startup. In the list, you will be able to find the app LogiBolt.exe and you can use the toggle to enable or disable the app from running at startup.

How to stop the Logi Bolt app from running at startup on macOS
The easiest way to disable Logi Bolt from running at startup is to do it from the Dock.
– Simply right-click on Logi Bolt in the Dock, hover over Options, and then uncheck Open at Login.

– You can also do this by going to System Preferences > Users & Groups > Login Items. Select Logi Bolt and click on the minus button to disable the app from opening at login.

What’s changed in Options version 9.20 which has the Logi Bolt app bundled with Options?
If you installed or updated to Logitech Options 9.20, the new Logi Bolt app would also have been automatically installed and set to run. The Logi Bolt app is used with our latest generation of Logi Bolt wireless products, specifically to pair more than one Logi Bolt product to a single Logi Bolt USB receiver or to replace a Logi Bolt USB receiver.
We have temporarily removed Logitech Options 9.20 and stopped all automatic updates since we understand that this isn’t the desired experience we want all our customers to have.
When Options bundled with the Logi Bolt app returns, the Logi Bolt app will not have analytics turned on by default and the app will not auto-start when the computer starts.
Why was the Logi Bolt app installed when I installed or updated the Logitech Options app?
If you installed or updated to Logitech Options 9.40 the new Logi Bolt app would also have been automatically installed and set to run. The Logi Bolt app is used with our latest generation of Logi Bolt wireless products, specifically to pair more than one Logi Bolt product to a single Logi Bolt USB receiver or to replace a Logi Bolt USB receiver.
We temporarily removed Logitech Options 9.40 and stopped all automatic updates, since we understand that this isn’t the desired experience we want all our customers to have.
You can keep using Logitech Options 9.40 and remove the Logi Bolt app, if you do not have a Logi Bolt compatible device. You can safely uninstall the software using these instructions for Windows or macOS.
I don’t have Logi Bolt supported devices, can I uninstall the Logi Bolt app?
If you do not have a Logi Bolt compatible wireless product you can safely uninstall the software using the instructions for Windows or macOS.
If you want to install it in the future, you can download it from logitech.com/downloads or by using the link within Logitech Options
I don’t want the Logi Bolt app running in the background, can I uninstall the Logi Bolt app and download it when needed?
If you do not have a Logi Bolt compatible device, you can safely uninstall the software using the instructions for Windows or macOS.
If you want to install it in the future, you can download it from logitech.com/downloads or by using the link within Logitech Options.
Logi Bolt app has sharing diagnostics and usage data enabled, even though I declined it when I installed Logitech Options
The Logi Bolt app bundled with Logitech Options 9.40 for Microsoft Windows did have a bug where sharing diagnostics and usage data was enabled even if you have declined during the Logitech Options update and/or installation.
We have temporarily removed Logitech Options 9.40 and stopped all automatic updates since we understand that this isn’t the desired experience we want all our customers to have.
You can disable the diagnostics and usage data sharing settings by following the instructions found here.
If you do not have a Logi Bolt compatible device, you can safely uninstall the software using the instructions for Windows or macOS.
I have Logi Bolt wireless products and want to use Options
Effective September 15, if you download Options from the product support page on support.logi.com or prosupport.logi.com, the Logi Bolt app bundled with Logitech Options for Windows 9.20.389 will have analytics disabled by default and the Logi Bolt app will not auto-start by default.
Logi Bolt App Release Notes
Version : Release Date
1.2 : Jan. 5, 2022
1.01 : Sept. 28, 2021
1.0 : Sept. 1, 2021
Version 1.2
You can now pair your compatible devices via the Unifying USB receivers.
Fixed some crashes.
Version 1.01
Removed the app icon from the taskbar notification area on Windows and the menu bar on macOS.
Bug fixes.
Version 1.0
This is the first release of the app. You can pair your Logi Bolt compatible devices with the Logi Bolt receiver.
Which browsers support Logi Web Connect?
Logi Web Connect supports the latest versions of Chrome, Opera and Edge.
Which operating systems support Logi Web Connect?
Currently, Logi Web Connect works on Chrome OS operating system.
Does Logi Web Connect work offline?
Logi Web Connect is a progressive web app (PWA) and can work offline once installed.

Logi Web Connect Release Notes
Version : Release Date
1.0 : Jun. 21, 2022
Version 1.0
This is the first release of the app. You can pair your Logi Bolt compatible devices with the Logi Bolt receiver.
Troubleshooting
How to troubleshoot Logi Bolt compatible devices on Windows and macOS
If you have connected your Logi Bolt compatible keyboard and/or mouse using the included Logi Bolt receiver and experience issues, here are some troubleshooting suggestions:
NOTE: If you are experiencing issues using Bluetooth together with your Logi Bolt compatible keyboard and/or mouse, please check here for more help.
Symptoms:
– Connection drops
– Device doesn’t wake up computer after sleep
– Device is laggy
– Delay when using the device
– Device cannot be connected at all
Likely Causes:
– Low battery level
– Plugging the receiver into a USB hub or other unsupported device such as a KVM switch
NOTE: Your receiver must be plugged directly into your computer.
– Using your wireless keyboard on metal surfaces
– Radiofrequency (RF) interference from other sources, such as wireless speakers, cell phones, and so on
– Windows USB port power settings
– Potential hardware issue (device, batteries, or receiver)
Troubleshooting Logi Bolt devices
– Verify the Logi Bolt receiver is connected directly to the computer and not to a dock, hub, extender, switch, or something similar.
– Move the Logi Bolt keyboard or mouse closer to the Logi Bolt receiver.
– If your Logi Bolt receiver is in the back of your computer, it may help to relocate the Logi Bolt receiver to a front port.
– Keep other electrical wireless devices, such as phones or wireless access points, away from the Bolt receiver to avoid interference.
– Unpair/repair using the steps found here.
– Update the firmware for your device if available.
– Windows only — check if there are any Windows updates running in the background that may cause the delay.
– Mac only — check if there are any background updates that may cause the delay.
Try on a different computer.
Bluetooth devices
You can find troubleshooting steps for issues with your Logitech Bluetooth device here.
How does the Dictation Key work on Logi Bolt keyboards?
WindowsⓇ macOSⓇ and iPadOSⓇ operating systems have native dictation features: Online Speech Recognition for Windows, Apple Dictation for macOS, and iPadOS. Reliable use of dictation often requires an internet connection. The Logitech Dictation key ![]() activates enabled Dictation with the press of just one key instead of a combination of keys or menu navigation activation.
activates enabled Dictation with the press of just one key instead of a combination of keys or menu navigation activation.
These dictation features may be subject to third-party privacy and usage terms and conditions. For further information about these third-party systems — Speech Recognition for Windows or Apple Dictation for macOS — please inquire with Microsoft and Apple product support, respectively.
Dictation is not the same as Voice Control. The Logitech Dictation key does not activate Voice Control.
How is dictation enabled?
If dictation is not already enabled, when the user first tries to activate it via the Logitech Dictation key, they will be required to authorize use.
On Windows, a notification may appear on the screen:

Speech Recognition is enabled in Windows settings:
In macOS a notification may appear on the screen:
Apple Dictation is enabled in macOS settings:
Apple Dictation is enabled in iPadOS Settings > General > Keyboard . turn on Enable Dictation. For more information, see https://support.apple.com/guide/ipad/ipad997d9642/ipados.
For what applications does dictation work?
Users can dictate text anywhere they can type text.
For what languages does dictation work?
According to Microsoft, Windows supports the languages listed here: https://support.microsoft.com/windows/use-dictation-to-talk-instead-of-type-on-your-pc-fec94565-c4bd-329d-e59a-af033fa5689f.
Apple doesn’t provide a list for macOS and iPadOS. We recently counted 34 language options in the control settings.
Can dictation be enabled or disabled by the user? If yes, how?
Yes, dictation can be disabled and enabled by the user if IT has not centrally disabled the feature.
On Windows, select Start > Settings > System > Sound > Input. Choose your input device, and then select the microphone or recording device you want to use. For more information see the Microsoft support article https://support.microsoft.com/windows/how-to-set-up-and-test-microphones-in-windows-10-ba9a4aab-35d1-12ee-5835-cccac7ee87a4.
On macOS and iPadOS, select Apple menu > System Preferences, click Keyboard, then click Dictation. Read the Apple support article here:
https://support.apple.com/guide/mac-help/use-dictation-mh40584/11.0/mac/11.0.
How to use the dictation key on Logitech keyboards
You can use the dictation key to dictate text instead of typing. This feature is provided by Windows and macOS and is currently only available in select countries and languages. You will also need a microphone and a reliable internet connection.
Click here for a list of supported languages on Windows, and click here for supported languages on macOS.
As of August 2021, Microsoft Windows supported dictation languages were:
– Simplified Chinese
– English (Australia, Canada, India, United Kingdom)
– French (France, Canada)
– German (Germany)
– Italian (Italy)
– Portuguese (Brazil)
– Spanish (Mexico, Spain)
In some cases, the dictation key will only work when Logitech Options software is installed. You can download the software here.
Alternatively, you can customize the dictation key in Logitech Options to trigger another function. For instance, you can trigger “Microsoft Office Dictation” allowing you to dictate in Microsoft Word. To learn more, please see How to enable Microsoft Office Dictation in Logitech Options.
If you experience any typing issues, please see I tried to use the Microsoft Windows dictation feature but my language is not supported. Now my typing is garbled or incorrect for more help.
How can I use dictation if it doesn’t work in my language?
Microsoft Windows and Apple macOS dictation is currently only available in select countries and languages.
You can read more about dictation and get updated supported language lists below:
– Windows
– Mac
Alternatively, you can customize the dictation key in Logitech Options to trigger “Microsoft Office Dictation” which is supported in more languages, allowing you to dictate in Microsoft Word. For instructions, see How to enable Microsoft Office Dictation in Options.
Will dictation work in my country/language? You promote dictation on your packaging.
We are working around the current capabilities of Windows 10 and macOS to ensure everyone has access to this popular feature. Stay tuned for updates as they become available.
As of August 2021, Microsoft Windows supported dictation languages were:
– Simplified Chinese
– English (Australia, Canada, India, United Kingdom)
– French (France, Canada)
– German (Germany)
– Italian (Italy)
– Portuguese (Brazil)
– Spanish (Mexico, Spain)
You can read more about dictation and get updated supported language lists below:
– Windows
– Mac
I tried to use the Microsoft Windows dictation feature but my language is not supported. Now my typing is garbled or incorrect.
Microsoft Windows and Apple macOS dictation is at present only available in select countries and languages.
You can read more about dictation and get updated supported language lists below:
– Windows
– Mac
If you experience any issues with dictation on Windows with an unsupported language such as your typing is garbled or incorrect, reboot your computer as this should resolve the issue. Alternatively, if your Logitech keyboard has an emoji key, try pressing it, as this could also resolve the issue. If it doesn’t, please reboot your computer.
You can also stop the “Microsoft Text Input Application” in Microsoft Activity Manager.

How to enable Microsoft Office Dictation in Logitech Options
Microsoft Office supports dictation within Microsoft Word and Microsoft PowerPoint. You can read more about it at Microsoft Support: Microsoft Word, Microsoft PowerPoint, and Microsoft Outlook.
NOTE: The dictation feature is only available to Microsoft 365 subscribers.
To enable Microsoft Office Dictation:
1. In Logitech Options, enable Application Specific settings.

2. Select the Microsoft Word, PowerPoint, or Outlook profile.

3. Select the key you want to use to activate Microsoft Office Dictation. If your Logitech keyboard has a specific dictation key we recommend that you use it.

4. Select the option Keystroke Assignment and use the keystroke Alt + ` (backquote).

5. Click on the X to close Options and then test the dictation in Microsoft Word or PowerPoint.


