
Logitech MX Anywhere 3 Mouse User Manual
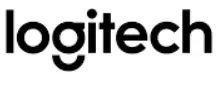

MX Anywhere 3 is ultimate versatility with remarkable performance. The compact mouse is designed for mobile work – from the home office, to the cafe, to the airport lounge.
QUICK SETUP
- Go to the interactive setup guide for quick interactive setup instructions.
- If you want more in-depth information, go to the Detailed Setup below.
DETAILED SETUP
- Make sure the mouse is turned on.
The On/Off switch is located on the bottom of the mouse.

The number 1 LED on the bottom of the mouse should be blinking fast.
NOTE: If the LED is not blinking fast, do a long press of three seconds on the Easy-Switch button on the mouse bottom.
- There are two ways you can connect your mouse:
● Use the wireless USB receiver
Plug the receiver into a USB port on your computer.
● Connect directly via Bluetooth
Open the Bluetooth settings on your computer to complete the pairing.
Search for new devices and click on MX Anywhere 3 to connect.
Click here for more details on how to do this on your computer.
If you experience issues with Bluetooth, click here for Bluetooth troubleshooting. - Install Logitech Options Software.
Download Logitech Options to customize your mouse and benefit from advanced shortcuts and all the possibilities this mouse has to offer. To download and learn more about the full range of features, go to logitech.com/options.
LEARN MORE ABOUT YOUR PRODUCT
Product Overview
- MagSpeed scroll wheel
- Mode shift button for the scroll wheel — shift between line-by-line scrolling and free-spinning
- Battery status LED
- Silicone side grips
- USB-C charging port
- On/Off button
- Darkfield 4000DPI sensor
- Easy-Switch and connect button
- Back/Forward buttons

YOU CAN PAIR TO A SECOND COMPUTER WITH EASY-SWITCH
Your mouse can be paired with up to three different computers using the Easy Switch button to change the channel.
- A short press on the Easy-Switch button will let you switch channels (from one computer to another). Select the channel you want and go to the next step.
- Press and hold the Easy-Switch button for three seconds. This will put the mouse in discoverable mode so that it can be seen by your computer. The LED will start blinking fast.
- Choose how you want to connect your mouse to your computer, Bluetooth, or USB:

● Bluetooth: Open the Bluetooth settings on your computer to complete the pairing. More details here.
● USB receiver: Plug the receiver into a USB port, open Logitech Options, and select: Add devices > Setup Unifying device, then follow the instructions.
MagSpeed adaptive scroll-wheel with SmartShift

The speed-adaptive scroll wheel shifts between two scrolling modes automatically. As you scroll faster, it will automatically shift from line-by-line scrolling to free-spinning.
- Line-by-line (ratchet) mode — ideal for precise navigation of items and lists.
- Hyper-fast (free-spin) mode — near-frictionless spinning, letting you fly through long documents and web pages.

Switch modes manually
You can also manually switch between modes by pressing the mode shift button.

By default, mode shift is assigned to the button on top of the mouse.
In Logitech Options software, you can decide to disable SmartShift if you prefer to stay in one scrolling mode and always shift manually. You can also adjust the SmartShift sensitivity, which will change the speed required to automatically shift into free spinning.
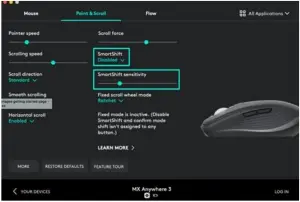
Horizontal Scroll
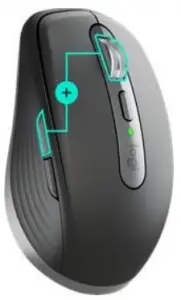
You can scroll horizontally with your MX Anywhere 3!
This is done with a two-button combination: Press and hold one of the side buttons and scroll with the wheel simultaneously.
NOTE: The horizontal scroll is ON by default in your Logitech Options software. You can customize this feature in the Point & Scroll tab in Logitech Options.
For more detailed information on Horizontal scroll, click here.
Back/Forward buttons
The back and forward buttons enhance navigation and simplify tasks

To move back and forward:
- Press the back or forward button to navigate web or document pages, depending on the location of the mouse pointer.
NOTE: On a Mac, enabling the back/forward buttons requires installation of Logitech Options software.
In addition to enabling the buttons for use with Macs, Logitech Options software lets you assign other useful functions to the buttons, including undo/redo, OS navigation, volume up/down, and more
App-Specific Settings
Your mouse buttons can be assigned to perform different functions for different applications. For instance, you can assign the side buttons to control volume in Spotify, copy/paste in Microsoft Excel, or undo/redo in Adobe Photoshop.
When you install Logitech options, you can install predefined app-specific settings that will adapt the mouse button behavior to the selected applications.
Here are the app-specific settings we have created for you:

| 1 | 2 | ||
| Default settings | Middle Button | Back | Forward |
| Browser (Chrome, Edge, Safari) | Open link in a new tab | Back | Forward |
| Zoom | Middle Button | Mute / Unmute Microphone | Start/Stop Video |
| Microsoft Excel | Pan (Hold and move the mouse) |
Undo | Redo |
| Microsoft Word | Pan (Hold and move the mouse) |
Undo | Redo |
| Microsoft PowerPoint | Pan (Hold and move the mouse) |
Undo | Redo |
| Adobe Photoshop | Pan (Hold and move the mouse) |
Undo | Redo |
| Adobe Premiere Pro | Pan (Hold and move the mouse) |
Undo | Redo |
| Apple Final Cut Pro | Pan (Hold and move the mouse) |
Undo | Redo |
With these settings, the wheel mode-shift button retains the same functionality across all applications.
Each of these settings can be customized manually, for any application.
Adjust the feel of the scroll wheel
When you scroll in Ratchet mode, you can adjust the feel of your scroll wheel on the “Point & Scroll” tab in Logitech Options.
- A lower force will make the ratchet very subtle and smooth.
- A higher force will make every ratchet very firm and precise.
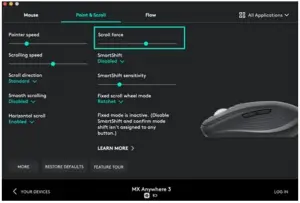
Assign gestures to the top button
If you want more advanced functionality, you can assign the top button of the mouse to be the “Gesture Button”. This will transform your top button into a powerful multi function button allowing you to use gestures for desktop navigation, app management, pan, zoom, and more.
On the Mouse tab, select the top button below the wheel and click on Gesture Button.
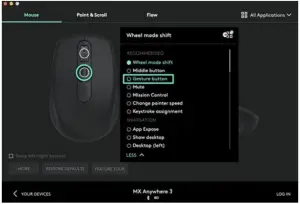
By default, the gesture buttons will allow you to navigate between windows and desktops.
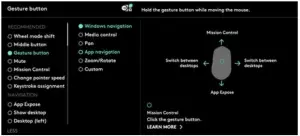
In order to perform the gestures, you will need to hold the button while you move the mouse.
Flow between two computers
You can work on multiple computers with a single MX Anywhere 3.
With Logitech Flow, you can use the mouse cursor to move from one computer to the next. You can even copy and paste between computers, and if you have a compatible Logitech keyboard, such as MX Keys, the keyboard will follow the mouse and switch computers at the same time.
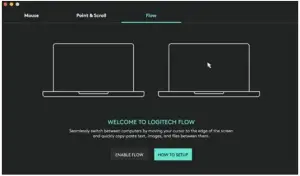
You will need to install Logitech Options software on both computers and follow these instructions.
Charging MX Anywhere 3
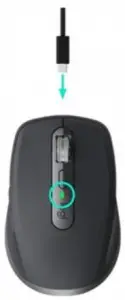
- Connect one end of the provided charging cable to the USB-C port on the mouse and the other end to a USB power source.
A minimum of a three-minute charge gives you enough power for a full day of use. Depending on how you use the mouse, a full charge can last up to 70 days*. * Battery life may vary depending on user and operating conditions.
Check Battery Status
The LED on the top of the mouse indicates battery status.

You can install Logitech Options software to receive battery status notifications, including low charge warnings.
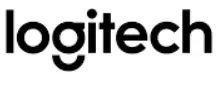
Logitech MX Anywhere 3
www.logitech.com/en-us/products/mice/mx-anywhere-3.910-005833.html
Specs and Details
Dimensions
Mouse
- Height: 3.96 in (100.5 mm)
- Width: 2.56 in (65 mm)
- Depth: 1.35 in (34.4 mm)
- Weight: 3.49 oz (99 g)
Unifying USB Receiver
- Height: 0.72 in (18.4 mm)
- Width: 0.57 in (14.4 mm)
- Depth: 0.26 in (6.6 mm)
- Weight: 0.07 oz (2 g)
Technical Specifications
Sensor Technology
Sensor Technology: Darkfield high precision
- Nominal value: 1000 dpi
- DPI (Minimal and maximal value): 200-4000 dpi (can be set in increments of 50 dpi)
Buttons
Buttons: 6 buttons (Left/Right-click, Back/Forward, Wheel mode-shift, Middle click)
- Scroll Wheel: Yes, with auto-shift
- Horizontal scroll: Yes, by holding side button while turning the wheel
Wireless operating distance: 10 m (33ft) 6
Battery
Battery: Rechargeable Li-Po (500 mAh) battery
- Battery: up to 70 days on a single full charge. Get three hours of use from a one-minute quick charge
Warranty Information
1-Year Limited Hardware Warranty
Part Number
- Graphite:
- Rose:
- Black:
- Pale Grey:
How do I change the battery?
To change the battery, remove the bottom cover by unscrewing the two screws on the bottom of your mouse. Remove the battery and replace it with a new one. Replace the cover and screw it back in place.
How do I know when to replace my battery?
The battery can last up to 18 months depending on usage. When you notice a decrease in performance, it’s time to replace your battery.
How do I know if my mouse is connected?
The number 1 LED on the bottom of your mouse should be blinking fast. If it is not blinking fast, do a long press of three seconds on the Easy-Switch button on your mouse bottom.
How do I know if my Bluetooth connection is working?
Open the Bluetooth settings on your computer to complete the pairing. Search for new devices and click on MX Anywhere 3 to connect. Click here for more details on how to do this on your computer. If you experience issues with Bluetooth, click here for Bluetooth troubleshooting.
What is Logitech Options Software?
Logitech Options Software lets you customize your mouse and benefit from advanced shortcuts and all the possibilities this mouse has to offer. To download and learn more about the full range of features, go to logitech.com/options .
How can I update my software?
Go to logitech.com/downloads for updates and other support information for your product.
Does MX Anywhere 3 Need USB?
The MX Anywhere 3 can be connected to a MacBook Pro using Bluetooth. The wireless receiver that comes with the mouse is USB-A, so it will need an adapter if your MBP only has USB-C ports… but Bluetooth won’t need any adapters or USB receivers!
How do I connect my MX Anywhere 3 to my computer?
Plug the receiver into a USB port on your computer. Open the Bluetooth settings on your computer to complete the pairing. Search for new devices and click on MX Anywhere 3 to connect
Does the MX Anywhere 3 have Bluetooth?
MULTI-DEVICE, MULTI-OS – Connect up to three devices and switch between them at the tap of a button. MX Anywhere 3 works with Windows, macOS, iPadOS, ChromeOS, and Linux.
Can I use MX Anywhere 3 wired?
Our review of Logitech MX Anywhere 3
Charging is done via USB-C, and connectivity can be done through direct wire, Bluetooth, or with Logitech’s Unifying USB-A wireless dongle.
How do you know if Logitech MX Anywhere 3 is fully charged?
Hello, when the MX Anywhere 3 battery is full, the blinking, green charging indicator will stop blinking, this is normal functionality
Does MX Anywhere 3 need batteries?
The MX Anywhere 3 lives off an internal rechargeable 500mAh battery that should last 70 days from a full charge, according to Logitech. It charges via USB-C, and the Logitech Options software that provides access to mouse information and customisation tells you when the battery is running low.
Unifying Receiver & Software – Pairing and Troubleshooting
Your Unifying USB receiver can be paired with up to six Unifying devices at a time. You can determine if your Logitech devices are Unifying by this logo:
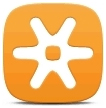


What do you want to try today?
Connecting your device to a Unifying receiver
Connect your Logitech keyboard or mouse with the Unifying receiver
You can use Logitech Unifying software to connect your keyboard or mouse to your computer.
NOTE: If you don’t already have it installed, you can download Unifying software from the Software Downloads page.
1. Launch the Logitech Unifying software. Windows: Start > Programs > Logitech > Unifying > Logitech Unifying Software
Macintosh: Application / Utilities / Logitech Unifying Software
2. At the bottom of the Welcome screen, click Next.
NOTE: These instructions use Windows screenshots for a keyboard. Macintosh will look slightly different, but the instructions are the same for keyboard or mouse.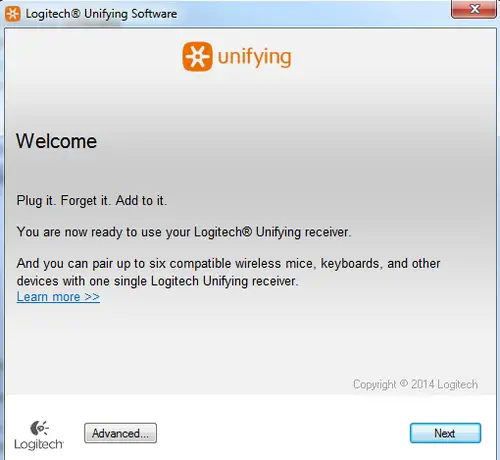
3. When you see the “Restart the device…” window, follow the on-screen instructions to turn your device off and then back on.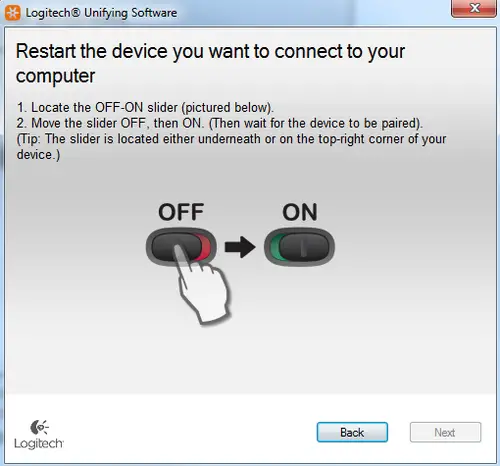
4. When your device is detected, you’ll see a “We have detected your…” confirmation screen. Type a test message in the field provided to make sure it works.
5. If your device connected successfully, click Yes and then Next.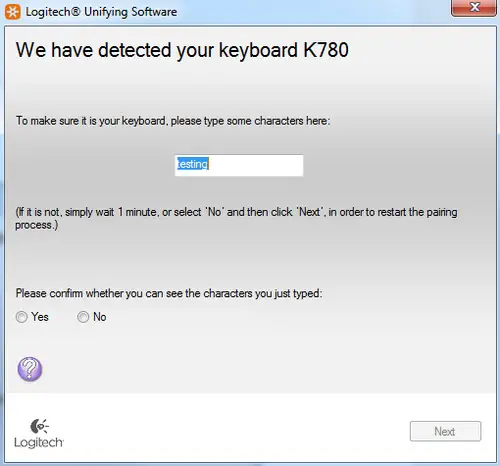
6. If your device doesn’t work right away, wait a minute to see if it connects. If it doesn’t, select No and then click Next to restart the pairing process from Step 1 above.
7. Click Finish to exit the Logitech Unifying Software (or Pair Another Device to pair additional devices). Your device should now be connected.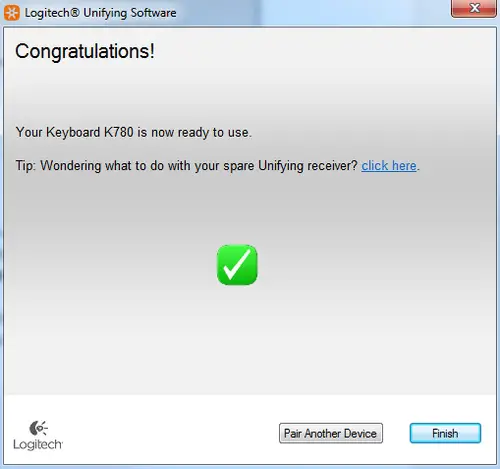
Connecting a Unifying-ready device to a Unifying receiver
If your device is marked with the Unifying logo, you can use it with any Unifying receiver. Unifying receivers can be paired with up to six Unifying devices at a time.
Unifying logo on product
Unifying receiver


1. To connect a Unifying device to your Unifying receiver:
Launch the Logitech Unifying software.
NOTE:
If you don’t already have it installed, you can download Unifying software from the Software Downloads page.
– Windows: Start > Programs > Logitech > Unifying > Logitech Unifying Software
– Macintosh: Application / Utilities / Logitech Unifying Software
2. At the bottom of the Welcome screen, click Next.
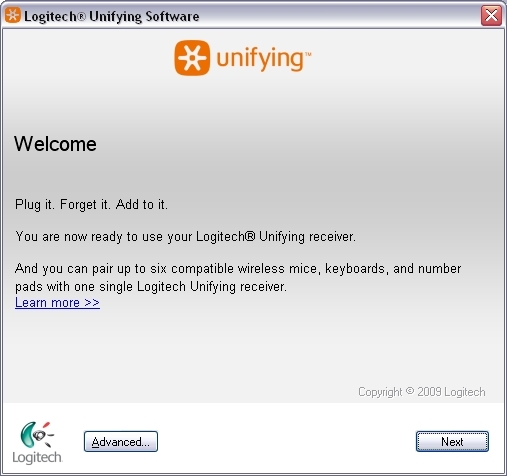
NOTE: These instructions use Windows screenshots. Macintosh will look slightly different, but the instructions are the same.
3. Follow the on-screen instructions to turn your device off and then back on.
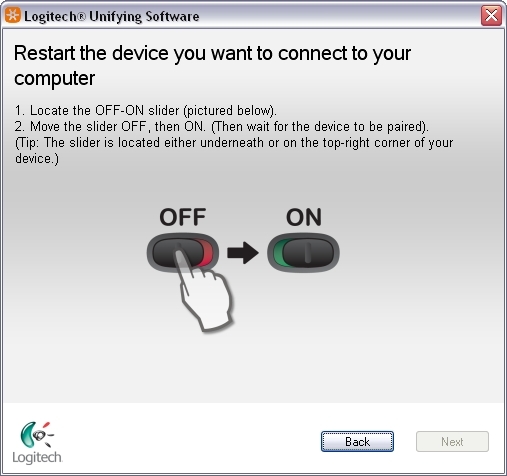
4. When your device is detected, you’ll see a confirmation message. If you connected a:
Keyboard: Type a test message in the field provided to make sure it works.
Mouse: Move it around to see if the cursor moves with it.
5. If your device connected successfully, click Yes and then Next.
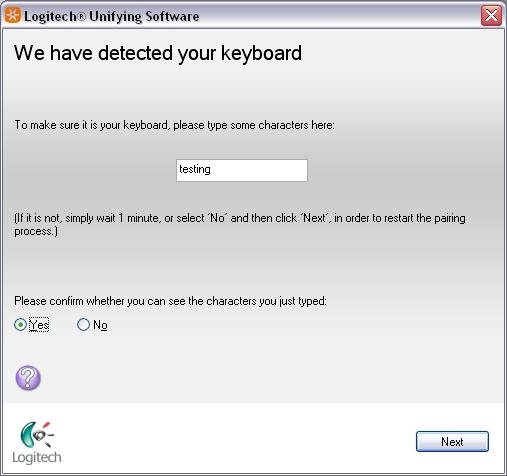
6. If your additional device doesn’t work right away, wait a minute to see if it connects. If it doesn’t, select No and then click Next to restart the pairing process from Step 1.
Click Finish to exit the Logitech Unifying Software. Your device should now be connected.
Connecting a second Unifying device to a Unifying receiver
Your Unifying USB receiver can be connected to up to six Unifying devices. You can determine if your Logitech devices are Unifying by this logo: 
To connect additional Unifying devices to your Unifying USB receiver:
1. Launch the Logitech Unifying software.
NOTE: If you don’t already have it installed, you can download SetPoint from the M515 Downloads Page, which contains the Unifying software.
– Windows: Start > Programs > Logitech > Unifying > Logitech Unifying Software
– Macintosh: Application / Utilities / Logitech Unifying Software
2. At the bottom of the Welcome window, click Next.
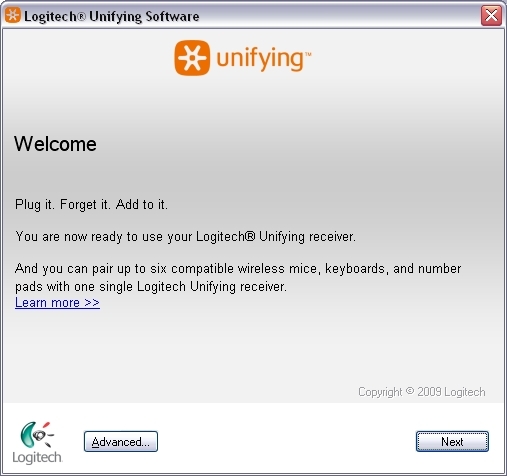
NOTE: These instructions use Windows screenshots. Macintosh will look slightly different, but the instructions are the same.
3. When you see the “Restart the device…” screen (shown below), follow the on-screen instructions to turn your device off and then back on.
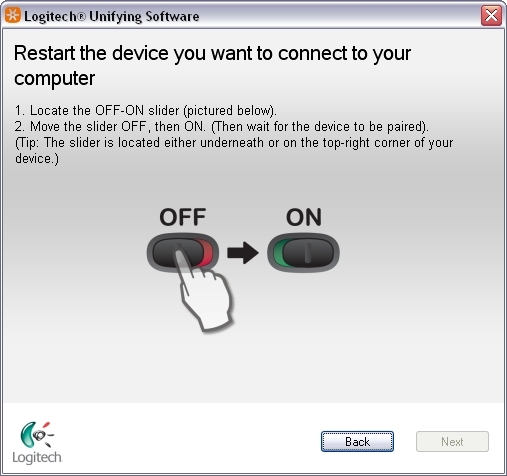
4. When your device is detected, you’ll see a “We have detected your…” confirmation screen. If you connected a:
Keyboard: Type a test message in the field provided to make sure it works.
Mouse: Move it around to see if the cursor moves with it.
If your device connected successfully, click Yes and then Next.
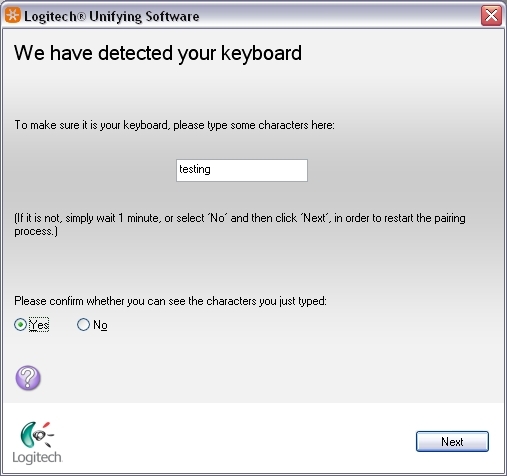
5. If your additional device doesn’t work right away, wait a minute to see if it connects. If it doesn’t, select No and then click Next to restart the pairing process from Step 1 above.
Click Finish to exit the Logitech Unifying Software. Your device should now be connected.
Pairing multiple devices to a Unifying receiver
A Logitech Unifying receiver can pair up to 6 compatible devices.
To pair multiple devices to a Unifying receiver, the Unifying software requires installation on your computer.
To get the Logitech Unifying software, go to www.logitech.com
Use a different USB receiver with my Unifying product
You can use any Unifying receiver to connect up to six Unifying devices.

Look for this Unifying logo on both your product and the receiver:
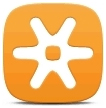
Each time you switch a device to a different receiver, you need to reconnect it using the Logitech Unifying software. See answer 23116 for instructions.
NOTE:
Although a device may be supported by the Unifying receiver, Logitech Keyboard and Mouse software support will depend on the specific product.
Change connection type from Unifying to Bluetooth or Bluetooth to Unifying
You can change your connection type from Unifying to Bluetooth or Bluetooth to Unifying at any time. Here’s how:
1. Press and hold the Easy-Switch button for 3 seconds to delete the previous setting and add a new one. If you haven’t used all of the available Easy-Switch channels, switch to the next one.
2. Plug the Unifying receiver into your computer.
3. Open the Unifying software if you purchased the receiver separately. If you don’t have the Unifying software installed, you can get it here.
4. Follow the on-screen instructions to complete the connection. See Connect your Logitech Bluetooth device for more help.
1. Press and hold the Easy-Switch button for 3 seconds to delete the previous setting and add a new one. If you haven’t used all of the available easy-switch channels, switch to the next one.
2. Open Bluetooth settings and follow the on-screen instructions.
3. Upon pairing, the LED light on your Logitech device stops blinking and glows steadily for 5 seconds. The light then turns off to save energy.
4. If you are setting up your device for the first time, please refer to the Getting Started section for additional help.
Gaming mouse compatibility with Logitech Unifying receivers
The Logitech G403 Wireless, G304, G305, G603, G703, G903 are built on the LIGHTSPEED architecture and connect to proprietary LIGHTSPEED receivers. They are not compatible and cannot be paired with the Unifying receiver.
Connectivity range of the Unifying receiver
The connectivity range for your mouse is 10 meters (33 feet) from the Unifying receiver. Moving the mouse closer will improve connectivity.
Operating distance between the mouse or keyboard and USB receiver
In an ideal environment, a Unifying or non-Unifying device can operate up to 30 feet (10 meters) away from its receiver (shown below) in a clear line of sight.


If you’re not getting this distance, try these suggestions:
Replace the battery/batteries or make sure your mouse or keyboard is fully charged
Move devices that emit radio waves or could cause radio interference away from your work area (Examples: cell phones, radios, wireless routers, microwaves)
To determine if your environment is shortening your operating range, try using your device in a different environment to see if the distance improves. If it does, look for other possible sources of interference you can remove from your work area.
USB receiver storage
Most Logitech mice are designed with a space to store its receiver. When you’re not using the mouse, you can store the receiver inside of it.
To locate the storage space for the receiver in your mouse:
1. Flip the mouse over and slide the battery cover off.
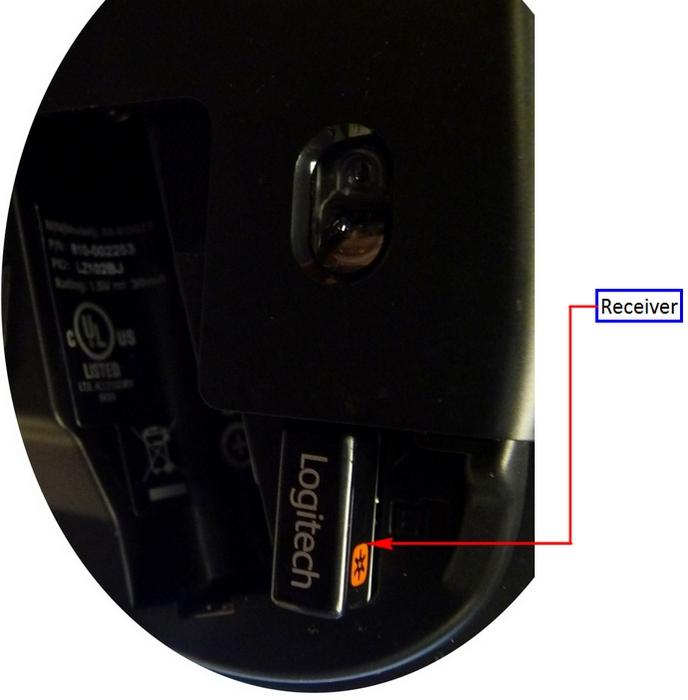
2. Locate the small rectangular slot next to the battery compartment.
3. Slide the receiver into the slot. It will fit facing either way.
4. Replace the battery cover.
Note: The image is only for reference to indicate the location of the receiver. The actual receiver may look different depending on the product specification.
TIP: If you have an extra receiver from any Logitech device you aren’t currently using, this is a great place to store it.
Re-pair or Troubleshoot
Unable to pair to Unifying receiver
If you’re unable to pair your device to the Unifying receiver, please do the following:
STEP A: Make sure the device is found in Devices and Printers.
1. If the device is not there, follow steps 2 and 3.
2. If connected to a USB HUB, USB Extender or to the PC case, try connecting to a port directly on the computer motherboard.
3. Try a different USB port; if a USB 3.0 port was used previously, try a USB 2.0 port instead.
STEP B:Open Unifying Software and see if your device is listed there.
1. If not, follow the steps to connect the device to a Unifying receiver.
Can I pair one channel to the Unifying receiver after connecting both to Bluetooth?
1. If you’ve previously connected both channels using Bluetooth and want to reassign the connection type, do the following:
Download Logitech Options® software.
2. Open Logitech Options and on the home screen, click ADD DEVICE.
2. In the next window, on the left, select ADD UNIFYING DEVICE. A Logitech Unifying Software window will appear
.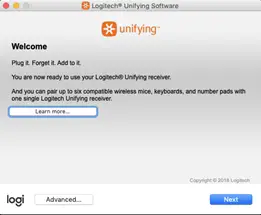
3. Put any channel you want to reassign connectivity in pairing mode (long press for three seconds until the LED starts to blink) and connect the USB Unifying receiver to your computer.
4. Follow the on-screen instructions in the Logitech Unifying Software. Once you complete the steps, your device will be successfully paired to your Unifying receiver.
Unpair a mouse or keyboard from the Unifying receiver
Your Unifying receiver can be paired with up to six Unifying devices at a time. If you need to unpair a device for any reason, you can use Logitech Unifying software. If you don’t already have it installed, you can download Unifying software from the Software Downloads page.
NOTE: Before proceeding, please make sure you have either a wired mouse connected to the computer, or a second mouse connected to the receiver.
To unpair your device:
1. Open the Unifying software:
Start > All Programs > Logitech > Unifying > Logitech Unifying Software
2. On the Welcome window, click Advanced…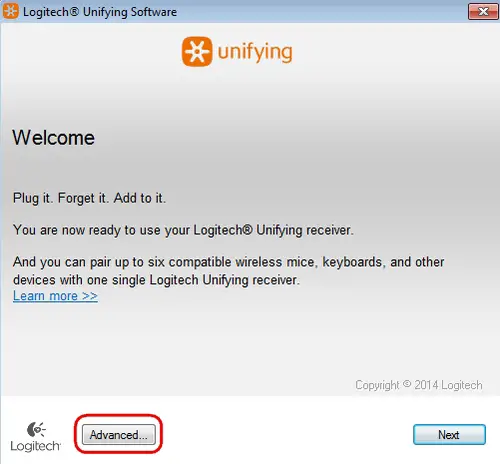
3. In the left pane, select the device you wish to unpair.
4. On the right side of the window, click Un-pair, and then click Close. This will remove your mouse or keyboard from the list of Unifying devices and it will no longer work with your computer.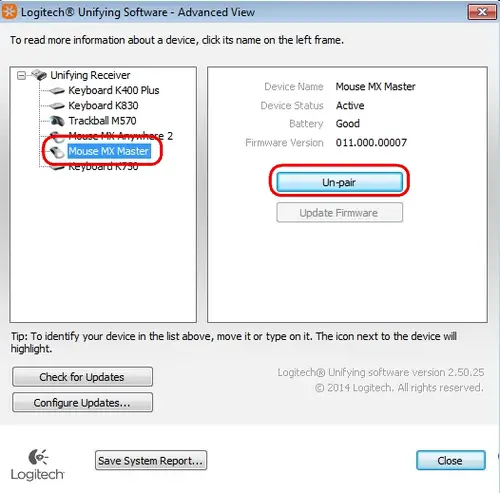
5. To make your device work again, you will need to re-pair it with the Unifying receiver. See Connecting a device to a Unifying receiver for more information.
My Unifying mouse or keyboard wakes the computer even when it is set not to…..
Symptom
After disabling the ability to wake-up the system in Windows Device Manager, the Unifying mouse or keyboard still brings the system out of sleep mode.
Solution
Even if you bought a mouse-only or keyboard-only product, the Unifying receiver that came with it still enumerates for both the mouse and keyboard interfaces.
Example
If you have two mice attached, then you would need to uncheck the “Allow this device to wake the computer” option for both mice plus a keyboard in the Windows Device Manager.
Use the process below to identify and configure the Unifying devices to not wake up the system in Windows Device Manager.
Changing wake-up settings in the Device Manager
To change the wake-up settings in Windows Device Manager, you’ll need to launch it through Computer Management and then make your selections. Here’s how:
1. Click Start, right-click Computer, and then click Manage.
2. Click Device Manager in the navigation pane on the left.
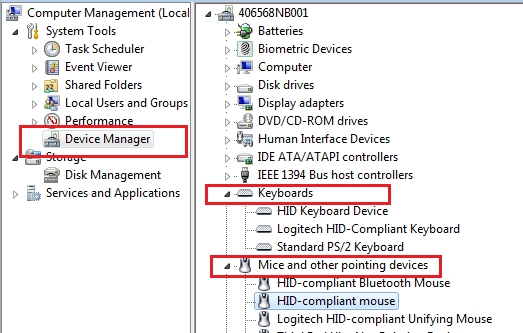
3. Select and expand either the “Keyboards” or “Mice and other pointing devices” category.
4. Right-click on the first entry and go to Properties > Details tab > Hardware IDs under the Property section.
5. Make sure the Value section contains: HIDVID_046D&PID_C52B. If it doesn’t, click Cancel and open the next mouse or keyboard entry in the list.
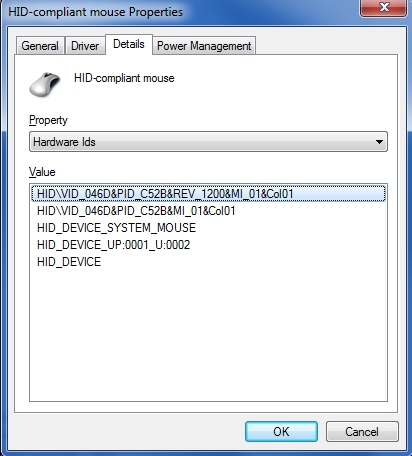
6. Select the “Power Management” tab and uncheck the “Allow this device to wake the computer” check box.
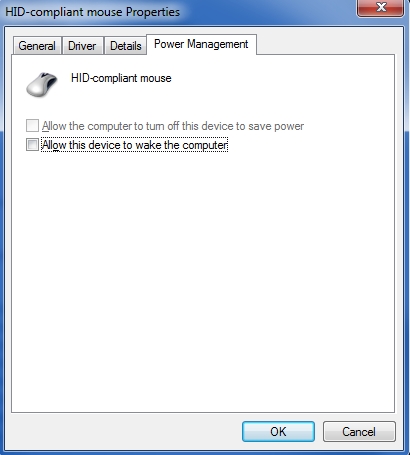
7. Repeat the same steps for all entries in both the “Keyboards” and “Mice and other pointing devices” categories.
Purchasing a replacement USB receiver
To ensure you are purchasing the right receiver for your device, identify your receiver from below:
Unifying Receiver
If you’ve lost or damaged the Unifying receiver for your keyboard or mouse, you can purchase a replacement from here.
A Unifying receiver looks like the image below, and it does not work with products that are not Unifying compatible.

To determine if your Logitech device is Unifying compatible, look for this Unifying logo on your device.
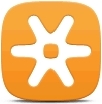

Logi Bolt Receiver
If your receiver and product have the below logo, you have the Logi Bolt receiver and a Logi Bolt compatible product.
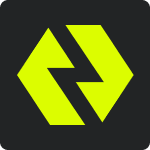
To learn more about Logi Bolt, click here.
To purchase a replacement receiver, click here.
Other Receiver
If your device used a receiver other than Unifying or Logi Bolt, or if you are unable to purchase a receiver from the above links, please reach out to our Customer Support team.
How to enable Accessibility and Input monitoring permissions for Logitech Options
We’ve identified a few cases where devices aren’t detected in the Logitech Options software or where the device fails to recognize customizations made in the Options software (however, the devices do work in out-of-box mode with no customizations).
Most of the time this happens when macOS is upgraded from Mojave to Catalina/BigSur or when interim versions of macOS are released. To resolve the problem, you can enable permissions manually. Please follow the steps below to remove the existing permissions and then add the permissions. You should then restart the system to allow the changes to take effect.
Remove existing permissions
To remove the existing permissions:
1. Close Logitech Options software.
2. Go to System Preferences -> Security & Privacy. Click the Privacy tab, and then click Accessibility.
3. Uncheck Logi Options and Logi Options Daemon.
4. Click on Logi Options and then click on the minus sign ‘–’ .
5. Click on Logi Options Daemon and then click on the minus sign ‘–’ .
6. Click on Input Monitoring.
7. Uncheck Logi Options and Logi Options Daemon.
8. Click on Logi Options and then click on the minus sign ‘–’.
9. Click on Logi Options Daemon and then click on the minus sign ‘–’.
10. Click Quit and Reopen.
Add the permissions
To add the permissions:
Go to System Preferences > Security & Privacy. Click the Privacy tab and then click Accessibility.
Open Finder and click on Applications or press Shift+Cmd+A from the desktop to open Applications on Finder.
In Applications, click Logi Options. Drag and drop it to the Accessibility box in the right panel.
In Security & Privacy, click on Input Monitoring.
In Applications, click Logi Options. Drag and drop it to the Input Monitoring box.
Right-click on Logi Options in Applications and click on Show Package Contents.
Go to Contents, then Support.
In Security & Privacy, click on Accessibility.
In Support, click Logi Options Daemon. Drag and drop it to the Accessibility box in the right pane.
In Security & Privacy, click on Input Monitoring.
In Support, click Logi Options Daemon. Drag and drop it to the Input Monitoring box in the right pane.
Click Quit and Reopen.
Restart the system.
Launch the Options software and then customize your device.
Can I switch my mouse and keyboard at the same time using one Easy-Switch button?
It is not possible to use one Easy-Switch button to at the same time change both your mouse and keyboard to a different computer/device.
We do understand that this is a feature that a lot of customers would like. If you are switching between Apple macOS and/or Microsoft Windows computers, we offer Flow. Flow allows you to control multiple computers with a Flow-enabled mouse. Flow automatically switches between computers by moving your cursor to the edge of the screen, and the keyboard follows.
In other cases where Flow is not applicable, one Easy-Switch button for both mouse and keyboard might look like a simple answer. However, we cannot guarantee this solution at the moment, as it is not easy to implement.
Adobe Photoshop 22.3 incompatibility with Mac M1 computers and Logitech Options
Logitech Options software is not compatible with the recent update from Adobe Photoshop 22.3, with native support for Apple M1 computers. We have not observed issues with Intel-based Mac computers.
Adobe Photoshop 22.3 has been confirmed to work with the Logitech Options plugin when you open it using Rosetta 2. Use the following steps:
1. Install the latest Logitech Options software.
2. Install Adobe Photoshop 22.3.
3. Connect any plugin-supported device.
4. Navigate to Applications > Adobe Photoshop 2021 > Adobe Photoshop 2021.
5. Right-click on Photoshop.
6. Select Open using Rosetta.
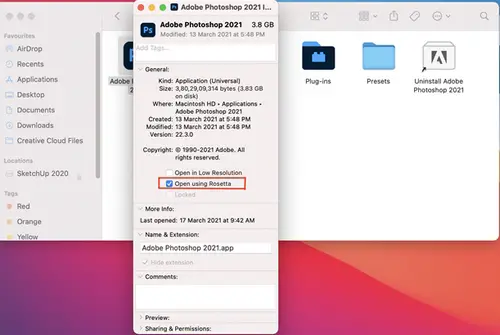
The plugin actions should now work.
Unable to load extensions with Adobe Photoshop
If you’re getting the error “LogiOptions extension could not be loaded because it was not properly signed”, please remove the Adobe Photoshop plugin and then add it again.
MX Anywhere 3 wheel makes a ticking noise when switching between applications
If you have different wheel force settings for Chrome versus All Applications or Excel, then you will hear the wheel reset the force every time you go from one app to the next. This happens when you have enabled the App-specific settings for the Point & Scroll tab for a specific app.
To remove the noise, disable Application specific settings and restore the defaults.
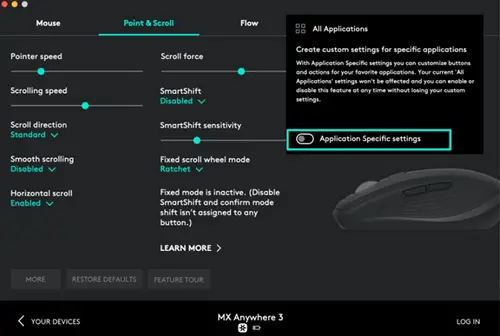
Wheel noise when scrolling with MX Anywhere 3
The MX Anywhere 3 MagSpeed wheel should be very quiet. But when you scroll in ratchet mode, it’s possible that your wheel generates a little bit of noise. An easy way to reduce the noise is to reduce the wheel scrolling force. Note that increasing the scrolling force will also increase the noise.
Move the Scroll force slider to the left to reduce the scrolling force.
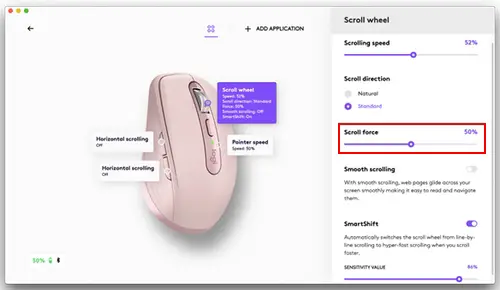
Adjust scrolling force on the MX Anywhere 3 mouse
When you scroll in Ratchet mode, you can adjust the scroll feel of your wheel by moving the Scroll force slider on the Point & Scroll tab.
A lower force will make the ratchet very subtle and smooth.
A higher force will make every ratchet very firm and precise.
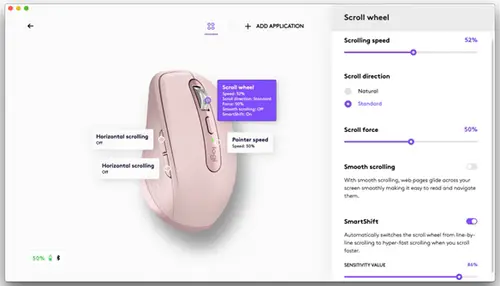
What is SmartShift on MX Anywhere 3?
When your wheel is set on Ratchet mode (you can feel each line when you scroll), enabling smart-shift lets you switch to free wheel mode automatically as you scroll faster. Without SmartShift, you would need to press on the Mode Switch button on top of of the mouse:

When SmartShift is enabled if you start scrolling faster while in Ratchet mode, your wheel automatically switches to free wheel mode (frictionless scrolling).
How to unpair a device from a computer
If paired using Bluetooth:
On Windows:
To unpair your mouse from your computer’s Bluetooth:
1. Look for Bluetooth settings on your computer.
2. Find your device in the list of connected devices.
3. Click Remove device.
NOTE: If you want to create a new pairing, you’ll need to perform a long-press on the Easy-Switch button on the bottom of the mouse. This will put the mouse into pairing mode.
On macOS:
To unpair your mouse from your computer’s Bluetooth list:
1. Open your Bluetooth preferences and find your device.
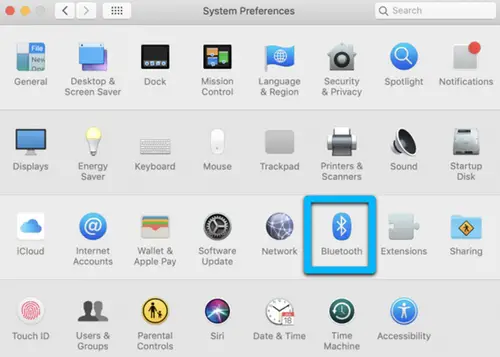
2. Right-click on your device and then Remove or Forget.
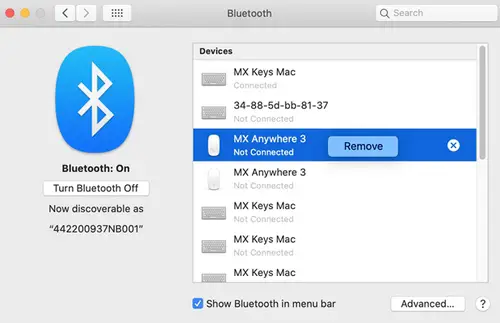
If paired with the Unifying receiver:
To unpair your mouse from your Unifying receiver:
1. Open Logitech Options, and click Add devices in the bottom left corner.
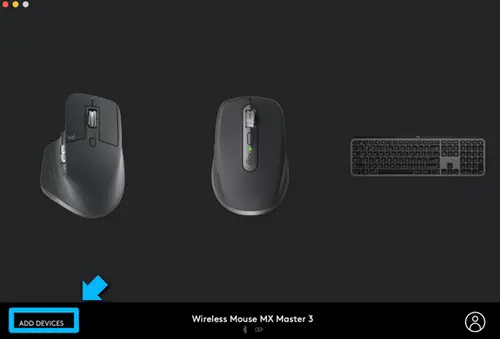
2. Click Add Unifying device.
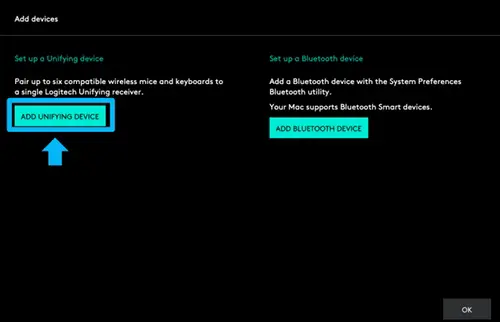
3. Click Advanced.
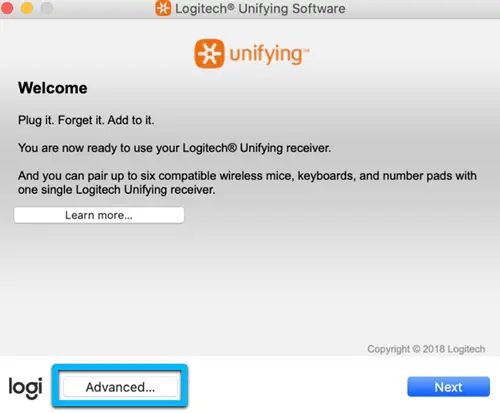
4. Select the device you want to unpair in the list.
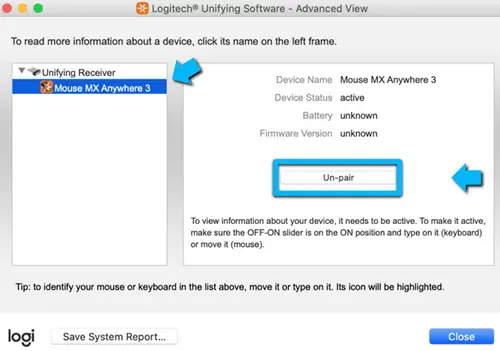
5. Click Unpair.
NOTE: When you unpair the device, it will no longer be connected to the receiver. You will need to create a new pairing using either Bluetooth or the Unifying receiver
What customizations are possible with the MX Anywhere 3?
ou can customize some of the buttons with Logi Options+. If you have not installed the Options+ software, you can download it here.
Mouse tab:
In the Mouse tab window, the programmable parts of your mouse are circled in white:

When you click on a circle, it will show you all the possible actions for the button.
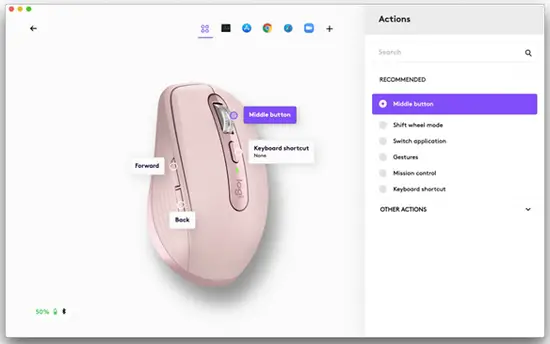
If you wish to assign customizations for specific apps, in the upper right corner of the window, click on All applications, choose a selected app, and then customize your mouse for the specific application.
Point & Scroll tab:
You can also adjust pointing and scrolling parameters on the Point & Scroll tab.
For example, you can adjust how the scroll wheel feels by adjusting the scrolling force.
– A lower force will make the ratchet very subtle and smooth
– A higher force will make every ratchet very firm and precise
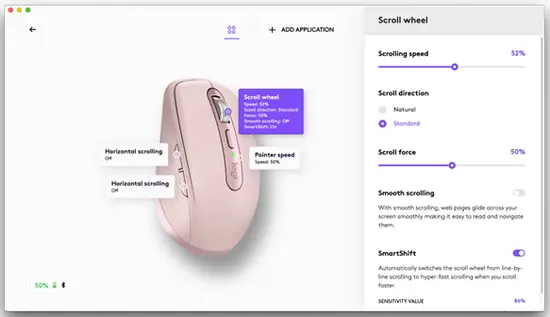
How does Horizontal Scroll work?
To scroll horizontally:
On the left side of the mouse, press and hold the backward or forward button.
Start scrolling the main wheel.
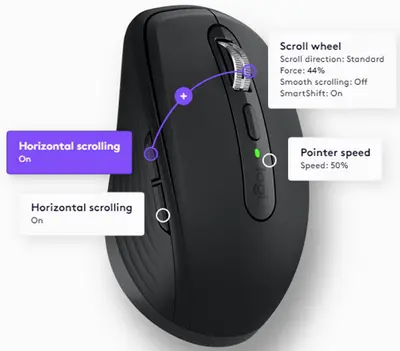
A short press on the back/forward buttons will still allow you to perform the back / forward actions (the command is only sent when you release the button).
NOTE: Some advanced features that require a long-press on the side buttons will not be compatible with the horizontal function. For example, if you assign the back or forward buttons to Gesture button, Advanced click, Change pointer speed, or Modifiers, it will automatically disable the horizontal scroll function on the button. You can still scroll horizontally by holding the other side button.
Overview
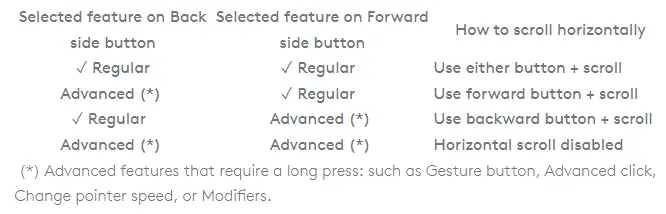
You can disable the horizontal scroll feature in Logitech Options+ under the Point & Scroll section.
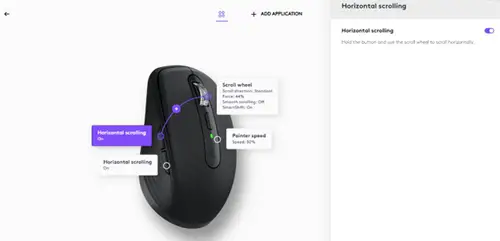
Bluetooth mouse or keyboard not recognized after reboot on macOS (Intel-based Mac) – FileVault
If your Bluetooth mouse or keyboard does not reconnect after a reboot at the login screen and only reconnects after the login, this might be related to FileVault encryption.
When FileVault is enabled, Bluetooth mice and keyboards will only re-connect after login.
Potential solutions:
– If your Logitech device came with a USB receiver, using it will solve the issue.
– Use your MacBook keyboard and trackpad to login.
– Use a USB keyboard or mouse to login.
Note: This issue is fixed from macOS 12.3 or later on M1. Users with an older version might still experience it.
Cleaning your Logitech device
In the event your Logitech device needs cleaning we have some recommendations:
Before You Clean
– If your device is cabled, please unplug your device from your computer first.
– If your device has user-replaceable batteries, please remove the batteries.
– Be sure to switch off your device and then wait 5-10 seconds before starting to clean.
– Don’t put cleaning liquids directly on your device.
– For devices that are not waterproof, please keep moisture to a minimum and avoid any liquid dripping or seeping into the device
– When using cleaning sprays, spray the cloth and wipe — do not spray the device directly. Never submerge the device in a liquid, cleaning or otherwise.
– Don’t use bleach, acetone/nail polish remover, strong solvents, or abrasives.
Cleaning Keyboards
– To clean the keys, use regular tap water to lightly moisten a soft, lint-free cloth and gently wipe down the keys.
– Use compressed air to remove any loose debris and dust between the keys. If you do not have compressed air available, you could also use cold-air from a hair-dryer.
– You can also use fragrance-free disinfecting wipes, fragrance-free anti-bacterial wet wipes, makeup removing tissue, or alcohol swabs containing less than 25% concentration of alcohol.
– Don’t use bleach, acetone/nail polish remover, strong solvents, or abrasives.
Cleaning Mice or Presentation Devices
– Use tap water to lightly moisten a soft, lint-free cloth and gently wipe down the device.
– Use lens cleaner to lightly moisten a soft, lint-free cloth and gently wipe down your device.
– You can also use fragrance-free disinfecting wipes, fragrance-free anti-bacterial wet wipes, makeup removing tissue, or alcohol swabs containing less than 25% concentration of alcohol.
– Don’t use bleach, acetone/nail polish remover, strong solvents, or abrasives.
Cleaning Headsets
– Plastic parts (headband, mic boom, etc.): it is recommended to use fragrance-free disinfecting wipes, fragrance-free anti-bacterial wet wipes, makeup-removing tissue, or alcohol swabs containing less than 25% concentration of alcohol.
– Leatherette earpads: it is recommended to use fragrance-free disinfecting wipes, fragrance-free anti-bacterial wet wipes, or make-up removal tissue. Alcohol wipes can be used on a limited basis.
– For the braided cable: it is recommended to use anti-bacterial wet wipes. When wiping cables and cords, grip the cord mid-way and pull towards the product. Don’t forcefully pull the cable away from the product or away from the computer.
– Don’t use bleach, acetone/nail polish remover, strong solvents, or abrasives.
Cleaning Webcams
– Use tap water to lightly moisten a soft, lint-free cloth and gently wipe down the device.
– Use lens cleaner to lightly moisten a soft, lint-free cloth and gently wipe down the webcam lens.
– Don’t use bleach, acetone/nail polish remover, strong solvents, or abrasives.
If Your Device Still Isn’t Clean
– In most cases, you can use isopropyl alcohol (rubbing alcohol) or fragrance-free anti-bacterial wipes and apply more pressure when cleaning.
– Before using rubbing alcohol or wipes, we suggest you test it first in an inconspicuous area to make sure it doesn’t cause discoloration or remove any printing on your device.
– If you’re still not able to get your device clean, please consider contacting us.
COVID-19
Logitech encourages users to properly sanitize their products in accordance with guidelines put out by the World Health Organization and the Centers for Disease Control guidelines.
Backup device settings to the cloud in Logitech Options+
INTRODUCTION
This feature on Logi Options+ allows you to backup the customization of your Options+ supported device automatically to the cloud after creating an account. If you are planning to use your device on a new computer or wish to go back to your old settings on the same computer, log into your Options+ account on that computer and fetch the settings you want from a backup to set up your device and get going.
HOW IT WORKS
When you are logged into Logi Options+ with a verified account, your device settings are automatically backed up to the cloud by default. You can manage the settings and the backups from the Backups tab under More settings of your device (as shown):
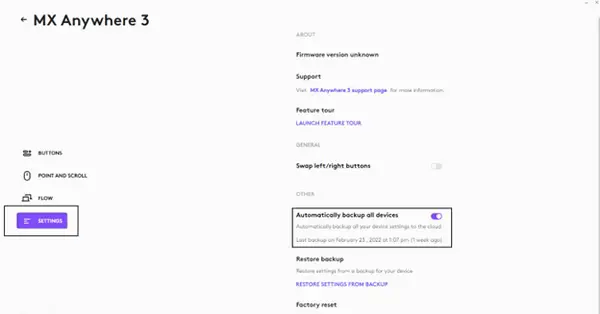
Manage settings and backups by clicking on More > Backups:
– AUTOMATIC BACKUP OF SETTINGS — if the Automatically create backups of settings for all devices checkbox is enabled, any settings you have or modify for all of your devices on that computer are backed up to the cloud automatically. The checkbox is enabled by default. You can disable it if you don’t want the settings of your devices to be backed up automatically.
– CREATE A BACKUP NOW — this button allows you to backup your current device settings now, if you need to fetch them later.
– RESTORE SETTINGS FROM BACKUP — this button lets you view and restore all the available backups you have for that device that are compatible with that computer, as shown above.
The settings for a device are backed up for every computer that you have your device connected to and have Logi Options+ that you are logged into. Every time you make some modifications to your device settings, they get backed up with that computer name. The backups can be differentiated based on the following:
– Name of the computer. (Ex. John’s Work Laptop)
– Make and/or model of the computer. (Ex. Dell Inc., Macbook Pro (13-inch) and so on)
– The time when the backup was made
The desired settings can then be selected and restored accordingly.
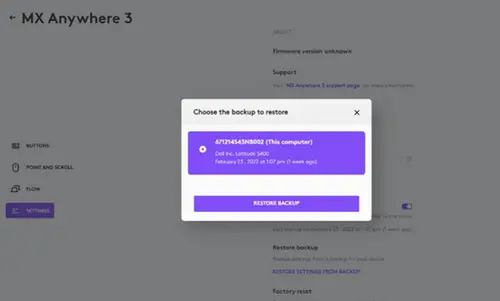
WHAT SETTINGS GET BACKED UP
– Configuration of all the buttons of your mouse
– Configuration of all the keys of your keyboard
– Point & Scroll settings of your mouse
– Any application-specific settings of your device
WHAT SETTINGS ARE NOT BACKED UP
– Flow settings
– Options+ app settings
Logitech Options permission prompts on macOS Monterey, macOS Big Sur, macOS Catalina, and macOS Mojave
Logitech Options permission prompts on macOS Monterey and macOS Big Sur
For official macOS Monterey and macOS Big Sur support, please upgrade to the latest version of Logitech Options (9.40 or later).
Starting with macOS Catalina (10.15), Apple has a new policy that requires user permission for our Options software for the following features:
– Bluetooth Privacy prompt needs to be accepted to connect Bluetooth devices through Options.
– Accessibility access is needed for scrolling, gesture button, back/forward, zoom, and several other features.
– Input monitoring access is needed for all the features enabled by the software such as scrolling, gesture button, and back/forward among others for devices connected via Bluetooth.
– Screen recording access is needed to capture screenshots using a keyboard or a mouse.
– System Events access is needed for the Notifications feature and Keystroke assignments under different applications.
– Finder access is needed for the Search feature.
– System Preferences access if needed for launching Logitech Control Center (LCC) from Options.
Bluetooth Privacy prompt
When an Options supported device is connected with Bluetooth/Bluetooth Low Energy, launching the software for the first time will show the below pop-up for Logi Options and Logi Options Daemon:
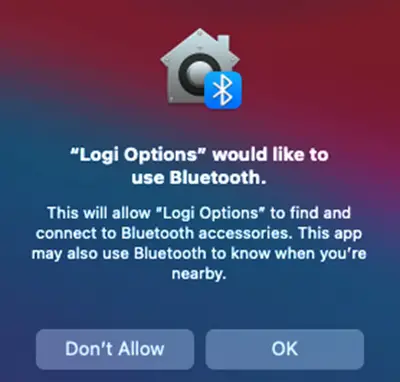
Once you click OK, you will be prompted to enable the checkbox for Logi Options in Security & Privacy > Bluetooth.
When you enable the checkbox, you will see a prompt to Quit & Reopen. Click on Quit & Reopen for the changes to take effect.
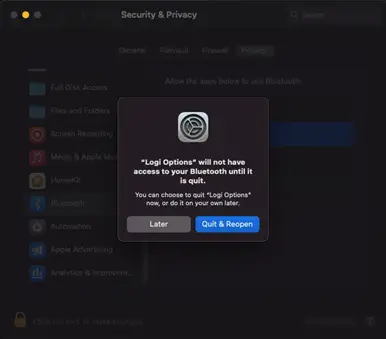
Once the Bluetooth Privacy settings are enabled for both Logi Options and Logi Options Daemon, the Security & Privacy tab will appear as shown:
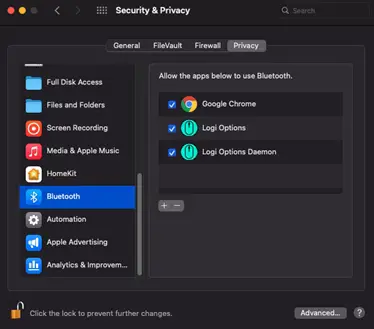
Accessibility Access
Accessibility access is needed for most of our basic features such as scrolling, gesture button functionality, volume, zoom, and so on. The first time you use any feature that requires accessibility permission, you’ll be presented with the following prompt:
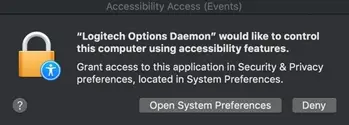
To provide access:
1. Click Open System Preferences.
2. In System Preferences, click the lock at the bottom left corner to unlock.
3. In the right panel, check the boxes for Logitech Options and Logitech Options Daemon1. .
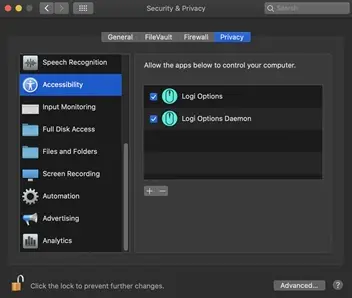
If you already clicked Deny, follow these steps to manually allow access:
1. Launch System Preferences.
2. Click Security & Privacy, then click the Privacy tab.
3. In the left panel, click Accessibility and then follow steps 2-3 above.
Input Monitoring Access
Input monitoring access is needed when devices are connected using Bluetooth for all features enabled by the software such as scrolling, gesture button, and back/forward to work. The following prompts will be displayed when access is needed:
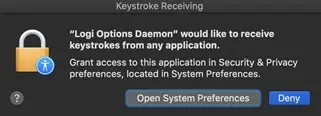
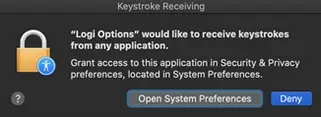
Click Open System Preferences.
In System Preferences, click the lock at the bottom left corner to unlock.
In the right panel, check the boxes for Logitech Options and Logitech Options Daemon.
1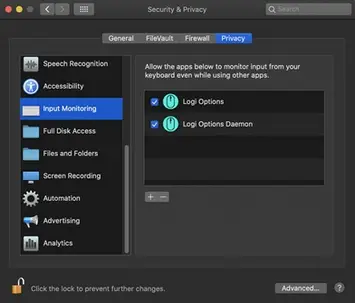
After you check the boxes, select Quit Now to restart the application and allow the changes to take effect.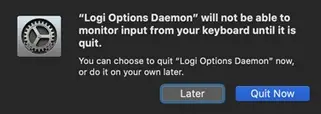
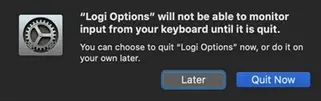
If you already clicked Deny, please do the following to allow access manually:
Launch System Preferences.
Click Security & Privacy, and then click the Privacy tab.
In the left panel, click Input Monitoring and then follow steps 2-4 from above.
Screen Recording Access
Screen recording access is needed to capture screenshots using any supported device. You’ll be presented with the prompt below when you first use the screen capture feature:
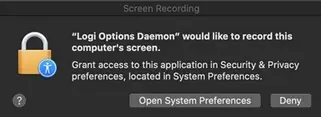
1. Click Open System Preferences.
2. In System Preferences, click the lock at the bottom left corner to unlock.
3. In the right panel, check the box for Logitech Options Daemon.
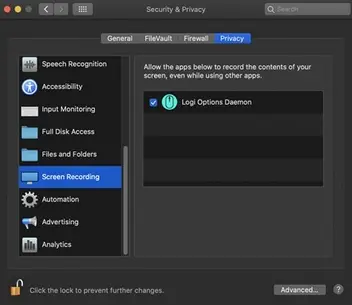
4. Once you check the box, select Quit Now to restart the application and allow the changes to take effect.
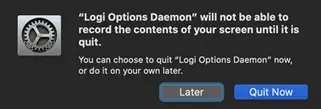
If you already clicked Deny, use the following steps to allow access manually:
1. Launch System Preferences.
2. Click Security & Privacy, then click the Privacy tab.
3. In the left panel, click on Screen Recording and follow steps 2-4 from above.
System Events prompts
If a feature requires access to a specific item like System Events or Finder, you will see a prompt the first time you use this feature. Please note that this prompt appears only once to request access for a specific item. If you deny access, all the other features that need access to the same item will not work and another prompt will not be shown.
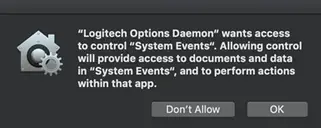
Please click OK to allow access for Logitech Options Daemon so that you can continue to use these features.
If you already clicked on Don’t Allow, use the following steps to allow access manually:
1. Launch System Preferences.
2. Click Security & Privacy.
3. Click the Privacy tab.
In the left panel, click Automation and then check the boxes under Logitech Options Daemon to provide access. If you are unable to interact with the checkboxes, please click the lock icon on the bottom left corner and then check the boxes.
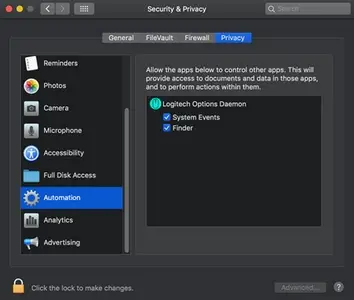
NOTE: If a feature still doesn’t work after you grant access, please reboot the system.
Logitech Options permission prompts on macOS Catalina
For official macOS Catalina support, please upgrade to the latest version of Logitech Options (8.02 or later).
Starting with macOS Catalina (10.15), Apple has a new policy that requires user permission for our Options software for the following features:
– Accessibility access is needed for scrolling, gesture button, back/forward, zoom and several other features
– Input monitoring (new) access is needed for all the features enabled by the software such as scrolling, gesture button and back/forward among others for devices connected via Bluetooth
– Screen recording (new) access is needed to capture screenshots using a keyboard or a mouse
– System Events access is needed for Notifications feature and Keystroke assignments under different applications
– Finder access is needed for the Search feature
– System Preferences access if needed for launching Logitech Control Center (LCC) from Options
Accessibility Access
Accessibility access is needed for most of our basic features like scrolling, gesture button functionality, volume, zoom, and so on. The first time you use any feature that requires accessibility permission, you’ll be presented with the following prompt:
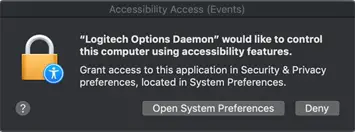
To provide access:
1. Click Open System Preferences.
2. In System Preferences, click the lock at the bottom left corner to unlock.
3. In the right panel, check the boxes for Logitech Options and Logitech Options Daemon.
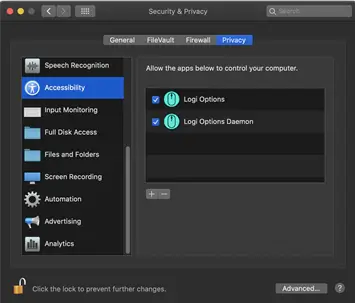
If you already clicked ‘Deny’, do the following to allow access manually:
1. Launch System Preferences.
2. Click Security & Privacy, then click the Privacy tab.
3. In the left panel, click Accessibility and then follow steps 2-3 above.
Input Monitoring Access
Input monitoring access is needed when devices are connected using Bluetooth for all features enabled by the software such as scrolling, gesture button and back/forward to work. The following prompts will be displayed when access is needed:
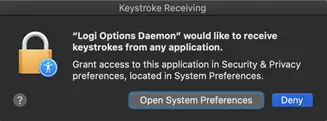
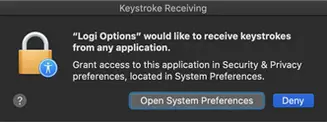
1. Click Open System Preferences.
2. In System Preferences, click the lock at the bottom left corner to unlock.
3. In the right panel, check the boxes for Logitech Options and Logitech Options Daemon.
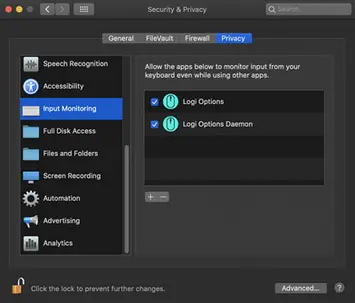
4. After you check the boxes, select Quit Now to restart the application and allow the changes to take effect.
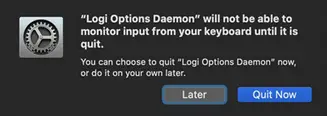
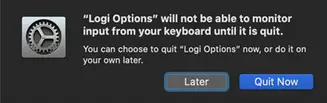
If you already clicked ‘Deny’, please do the following to allow access manually:
1. Launch System Preferences.
2. Click Security & Privacy, and then click the Privacy tab.
3. In the left panel, click Input Monitoring and then follow steps 2-4 from above.
Screen Recording Access
Screen recording access is needed to capture screenshots using any supported device. You’ll be presented with the prompt below when you first use the screen capture feature.
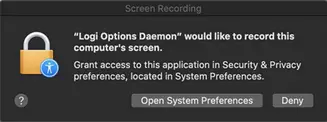
1. Click Open System Preferences.
2. In System Preferences, click the lock at the bottom left corner to unlock.
3. In the right panel, check the box for Logitech Options Daemon.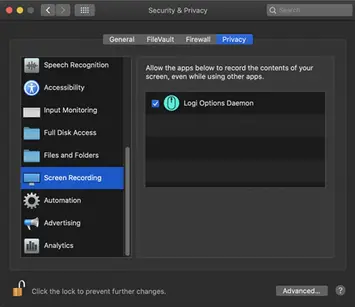
4. Once you check the box, select Quit Now to restart the application and allow the changes to take effect.
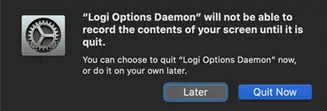
If you already clicked ‘Deny’, use the following steps to allow access manually:
1. Launch System Preferences.
2. Click Security & Privacy, then click the Privacy tab.
3. In the left panel, click on Screen Recording and follow steps 2-4 from above.
System Events prompts
If a feature requires access to a specific item like System Events or Finder, you will see a prompt the first time you use this feature. Please note that this prompt appears only once to request access for a specific item. If you deny access, all the other features that need access to the same item will not work and another prompt will not be shown.
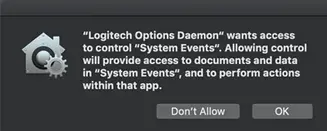
Please click on OK to allow access for Logitech Options Daemon so that you can continue to use these features.
If you already clicked on Don’t Allow, use the following steps to allow access manually:
1. Launch System Preferences.
2. Click Security & Privacy.
3. Click the Privacy tab.
In the left panel, click Automation and then check the boxes under Logitech Options Daemon to provide access. If you are unable to interact with the checkboxes, please click the lock icon on the bottom left corner and then check the boxes.
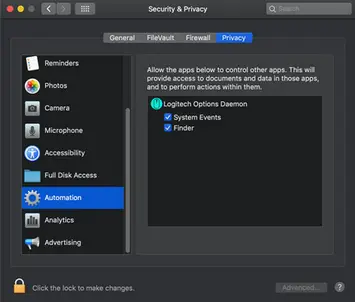
NOTE: If a feature still doesn’t work after you grant access, please reboot the system.
1. Click here for information on macOS Catalina and macOS Mojave permissions on Logitech Control Center.
2. Click here for information on macOS Catalina and macOS Mojave permissions on Logitech Presentation software.
Logitech Options permission prompts on macOS Mojave
For official macOS Mojave support, please upgrade to the latest version of Logitech Options (6.94 or later).
Starting with macOS Mojave (10.14), Apple has a new policy that requires user permission for our Options software for the following features:
– Accessibility access is needed for scrolling, gesture button, back/forward, zoom and several other features
– Notifications feature and keystroke assignments under different applications need access to System Events
– Search feature needs access to Finder
– Launching Logitech Control Center (LCC) from Options requires access to System Preferences
The following are the user permissions the software needs for you to get complete functionality for your Options-supported mouse and/or keyboard.
Accessibility Access
Accessibility access is needed for most of our basic features like scrolling, gesture button functionality, volume, zoom, and so on. The first time you use any feature that requires accessibility permission, you’ll see a prompt as shown below.
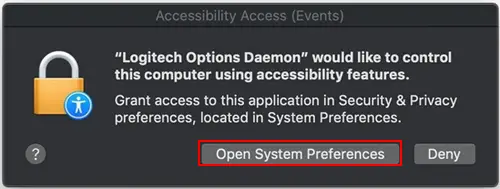
Click Open System Preferences and then turn on the checkbox for Logitech Options Daemon.
In case you clicked Deny, use the following steps to allow access manually:
1. Launch System Preferences.
2. Click on Security & Privacy.
3. Click the Privacy tab.
4. In the left panel, click on Accessibility and check the boxes under Logitech Options Daemon to provide access (as shown below). If you are unable to interact with the checkboxes, please click the lock icon on the bottom left corner and then check the boxes.
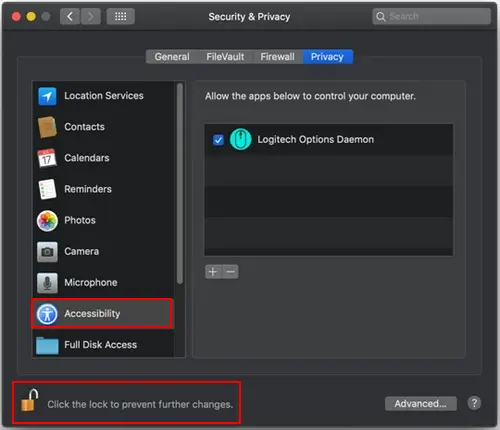
System Events prompts
If a feature requires access to any specific item such as System Events or Finder, you will see a prompt (similar to the screenshot below) the first time you use this feature. Please note that this prompt appears only once, requesting access for a specific item. If you deny access, all the other features that need access to the same item will not work and another prompt will not be shown.
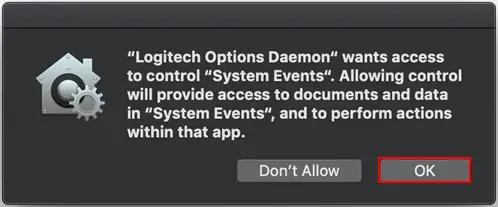
Click OK to allow access for Logitech Options Daemon so that you can continue to use these features.
In case you clicked Don’t Allow, use the following steps to allow access manually:
1. Launch System Preferences.
2. Click Security & Privacy.
3. Click the Privacy tab.
4. In the left panel, click Automation and then check the boxes under Logitech Options Daemon to provide access (as shown below). If you are unable to interact with the checkboxes, please click the lock icon on the bottom left corner and then check the boxes.
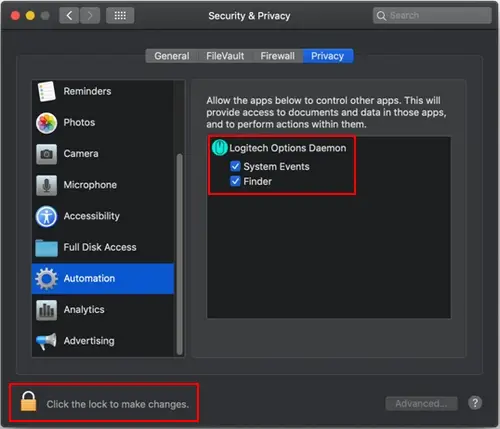
NOTE: If a feature still doesn’t work after you grant access, please reboot the system.
Flow network setup check for Mac
If you are having difficulty establishing a connection between two computers for Flow, follow these steps:
1. Check both systems are connected to the internet:
– On each computer, open a web browser and check the internet connection by navigating to a webpage.
2. Check that both computers are connected to the same network: Open the Terminal:
– For Mac, open your Applications folder, then open the Utilities folder. Open the Terminal application.
– In the Terminal, type: Ifconfig
– Check and note the IP address and Subnet mask. Make sure that both systems are in the same Subnet.
3. Ping the systems by IP address and make sure that ping works:Open the Terminal and type ping <IP address> [Where the <IP address is the IP address of the other computer noted in Step 2 above]
4. Check that the Firewall and Ports are correct:Ports used for Flow:
TCP 59866
UDP 59867,59868
1. Open the Terminal and type the following cmd to show the ports in use:
> sudo lsof +c15|grep IPv4
2. This is the expected result when Flow is using the default ports:
NOTE: Normally Flow uses the default ports but if those ports are already in use by another application Flow might use other ports.
3. Check that the Logitech Options Daemon is added automatically when Flow is enabled:
– Go to System Preferences > Security & Privacy
– In Security & Privacy go to the Firewall tab. Make sure the Firewall is on, then click on Firewall Options. (NOTE: You may have to click the lock in the bottom left corner to make changes which will prompt you to enter the account password.)
NOTE: On macOS, the firewall default settings automatically allow ports opened by signed apps through the firewall. As Logi Options is signed it should be added automatically without prompting the user.
4. This is the expected result: The two “Automatically allow” options are checked by default. The “Logitech Options Daemon” in the list box is added automatically when Flow is enabled.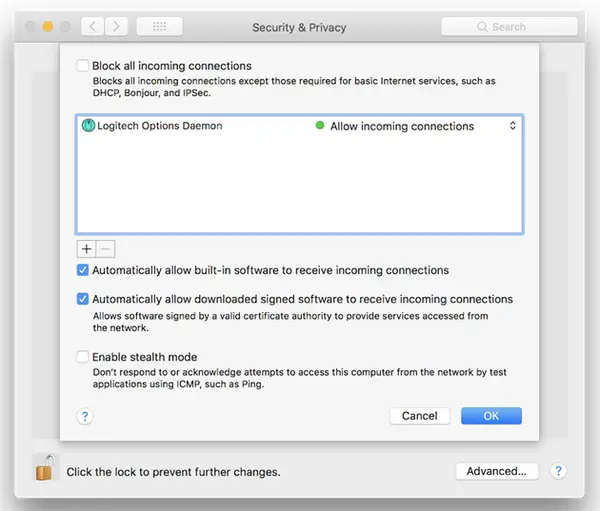
5. If Logitech Options Daemon is not there, try the following:Uninstall Logitech Options
– Reboot your Mac
– Install Logitech Options again
– Disable Antivirus and reinstall:Try disabling your Antivirus program first, then reinstall Logitech Options.
– Once Flow is working, re-enable your Antivirus program.
Compatible Antivirus Programs
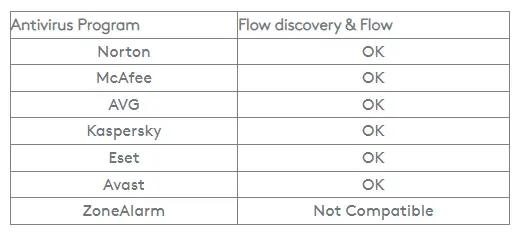
Resolve Bluetooth Wireless issues on macOS
These troubleshooting steps go from easy to more advanced.
Please follow the steps in order and check if the device works after each step.
Make sure you have the latest version of macOS
Apple is regularly improving the way macOS handles Bluetooth devices.
Click here for instructions on how to update macOS.
Make sure you have the right Bluetooth parameters
1. Navigate to the Bluetooth preference pane in System Preferences:
– Go to Apple Menu > System Preferences > Bluetooth 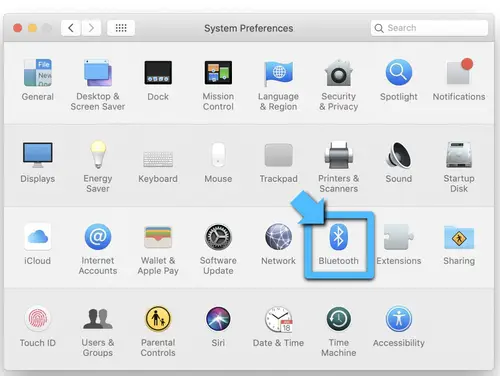
2. Make sure that Bluetooth is turned On. 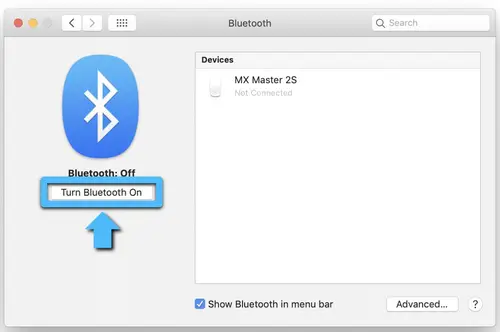
3. In the bottom-right corner of the Bluetooth Preference window, click Advanced. 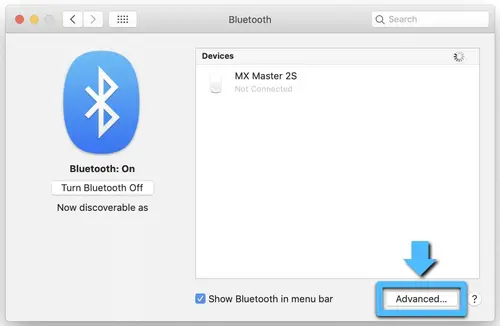
4. Make sure all three options are checked:
– Open Bluetooth Setup Assistant at startup if no keyboard is detected
– Open Bluetooth Setup Assistant at startup if no mouse or trackpad is detected
– Allow Bluetooth devices to wake this computer 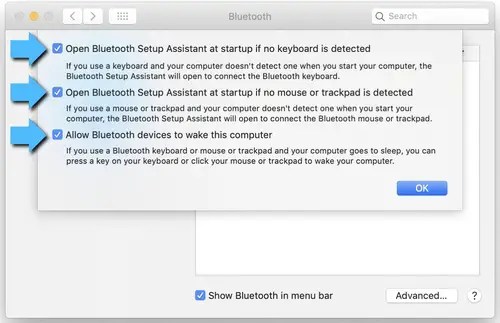
NOTE: These options ensure that Bluetooth-enabled devices can wake your Mac and that the OS Bluetooth Setup Assistant will launch if a Bluetooth keyboard, mouse or trackpad is not detected as connected to your Mac.
5. Click OK.
Restart the Mac Bluetooth Connection on your Mac
1. Navigate to the Bluetooth preference pane in System Preferences:
2. Go to Apple Menu > System Preferences > Bluetooth
3. Click Turn Bluetooth Off. 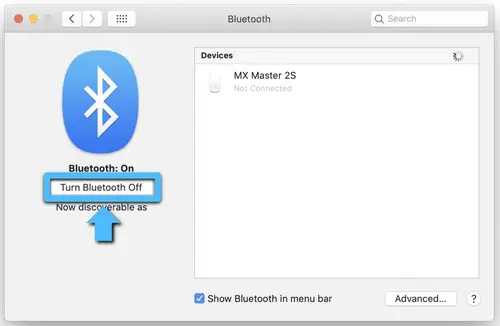
4. Wait a few seconds, and then click Turn Bluetooth On. 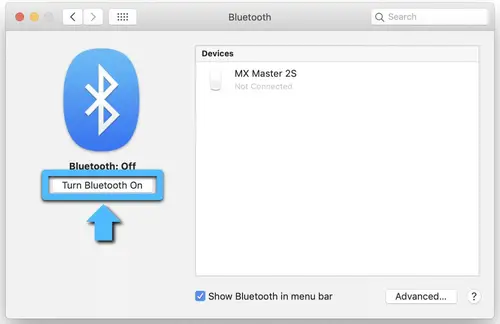
5. Check to see if the Logitech Bluetooth device is working. If not, go to the next steps.
Remove your Logitech device from the list of devices and try to pair again
1. Navigate to the Bluetooth preference pane in System Preferences:
– Go to Apple Menu > System Preferences > Bluetooth
2. Locate your device in the Devices list, and click on the “x” to remove it. 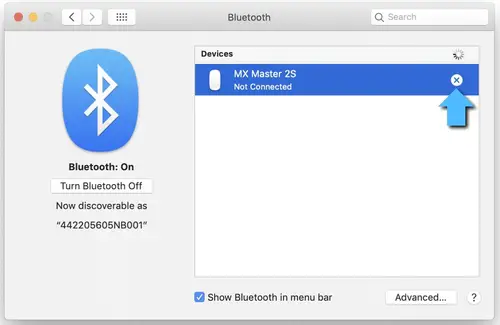
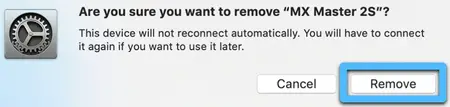
3. Re-pair your device by following the procedure described here.
Disable the hand-off feature
In some cases, disabling the iCloud hand-off functionality can help.
1. Navigate to the General preference pane in System Preferences:
– Go to Apple Menu > System Preferences > General 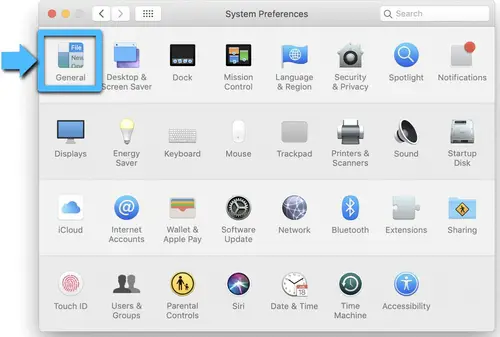
2. Make sure Handoff is unchecked. 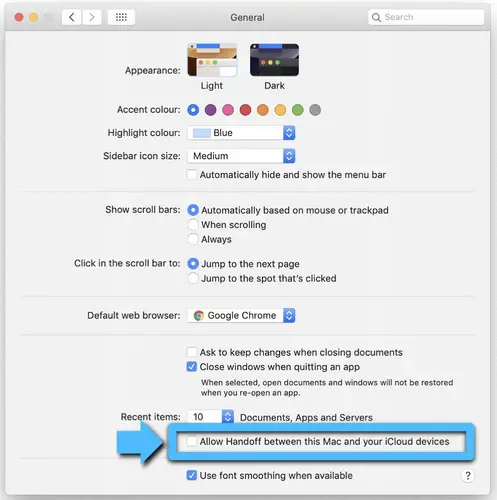
Reset the Mac’s Bluetooth settings
WARNING: This will reset your Mac, and cause it to forget all of the Bluetooth devices you have ever used. You will need to re-configure each device.
1. Make sure Bluetooth is enabled and that you can see the Bluetooth icon in the Mac Menu Bar at the top of the screen. (You’ll need to check the box Show Bluetooth in menu bar in the Bluetooth preferences).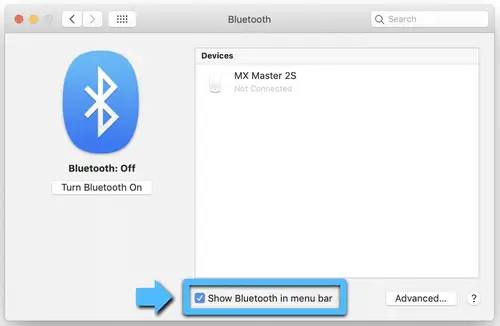
2. Hold down the Shift and Option keys, and then click the Bluetooth icon in the Mac Menu Bar.
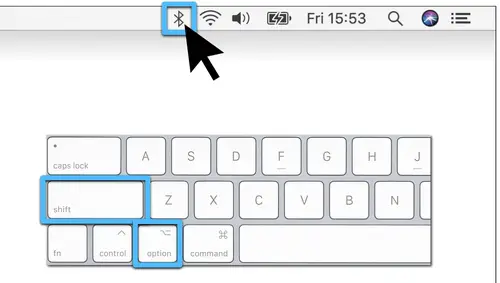
The Bluetooth menu will appear, and you will see additional hidden items in the drop-down menu. Select Debug and then Remove all devices. This clears the Bluetooth device table and you’ll then need to reset the Bluetooth system. 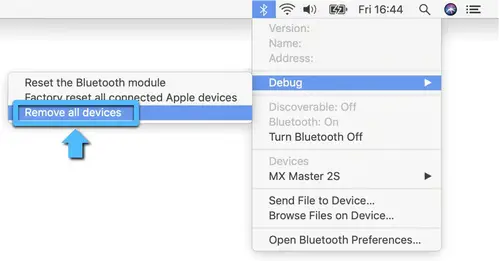
2. Hold down the Shift and Option keys again, click on the Bluetooth menu and select Debug > Reset the Bluetooth Module. 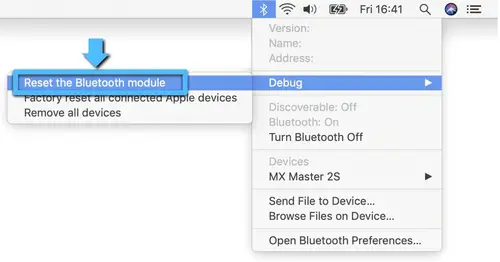
3. You will now need to repair all your Bluetooth devices following standard Bluetooth pairing procedures.
To re-pair your Logitech Bluetooth device:
NOTE: Make sure all your Bluetooth devices are on and have enough battery life before you re-pair them.
When the new Bluetooth Preference file is created, you’ll need to re-pair all your Bluetooth devices with your Mac. Here’s how:
1. If the Bluetooth Assistant starts up, follow the onscreen instructions and you should be ready to go. If the Assistant doesn’t appear, go to Step 3.
2. Click Apple > System Preferences, and select the Bluetooth Preference pane.
3. Your Bluetooth devices should be listed with a Pair button next to each unpaired device. Click Pair to associate each Bluetooth device with your Mac.
4. Check to see if the Logitech Bluetooth device is working. If not, go to the next steps.
Delete your Mac’s Bluetooth Preference List
The Mac’s Bluetooth Preference List may be corrupted. This preference list stores all the Bluetooth devices pairings and their current states. If the list is corrupted, you’ll need to remove your Mac’s Bluetooth Preference List and re-pair your device.
NOTE: This will delete all pairing for your Bluetooth devices from your computer, not just Logitech devices.
1. Click Apple > System Preferences, and select the Bluetooth Preference pane.
2. Click Turn Bluetooth Off. 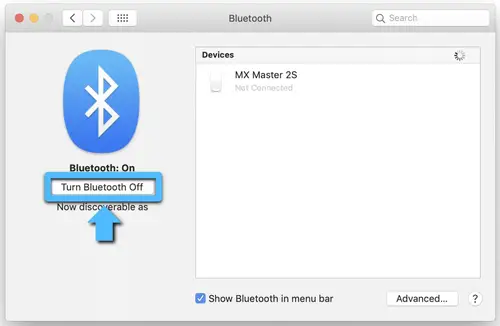
3. Open a Finder window and navigate to the /YourStartupDrive/Library/Preferences folder. Press Command-Shift-G on your keyboard and enter /Library/Preferences in the box.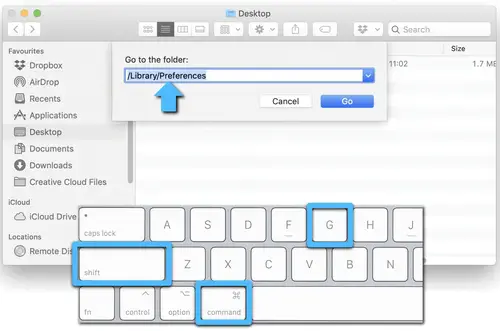
Typically this will be in /Macintosh HD/Library/Preferences. If you changed the name of your startup drive, then the first part of the pathname above will be that [Name]; for example, [Name]/Library/Preferences.
4. With the Preferences folder open in the Finder, look for the file called com.apple.Bluetooth.plist. This is your Bluetooth Preference List. This file could be corrupted and cause problems with your Logitech Bluetooth device.
5. Select the com.apple.Bluetooth.plist file and drag it to the desktop.
NOTE: This will create a backup file on your desktop if you ever want to go back to the original setup. At any point, you can drag this file back to the Preferences folder.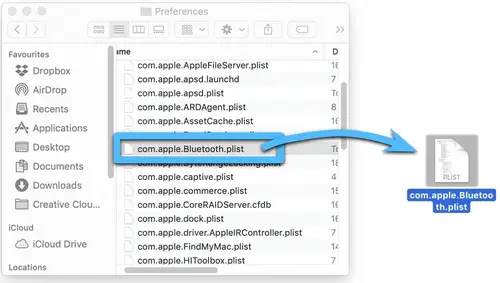
6. In the Finder window that is open to the /YourStartupDrive/Library/Preferences folder, right-click the com.apple.Bluetooth.plist file and select Move to Trash from the pop-up menu. 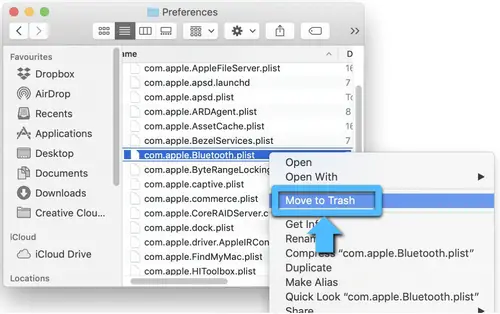
7. If you are asked for an administrator password to move the file to the trash, enter the password and click OK.
8. Close any open applications, then restart your Mac.
9. Re-pair your Logitech Bluetooth device.
Connect your device to a Logitech USB receiver
NOTE: You can connect your device with a Unifying receiver other than the one included with your product. You can determine if your Logitech devices are Unifying by this logo: 
If you have purchased a spare USB receiver or have a USB receiver a spare receiver, and want to connect a device to the receiver, here’s how:Plug the Unifying receiver into a USB port on your computer.
1. Press the connect button on the bottom of the mouse.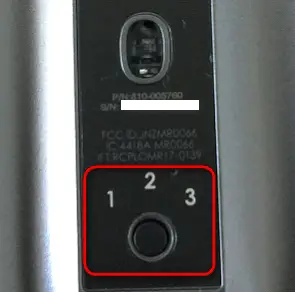
2. Run the Unifying software to pair your device to the receiver and follow the instructions on your screen.
3. If you don’t have the Logitech Unifying software, you can download it.
Device does not appear in Logitech Options
Your devices using Logitech Options are displayed in the Logitech Options interface as shown: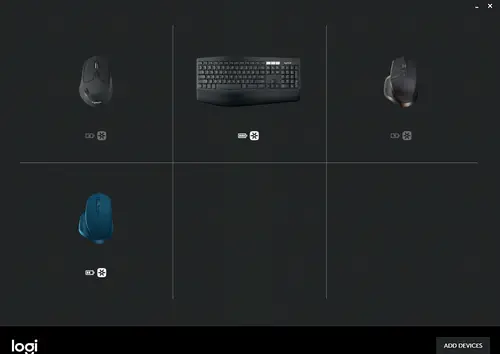
If your device does not appear, check the following:
– Your device could be OFF or the battery has been completely drained. Please turn on your device and make sure that the battery has sufficient charge. See Mouse battery status indicators for more information on checking your battery status.
– You may have an older version of Logitech Options installed. You can get the latest version from logitech.com/options.
Add a device to an Easy-Switch channel
If you wish to add another device to the Easy-Switch channel on your device, but you’ve already used all of the channels, you’ll need to remove one of the devices first. Do the following to remove a device and add a new one:Press and hold the Easy-Switch button for three seconds to delete the previous setting on the channel.
When the LED light starts blinking rapidly, the channel is in pairing mode.
Connect your device using Bluetooth or the Unifying receiver.
Connectivity range of the Unifying receiver
The connectivity range for your mouse is 10 meters (33 feet) from the Unifying receiver. Moving the mouse closer will improve connectivity.
How to add a new Logitech device with Logitech Options
To add a new Logitech device:
1. Open Logitech Options.
2. If this is the first device to pair with your Unifying receiver, click Add Devices.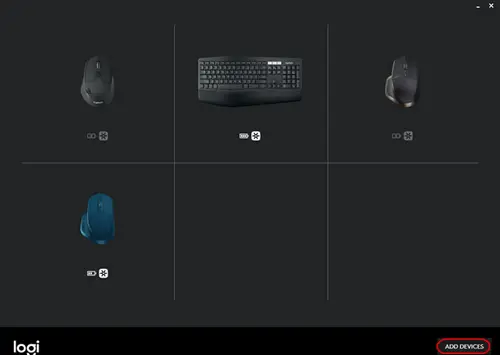
3. If you already have one or more devices paired, click Your Devices in the bottom right corner of the window, and then Add Devices.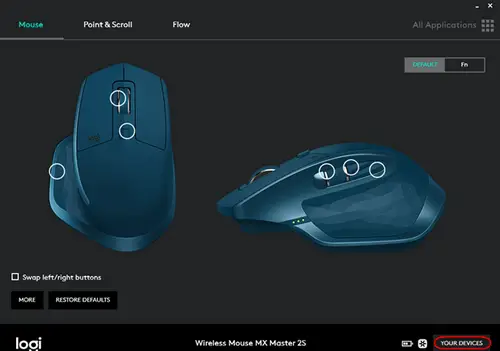
4. Follow the on-screen instructions to finish connecting your device.
Move from one screen to another with Logitech Flow
There are a couple of ways to switch between computers:
– Move your mouse to the edge of your screen to the right (or left if you have changed the order of your screens), and you should automatically flow over into the screen of your second computer.
– Hold the Ctrl key on your keyboard and move the mouse cursor to the edge of the screen. See Control screen switching with Logitech Flow for more information.
Control screen switching with Logitech Flow
To have more control when switching screens, you can enable the “Hold Ctrl and move to the edge” option in Logitech Options.
To enable Hold Ctrl and move to the edge:
1. Open Logitech Options and select the Flow tab.
2. To change the way you move between screens, click the drop-down arrow under Switch between computers and select Hold Ctrl and move to the edge.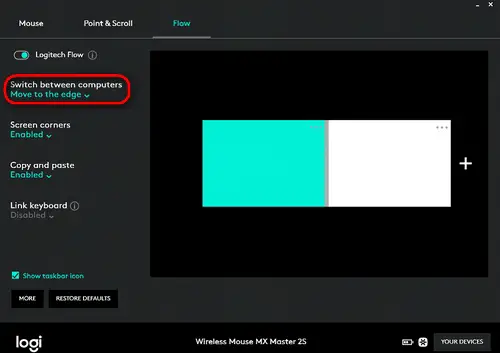
This way, you’ll only switch screens when you press Ctrl and reach the designated edge.
Copy and paste an image from a presentation on one computer to a presentation on another
Copy and pasting using Logitech Flow depend on the applications. If it’s a standard file format, such as JPG or PNG, you should be able to copy an image from a presentation on computer A to a presentation on computer B.
When you copy and paste content using Flow the image will be transferred over your network to the clipboard on the other computer.
If the application that’s receiving the image supports that file format you should be able to paste it.
Unable to open files transferred using Logitech Flow on another computer
Logitech Flow can transfer text, images, and files across computers using the clipboard. This means you can copy content from one machine, switch to another computer and paste your copied content.
If you do not have an application on the computer you have copied the content to that can open that file, the file might not be recognized by your operating system.
Change connection type from Unifying to Bluetooth or Bluetooth to Unifying
You can change your connection type from Unifying to Bluetooth or Bluetooth to Unifying at any time. Here’s how:
1. Press and hold the Easy-Switch button for 3 seconds to delete the previous setting and add a new one.
2. If you haven’t used all of the available Easy-Switch channels, switch to the next one.
3. Plug the Unifying receiver into your computer.
4. Open the Unifying software if you purchased the receiver separately. If you don’t have the Unifying software installed, you can get it here.
5. Follow the on-screen instructions to complete the connection. See Connect your Logitech Bluetooth device for more help.
How to change from Unifying receiver to Bluetooth:
1. Press and hold the Easy-Switch button for 3 seconds to delete the previous setting and add a new one.
2. If you haven’t used all of the available easy-switch channels, switch to the next one.
3. Open Bluetooth settings and follow the on-screen instructions.
4. Upon pairing, the LED light on your Logitech device stops blinking and glows steadily for 5 seconds. The light then turns off to save energy.
5. If you are setting up your device for the first time, please refer to the Getting Started section for additional help.
Use Logitech Flow to copy an application on one device to the same application on another device
Logitech Flow lets you copy from an application on one device and paste into another device. You can copy and paste text, files, and images.
Logitech Flow does not modify the content copied, so the success of the copy and paste depends on the application. If the content that was copied from the application on the first computer is supported by the application on the second, then you should be able to copy the content from one device to another device when both have the same application (including application version).
Swap left and right buttons on Mac or Windows device using Logitech Options
You can swap your left and right mouse buttons using Logitech Options. Here’s how:
1. Open Logitech Options:
– Windows: Start button > All Programs > Logitech > Logitech Options
– Mac: Macintosh HD > Applications > Logitech Options
2. Select your MX mouse.
3. On the Mouse tab, in the lower left corner, check Swap left/right buttons.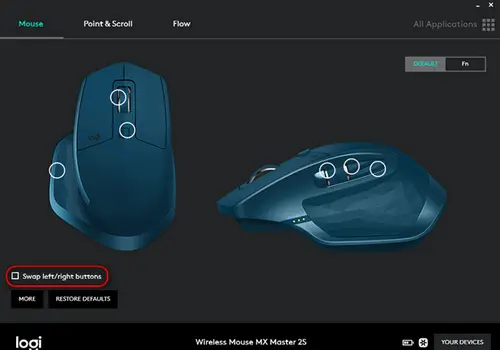
The curved arrow on the mouse in the Logitech Options interface shows that the buttons have been swapped.


