
SLIM FOLIO
for iPad® (5th, 6th, 7th, 8th and 9th gen)
Now you can enjoy laptop-like typing anywhere you take your iPad (5th, 6th, 7th, 8th and 9th gen) or iPad Air® (3rd gen). This all-in-one case is easy to use and carry around, all while keeping your iPad safe from bumps and scratches.
Know your product

Setting up the keyboard case
Getting started
1. Pull the battery tab away from the keyboard:
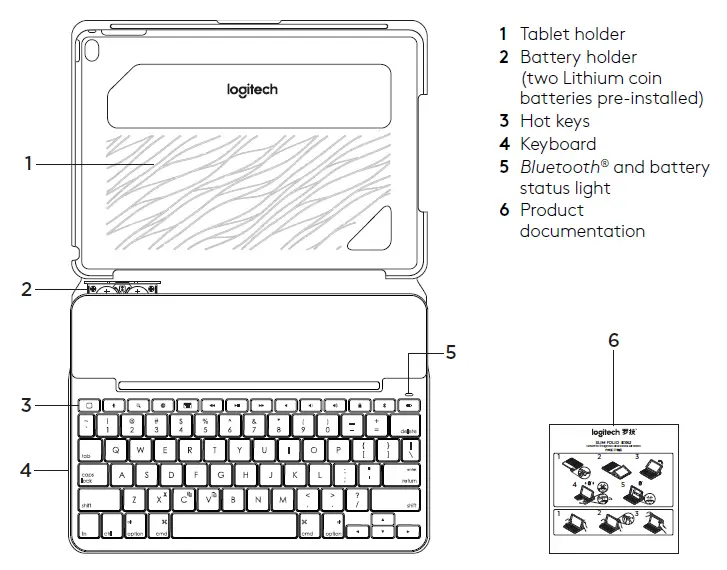
2. Open the keyboard case, make sure the edge of your iPad is aligned with the tablet holder and push down:
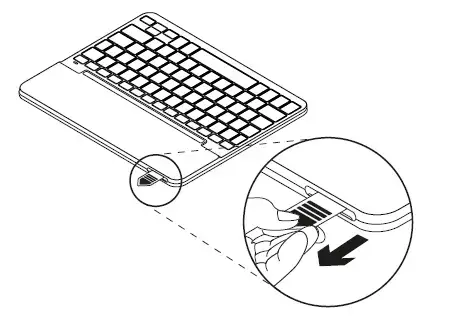
3. Move the keyboard case into the typing position:
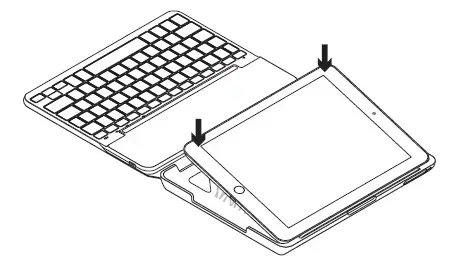
The keyboard turns on automatically.
Establishing connection with your iPad
The keyboard case links to your iPad via a Bluetooth connection. The first time you use the keyboard case, you must pair it with your iPad.
The status light blinks blue to indicate that the keyboard is discoverable, ready for pairing with your iPad.
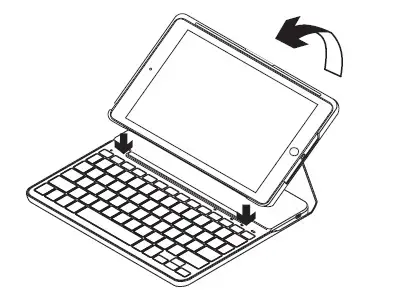
The first time you turn on the keyboard it remains discoverable for 15 minutes.
If the status light turns red, replace the batteries. For more information, see “Replacing the keyboard batteries.”
To pair your keyboard case with your iPad:
- On your iPad:
– Make sure Bluetooth is on.
Select Settings > Bluetooth > On.
– Select “Slim Folio” from the Devices menu. - If your iPad requests a PIN, enter it using the keyboard (not on your iPad).
When successful connection is made, the status light turns solid blue for a short time, and then turns off.
Connecting to another iPad
- Move the keyboard case into the typing position.
- On your iPad, make sure Bluetooth is on. Select Settings > Bluetooth > On.
- Press the Bluetooth connect button for 2 seconds until the status light blinks blue:
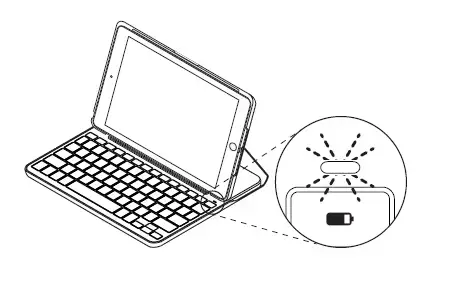
The keyboard is discoverable for 3 minutes.
4. Select “Slim Folio” from the Devices menu.
5. If your iPad requests a PIN, enter it using the keyboard (not on your iPad).
When successful connection is made, the status light turns solid blue for a short time, and then turns off.
Using the keyboard case
Two viewing positions
The keyboard case provides two viewing positions—one for typing and another for browsing.
To type, move the keyboard case into the typing position, aligning it with the built-in magnet to secure it:
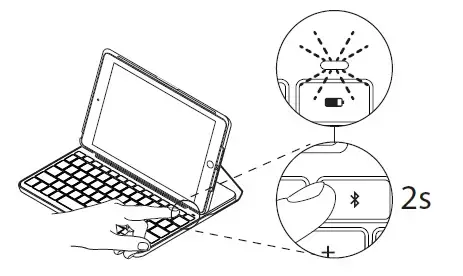
The keyboard turns on automatically when you move the keyboard case into the typing positon.
To browse, place the keyboard case in the browsing position:

The keyboard powers off automatically when you move the keyboard case out of the typing position.
Detaching your iPad
To detach your iPad from the case, bend back one of the tablet holder corners:

Your iPad is then released:
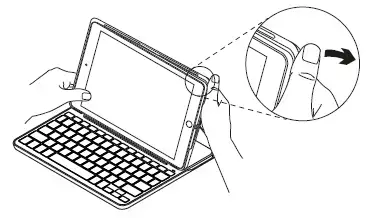
Storing your iPad for travel
1. Insert your iPad in the tablet holder.
2. Close the keyboard case:
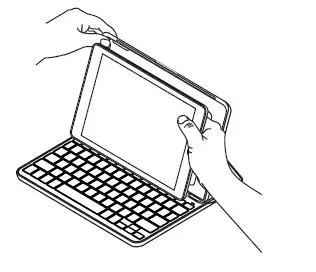
Status light indicators
Your keyboard case’s status light provides information about the battery power and Bluetooth connection:

| Light | Description |
| Green | The batteries have adequate charge. |
| Red | Battery power is low (less than 10%). Replace the batteries. |
| Blinking blue | Fast: The keyboard is in discovery mode, ready for pairing. Slow: The keyboard is trying to reconnect to your iPad. |
| Solid blue | Bluetooth pairing or reconnection is successful. |
Hot keys
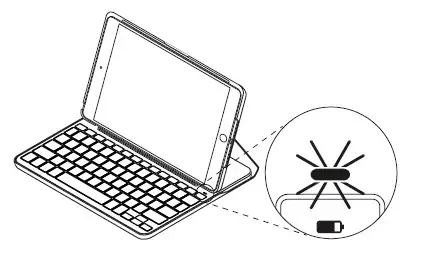
Function keys
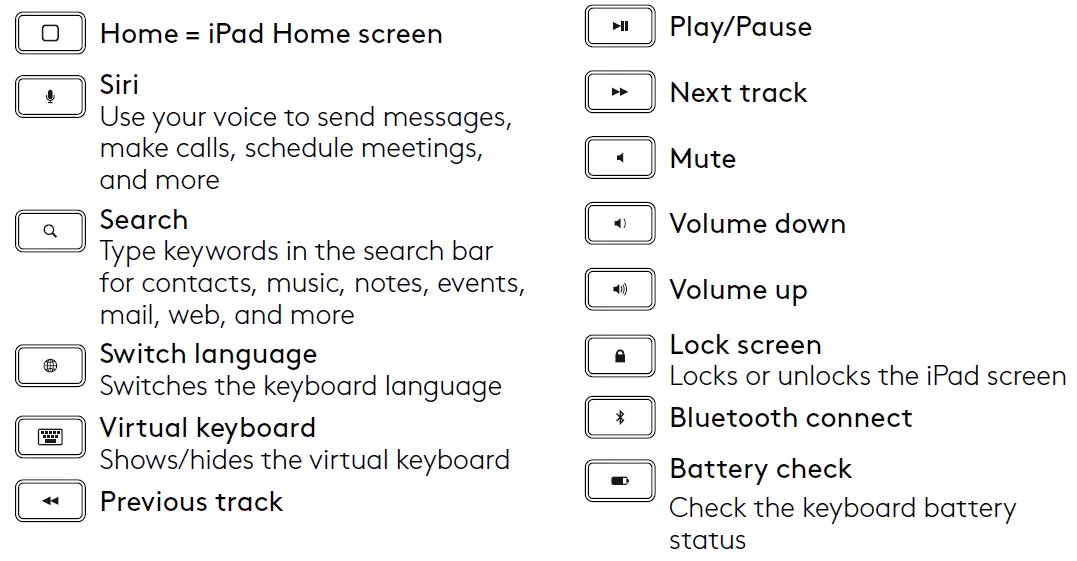
Note: To select a function key, press and hold the fn key, and then press the key indicated above.
Replacing the keyboard batteries
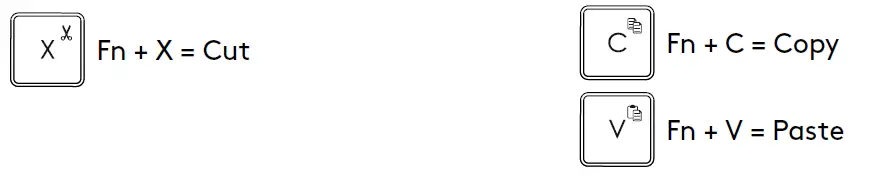
If the status light is red the keyboard case batteries need to be replaced.
- Rotate your keyboard and fold the tablet holder round to the back of the keyboard.
- Using a fingernail or thumbnail, pry open the battery holder from the top of the keyboard.
- Remove the old batteries and insert new batteries.
- Close the battery holder.
Battery information
–– A set of new batteries provides about four years of use when the keyboard is used about two hours a day.*
–– Replace the batteries if the status light turns red briefly after the keyboard turns on.
–– When not in use, close the keyboard case to conserve power.
–– The keyboard enters sleep mode automatically if not used for a while in the typing position. Press any key to wake it.
* Actual battery life will vary with use, settings, and environmental conditions.
Visit Product Support
There’s more information and support online for your product. Take a moment to visit Product Support to learn more about your new Bluetooth keyboard.
Browse online articles for setup help, usage tips, and information about additional features. If your Bluetooth keyboard has optional software, learn about its benefits and how it can help you customize your product.
Connect with other users in our Community Forums to get advice, ask questions, and share solutions.
Troubleshooting
The keyboard does not work
- Press any key to wake the keyboard from sleep mode.
- Turn the keyboard off and then back on.
- Replace the keyboard batteries. For more information,
see “Replacing the keyboard batteries.” - Re-establish the Bluetooth connection between the keyboard and your iPad.
- On your iPad, check that Bluetooth is turned on. (Settings > Bluetooth > On).
At Product Support, you’ll find a wide selection of content including:
- Tutorials
- Troubleshooting
- Support community
- Online documentation
- Warranty information
- Spare parts (when available)
Go to:
www.logitech.com/support/slim_folio
Choose “Slim Folio” from the Devices menu on your iPad. The status light turns solid blue when Bluetooth connection is established.
What do you think?
Thank you for purchasing our product.
Please take a minute to tell us what you think of it.
www.logitech.com/ithink
Specs and Details
Dimensions
Slim Folio for iPad (5th and 6th gen)
- Height: 7.17 in (182 mm)
- Width: 9.76 in (248 mm)
- Depth: 0.79 in (20 mm)
- Weight: 15.70 oz (445 g)
Slim Folio for iPad (7th, 8th and 9th gen)
- Height: 7.28 in (185 mm)
- Width: 10.12 in (257 mm)
- Depth: 0.87 in (22 mm)
- Weight: 17.46 oz (495 g)
Slim Folio for iPad Air (3rd gen)
- Height: 7.28 in (185 mm)
- Width: 10.12 in (257 mm)
- Depth: 0.79 in (20 mm)
- Weight: 17.11 oz (485 g)
Technical Specifications
Power and Connectivity
- Powered by 2 replaceable coin cell batteries
- 3-year battery life (2 hours of typing per day)
- Pair keyboard with iPad via Bluetooth® LE
Case
- Holder for Logitech Crayon or Apple Pencil (1st gen)
- Front and back protection
- Water repellent, easy-to-clean fabric and durable plastic material
- Access all ports: camera / headphones
Keyboard
- Full size keyboard (0.67 in (17 mm) key pitch)
- Scissor keys (0.06 in (1.5 mm) key travel)
- Full row of iPadOS shortcut keys
Row of iPadOS Shortcut Keys (Left to Right)
Slim Folio for iPad (5th and 6th gen)
- Home
- Siri®
- Search
- Language
- Onscreen keyboard
- Previous track
- Play/pause
- Next track
- Volume mute
- Volume down
- Volume up
- Lock
- Bluetooth LE connect
- Keyboard battery check
Slim Folio for iPad (7th, 8th and 9th gen) and Slim Folio for iPad Air (3rd gen)
- Home
- iPad screen brightness down
- iPad screen brightness up
- Onscreen keyboard
- Search
- Previous track
- Play/pause
- Next track
- Volume mute
- Volume down
- Volume up
- Lock
- Bluetooth LE connect
- Keyboard battery check
Modes
3 Modes: Type, Sketch, Read
Keyboard Type
Integrated keyboard
Backlit Keys
- No
Viewing Angles: Fixed
- Typing Mode: 58° angle
- View Mode: 10° angle
Warranty Information
1-Year Limited Hardware Warranty
Part Number
- Graphite for iPad (7th, 8th and 9th gen):
- Black for iPad (5th and 6th gen):
- Graphite for iPad Air (3rd gen):
California Warnings
-
WARNING: Proposition 65 Warning
Compatible devices
- iPad (5th Gen)
Model: A1822, A1823
- iPad (6th Gen)
Model: A1893, A1954
- iPad (7th gen)
Model: A2197, A2200, A2198
- iPad (8th gen)
Model: A2270, A2428, A2429, A2430
- iPad (9th gen)
Model: A2602, A2603, A2604, A2605
- iPad Air (3rd Gen)
Model: A2152, A2123, A2153, A2154
FAQ – Frequently Asked Questions
Cosmetic / Broken Button
Due to the portability of our mobility products, we understand they are at greater risk of cosmetic damage over the course of the warranty. There are situations in which this damage is covered:
– Letters are worn on keycaps
– Loose or fully broken keycaps
– Clips that secure tablet in place no longer safely hold the tablet
– Kickstand no longer supports the tablet
Should you find that you have any of these issues, we request that you provide a photo of the damage and a description of what the issue is (ex. letter keycaps A, G, and H are missing) in a warranty request.
Best practices to avoid cosmetic damage
DO
-Keep all parts and connectors clean and free of debris at all times
– Make sure the keyboard is protected from falls as this can result in damage to the keys
– Make sure there are no objects between your device and the keyboard when closing the screen
– If your keyboard is detachable, re-attach the keyboard to the case and make sure it’s closed. This will help to protect the keys and device’s screen.
DO NOT
-Place the keyboard into storage while not attached to the case (if your keyboard is removable). Storing the keyboard without the case makes it more prone to damage.
– Spill food, drinks, or any other liquids onto the keyboard.
– Pick the keys off the keyboard. They are difficult to replace and may result in the need to replace the entire keyboard.
Some or all keys do not work
If you are experiencing an issue with some or all of the keys not working when the case/keyboard is properly attached to your case, follow the instructions below for your mobile operating system:
– iOS
Android
NOTE: This does not apply to special characters that use keyboard shortcuts.
iOS
– Reconnect your device to the iPad and test the keyboard:
Bluetooth:
1. Make sure the iPad is connected and fully seated in the case and if the keyboard has an On/Off switch, turn it on. If no LEDs appear or if the LED is red, you’ll need to charge your keyboard.
2. On your iPad, make sure Bluetooth® is on.
3. Select Settings > Bluetooth > On. Then, select “iPad” from the Devices menu.
4. Press the Bluetooth® connect button on the keyboard for two seconds until the status light blinks. The keyboard is discoverable.
5. In the iPad Bluetooth® menu, select your discoverable keyboard to connect.
6. If your iPad requests a PIN, enter it using the keyboard (not on the iPad), then press ENTER on the keyboard.
SmartConnector
1. Make sure the SmartConnector on the iPad and top of the keyboard is clean and free of debris.
2. Verify that the iPad is in the case properly to allow the SmartConnector to align with the connector on the keyboard.
3. Place the iPad to allow the SmartConnector to attach (there is a small magnet that will keep it in place).
– If the issue persists, perform a soft reset of your iPad. To perform a soft reset, press and hold the power button and the home button until the iPad restarts and the Apple logo appears. After rebooting, confirm that your keyboard is connected to the iPad and then test it.
– Make sure your iPad is up to date with the newest iOS:
1. Plug your iPad into power and connect to the internet with Wi-Fi.
2. Tap Settings > General > Software Update.
3. Tap Download and then Install and follow the on-screen instructions.
Once the updates are installed, the iPad will restart. Confirm that your keyboard is successfully connected and then test it.
Android
– Start by reconnecting your device to the tablet and testing the keyboard.
1. Make sure Bluetooth® is on:
2. Select Settings > Bluetooth > On
3. Press the Bluetooth® connect button on the keyboard for two seconds until the status light blinks. The keyboard is discoverable.
4. In the Android Bluetooth® menu, select your discoverable keyboard to connect.
– If your tablet requests a PIN, enter it using the keyboard (not on the tablet), then press ENTER on the keyboard.
– If the issue persists, please restart your Android device and test again.
Ensure your tablet has all Android updates installed.
– Test while in Safe Mode:
1. Boot your Andriod 7.x device into Safe Mode. This typically involves holding down the power button and volume key at the same time, but you should confirm the exact steps on your device manufacturer’s website.
NOTE: You’ll see an on-screen notification when the device is in Safe Mode.
2. While in Safe Mode, pair the keyboard with your device.
3. After the keyboard has successfully paired, restart your device normally. The keyboard should continue to be paired with your device.
Replace the batteries in the Slim Folio keyboard case
If the status light is red on your keyboard case, you’ll need to replace the batteries. Here’s how:
1. Rotate your keyboard and fold the tablet holder round to the back of the keyboard.
2. Using a fingernail or thumbnail, pry open the battery holder from the top of the keyboard.
3. Remove the old batteries and insert new batteries.
NOTE: Your keyboard uses two CR2032 Lithium coin batteries.
4. Close the battery holder.
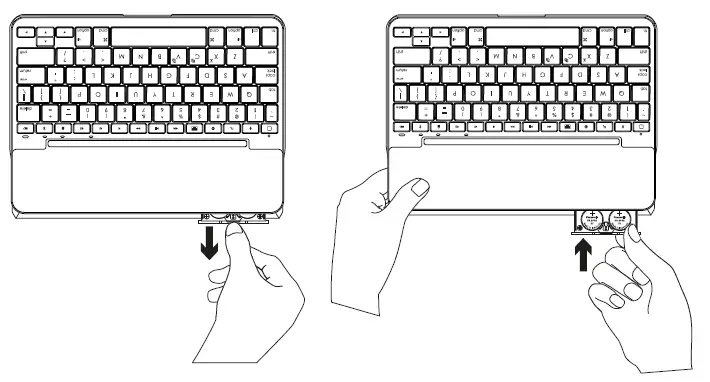
Battery information
– A set of new batteries provides about four years of use when the keyboard is used about two hours a day.*
– Replace the batteries if the status light turns red briefly after the keyboard turns on.
– When not in use, close the keyboard case to conserve power.
– The keyboard enters sleep mode automatically if not used for a while in the typing position. Press any key to wake it.
* Actual battery life will vary with use, settings, and environmental conditions.
Logitech Slim Folio keyboard case LED status indicator
our keyboard case has an LED on the top right of the keyboard to indicate Bluetooth and battery status.
Power and battery
Green, blinking — battery is charging.
Green, solid — battery is charged.
Red, solid — battery is low (less than 20%). You should charge your tablet keyboard when you can.
Bluetooth
Blue, quickly blinking — keyboard is in discovery mode, ready for pairing.
Blue, slowly blinking — the keyboard is trying to reconnect to your Apple device.
Blue, solid — pairing or connection is successful. The light then turns off to save energy.
Connect the Slim Folio keyboard case to iPad
Before you connect your iPad 5th Gen to the Slim Folio keyboard case, make sure it’s inserted correctly into the case:
1. Place your iPad so the camera lines up with the camera lens cutout on the Slim Folio case.
2. Snap the corners of the iPad into the holder to secure it.
To connect for the first time
1. The Slim Folio case doesn’t have an On/Off switch. To turn on your keyboard case, open it and rest the iPad on the strip directly above the keyboard. The status indicator on the top right of the keyboard will glow green.
2. On first connection, your keyboard enters Bluetooth discovery mode and the status indicator will blink blue rapidly.
3. Go to the Bluetooth settings on your iPad and select Slim Folio in the Devices list.
4. If your iPad requests a PIN, enter it using the keyboard (not on your iPad).
5. Once the connection is made, the status indicator will turn solid blue. Your keyboard is ready to use.
To connect to a different iPad
If you’ve already connected the Slim Folio case to an iPad and want to connect it to another one:
1. Rest the iPad on the strip directly above the keyboard. This activates the keyboard. 2. You should see the status indicator glow green, and then blue.
3. Press the Bluetooth connection button on the right side of the keyboard to make your keyboard discoverable.
4. Go to the Bluetooth settings on your iPad and select Slim Folio in the Devices list.
5. If your iPad requests a PIN, enter it using the keyboard (not on your iPad).
6. Once the connection is made, the status indicator will turn solid blue. Your keyboard is ready to use.


