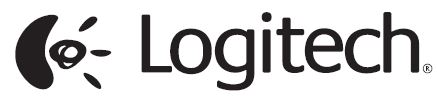The M510 wireless mouse from Logitech (model number M510) may not work as expected right out of the box. This handy digital instructions manual contains the information you need in order to connect it to your computer or laptop.

What's in the box?

Getting Started
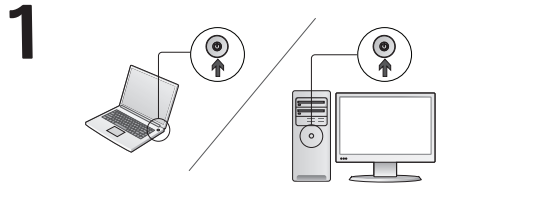
Turn on the computer.
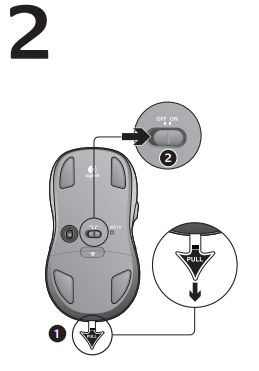
- Pull the tab to activate the mouse batteries.
- The ON/Off slider should be in the ON position.
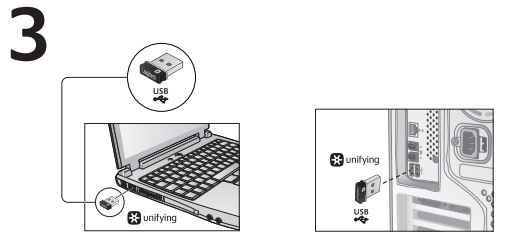
Insert the Unifying receiver into a computer USB port.
Mac® OS X Users: When plugging in the Unifying receiver, the Keyboard Assistant dialog box may appear. You can just close this window.
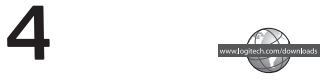
Congratulations! You are now ready to use your mouse.
Advanced features
Software is optional for this mouse! Download the free mouse software (Logitech® Setpoint™ for Windows® or Logitech Control Center for Macintosh®) at www.logitech.com/downloads to customize the mouse buttons and to enable side-to-side scrolling and middle button features.
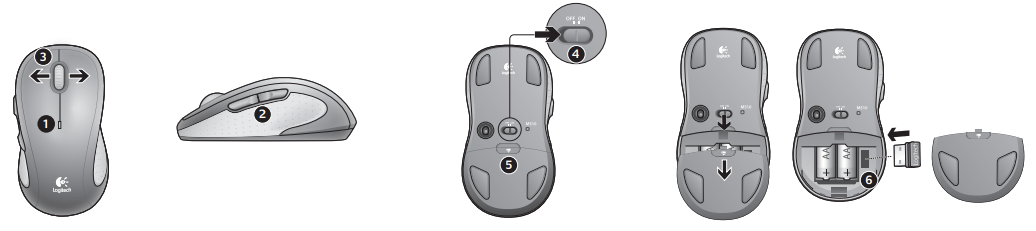
Features
- The battery LED flashes red when battery power is low.
- Back and forward buttons. Customize with other preferred functions, like application switch or volume up and down through Logitech software.
- Side-to-side scrolling. Great for navigating through photo albums and spreadsheets. (Function requires software download.)
- On/Off slider.
- Battery door release. To lighten your mouse, you can use it with just one AA battery.
- Unifying Receiver storage.

Help with setup
No pointer movement or erratic movement
- Power on?
- Check Unifying receiver; change ports.
- Check battery.
- Try a different surface.
- Remove metallic objects between mouse and Unifying receiver
- If the Unifying receiver is plugged into a USB hub, try plugging it directly into your computer.
- Move the Unifying receiver to a USB port closer to the mouse, or go to www.logitech.com/usbextender for a USB extension stand that will allow the Unifying receiver to be placed closer to the mouse.
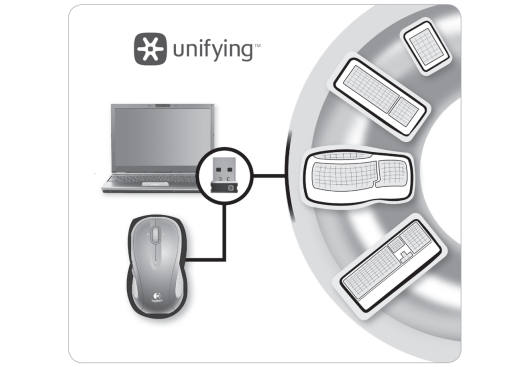
Plug it. Forget it. Add to it.
You’ve got a Logitech ® Unifying receiver. Now add a compatible wireless keyboard that uses the same receiver as your mouse. It’s easy. Just start the Logitech ® Unifying software* and follow the onscreen instructions.
For more information and to download the software, visit www.logitech.com/unifying
* PC: Go to Start / All Programs / Logitech / Unifying / Logitech Unifying Software Mac: Go to Applications / Utilities / Logitech Unifying Software
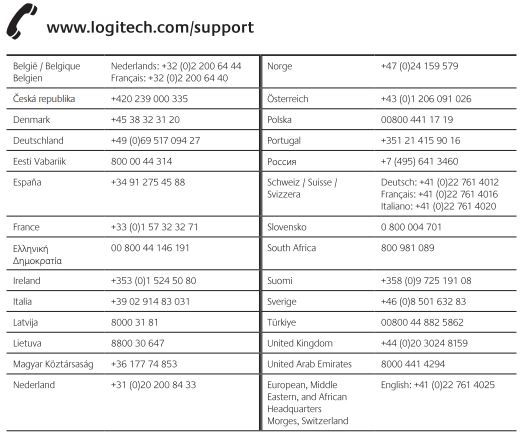
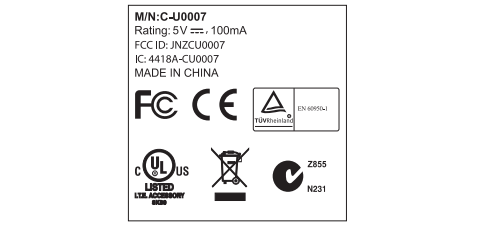

www.logitech.com
© 2010 Logitech. All rights reserved. Logitech, the Logitech logo, and other Logitech marks are owned by Logitech and may be registered. Microsoft, Windows Vista, Windows, and the Windows logo are trademarks of the Microsoft group of companies. Mac and the Mac logo are trademarks of Apple Inc., registered in the U.S. and other countries. All other trademarks are the property of their respective owners. Logitech assumes no responsibility for any errors that may appear in this manual. Information contained herein is subject to change without notice.
620-002587.004