
LOREX Fusion Series Network Video Recorder User Guide
Package Contents
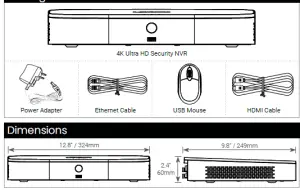
Setting Up Your Recorder
See the steps below (expanded instructions to the right) to complete initial setup of the recorder.

For camera compatibility information, visit lorex.com/compatibility. * Not included / sold separately.
Overview of extra ports:

NOTE: For full instructions on using the extra ports, please refer to your security recorder’s instruction manual at lorex.com.
Need Help?
Visit us online for up-to-date software and complete instruction manuals.
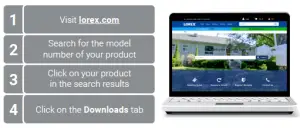
Copyright © 2020 Lorex Corporation
As our products are subject to continuous improvement, Lorex reserves the right to modify product design, specifications and prices, without notice and without incurring any obligation. E&OE. All rights reserved.
Back panels shown below are for illustration only. Your recorder’s back panel may appear different, with all the same ports in different locations.
STEP 1: Connect cameras*
Test your cameras prior to selecting a permanent mounting location by temporarily connecting the cameras and cables to your NVR using one of the following 2 methods:
a. Connect cameras directly to the recorder (recommended).

b. Connect cameras to a PoE switch or router on your network (not included).
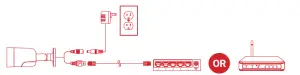
NOTES:
- It may take up to 1 minute for cameras to start up and transmit video to your recorder.
- This guide covers connecting IP cameras to your security recorder only. For full instructions on installing your cameras, please refer to your camera’s documentation at lorex.com.
- Connecting cameras to a router, or a network switch without PoE, requires a power adapter for each camera. Refer to your camera’s documentation at lorex.com for the correct power adapter model number.
STEP 2: Connect router*
Connect the recorder to your router using the included Ethernet cable.

NOTES:
- If you are using a PoE switch, ensure the switch is connected to the same network as your recorder.
- To receive automatic firmware updates and enable remote viewing with mobile apps, a high speed Internet connection is required (minimum upload speed of 5Mbps required for 4K viewing; 3.5Mbps for lower resolutions). All other system features can be used without an Internet connection.
STEP 3: Connect mouse

Connect the included mouse to a USB port on the recorder.
STEP 4: Connect monitor*
Connect the recorder to a monitor using the included HDMI cable or a VGA cable (not included). The HDMI port supports up to 4K resolution, and VGA supports up to 1080p.
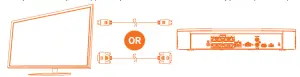
IMPORTANT: To optimize picture quality, set the recorder’s video output to match the resolution of your
monitor. See the section Changing the Recorder’s Output Resolution on the rear for details.
STEP 5: Connect power
Use the included power adapter to connect the recorder to a nearby outlet.

STEP 6: Lorex Setup Wizard
Lorex Setup Wizard will begin. The Wizard will help you configure core system settings.
You will also create a secure password. For future reference, it is recommended that you record your password here:
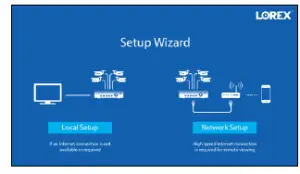
Record your password below and store in a secure place:
Lorex Fusion
Lorex Fusion supports connectivity with select wireless devices to the NVR. To learn more about fusion connectivity and which Lorex devices are compatible with this feature, visit lorex.com/pages/fusion.
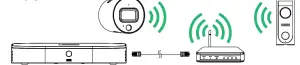
Reference: Quick Access to System Information
- To quickly open a window that displays vital system information such as device ID, model number, firmware version, and IP address: Reference: Quick Access to System Informa tionTap the button on the front panel of the recorder.
Using the Mouse
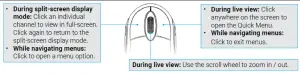
NOTE: In live view, hover the mouse cursor over the top of the screen to open the Navigation Bar. Move the mouse cursor away from the top of the screen to close the Navigation Bar.
Using the Quick Menu
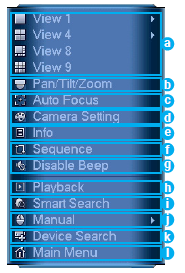
Right-click anywhere on the live viewing screen to open the Quick Menu.
a. Select camera/live display view.
b. Control PTZ cameras (not included).
c. Control auto focus cameras (not included).
d. Adjust camera color and image settings.
e. View system information.
l f. Start/stop sequence mode.
g. Temporarily disable all current audible warnings.
h. Search and play back recordings.
i. Search for and play back person / vehicle detection events.
j. Open manual recording controls.
k. Add IP cameras over the LAN.
l. Open Main Menu
Adding Cameras from the LAN
Follow the steps below to add cameras that are not directly connected to the Power over
Ethernet (PoE) ports on the back of the recorder.
NOTE: Please visit lorex.com/compatibility for a list of compatible Lorex IP cameras.
To add cameras from the LAN:
- Connect the camera to a router or switch on the same network as the recorder.
- Right-click and select Device Search. If prompted, log in using the system user name (default: admin) and your new, secure password.
- Configure the following:
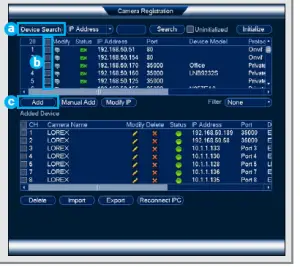
a. Click Device Search.
b. Check the camera(s) you would like to add.
c. Click Add. The status indicator turns green to show the camera is successfully connected.
d. The added device(s) will appear in the Added Device list. Right-click to exit to live view.
NOTE: If the icon in the Status column appears red, there may be a password issue with the camera. Select the camera and click Reconnect IPC.
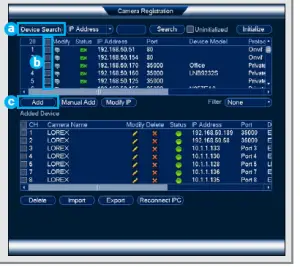
Playback and Search
Search through and play video recordings from the hard drive.
To search for and play recordings:
1. From live view, right-click and then click Playback. If prompted, log in using the system user name (default: admin) and your new, secure password.
2. Configure the following: Playback and Search
a. Use the calendar on the right to select the date to playback.
b. Check channels you want to play back. Click the grey icon beside each selected channel to select Mainstream (M) or Substream
(S) video quality.
c. Click inside the video bar to select the playback time. Playback starts immediately at the selected time.
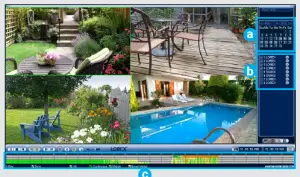
Backup
Back up recordings from the hard drive to a USB flash drive (not included).
To back up recordings:
1. Insert a USB flash drive (not included) into a free USB port on the recorder.
2. From live view, right-click and then click Main Menu. If prompted, log in using the system user name (default: admin) and your new, secure password.
3. Click , then click BACKUP.
4. Configure the following: Backup
a. Select the type and quality of recordings to search for.
b. Select the channel(s) to search by.
c. Select a Start Time and End Time for your search.
d. Choose a file format for your backed up files.
e. Click Add to see recordings that match your search.
f. Check boxes next to recordings you want to back up, then click Start. You may also click Onekey Backup to back up all files that match your search.

Advanced Motion Detection and Deterrence Settings
Configure advanced motion detection and/or active deterrence settings. For a complete list of compatible cameras, navigate to your recorder series at lorex.com/compatibility.
To configure advanced person/vehicle detection or active deterrence:
- In live view, right-click and click Main Menu. If prompted, log in using the system user name(default: admin) and your new, secure password.
- Click , then select EVENT. Select the Deterrence tab.
- Configure the following:
Option 1: Advanced Person/Vehicle Detection Cameras
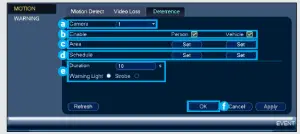
a. Select the channel of
a connected camera with person and vehicle detection.
b. Check Enable underneath Person and/ or Vehicle. a bc f
c. Click Set next to Area to set active areas for person and/or vehicle detection. See Figure 1 below for details.
d. Click Set next to Schedule to set a weekly schedule for person and/or vehicle detection. See Figure 2 below for details.
e. Set preferences for the warning light and siren.
f. Click OK.
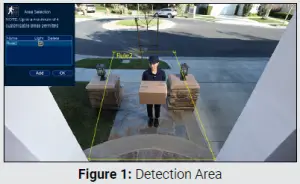
- Click Add to set an area for person or vehicle detection on the selected channel. Click-and-drag the corners to resize the area.
- For most accurate results, set an area where objects of interest will move within the bounding box as well as into / out of.
- Check Light next to a rule to flash the camera’s warning light when an object is detected.
- See your camera’s documentation for optimal camera positioning for person and vehicle detection.
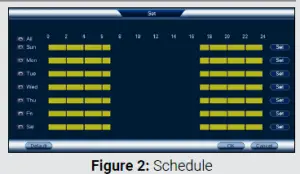
- The default schedule, shown in Figure 2, is active during the night, between 5pm and 7am.
- Click Set to change the schedule for the corresponding day of the week.
- Click OK when finished.
Option 2: Active Deterrence Cameras
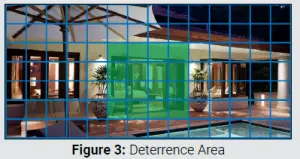
- The camera image appears with a grid overlay. The green area is the active area for deterrence.
- Click or click-and-drag to add / remove boxes from the active area.
- In Figure 3, only motion around the doorway will trigger the warning light.
- Right-click when finished.

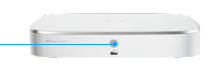
Changing the Recorder’s Output Resolution
To ensure the best possible picture quality, set the recorder’s output resolution to match the
highest resolution supported by your monitor.
a. Set Resolution to match the highest resolution supported by your monitor. For example, select 3840×2160 for 4K monitors, or 1920×1080 for 1080p.
b. Click OK. The recorder will restart before changes take effect.
To change the recorder’s output resolution:
- From live view, right-c lick and then click Main Menu. If prompted, log in using the system user name (default: admin) and your new, secure password.
- Click Display, then configure the following: IMPORTANT: If you need to switch the monitor, make sure you set the recorder to an output resolution supported by the new monitor before switching.
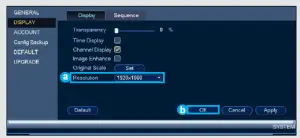
Quick Start Guide

Package Contents
- 4K Ultra HD Bullet IP Camera
- Mounting Kit*
- Ethernet Extension Cable with Pre-attached RJ45 Cable Gland*
- Per camera in multi-camera packs.
ATTENTION:
It is recommended to connect the camera to the NVR or an external PoE switch. If using a DC power adapter (not included) with the camera, a REGULATED power supply is REQUIRED for use with this camera. Use of a non-regulated, non-conforming power supply can damage this product and voids the warranty.
Dimensions
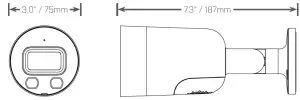
Safety Precautions
- Use the camera only with compatible Lorex NVRs.
- Read this guide carefully and keep it for future reference.
- Follow all instructions for safe use of the product and handle with care.
- Use the camera within given temperature, humidity and voltage levels noted in the camera’s specifications.
- Do not disassemble the camera.
- Do not point the camera directly towards the sun or a source of intense light.
- Use only a regulated power supply with the product (optional). Use of a non-regulated, nonconforming power supply can damage the product and void the warranty.
- Periodic cleaning may be required. Use a damp cloth only. Do not use any harsh, chemical-based cleaners.
- Check the packaging of the included cable to verify cable grade based on model number. CBL605U: The supplied cable is rated for surface and in-wall mounting. CBL100C5: The supplied cable is rated for surface mounting only. Cables for in-wall and floor-to-floor installations are sold separately (CMR type). These and other cables are available at lorex.com.
Disclaimers
- For a full list of compatible recorders, visit lorex.com/compatibility.
- To ensure that you are viewing camera video in full 4K resolution (4K monitor required), check the video output resolution of your recorder. For full instructions, see your recorder’s documentation at lorex.com.
- Not intended for submersion in water. Installation in a sheltered location recommended.
- This camera includes an Auto Mechanical IR Cut Filter. When the camera changes between Day/ Night viewing modes, an audible clicking noise may be heard from the camera. This clicking is normal, and indicates that the camera filter is working.
Need Help?
Visit us online for up-to-date software and complete instruction manuals.
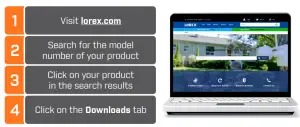
Copyright © 2019 Lorex Corporation
As our products are subject to continuous improvement, Lorex reserves the right to modify product design, specifications and prices, without notice and without incurring any obligation. E&OE. All rights reserved.
STEP 1: Important Installation Guidelines
Optimizing Person and Vehicle Detection Accuracy:
- Angle the camera so that objects of interest appear in the bottom ⅔ of the camera image.
- Choose a location where objects of interest will be no further than 50ft (~15m) from the camera.
Lower accuracy for objects further away than 50ft (~15m) and/ or in the top ⅓ of the image.

Optimal accuracy for objects within 50ft (~15m) and in the bottom ⅔ of the image.
- Angle the camera between 30~60° down from thelevel position.
- Install the camera between 8-16ft (2.5-5m) off of the ground.
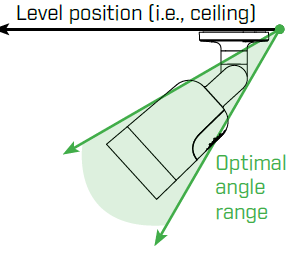
STEP 2: Installing the Camera
NOTE: Accuracy of person and vehicle detection will be influenced by multiple factors, such as the object’s distance from the camera, the size of the object, and
the height and angle of the camera. Night vision will also impact the accuracy of detection.
Additional Installation Tips:
- Point the camera where there is the least amount of obstructions (e.g., tree branches).
- Install the camera where vandals cannot easily reach.
- Secure cabling so that it is not exposed or easily cut.
- This camera is rated for outdoor use. Installation in a sheltered location is recommended.
STEP 2: Installing the Camera
ATTENTION:
- Test your camera prior to selecting a permanent mounting location by temporarily connecting the camera and cable to your NVR.
- Review the section “STEP 1: Important Installation Guidelines” above before choosing a permanent mounting location.
Before Installing the Camera
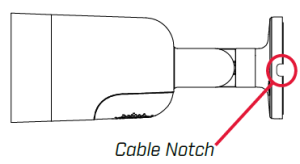
- Decide whether to run the cables through the wall / ceiling (drilling required) or along the wall / ceiling.
- If you run the cables along the wall / ceiling, you must run the cable through the cable notch on the base. This will keep the camera base flush to the surface when mounted.
To install your camera:
- Use the included mounting template to mark holes for the screws. Drill holes for the mounting screws.
NOTE: Insert the included drywall anchors if you are installing the camera in drywall. - Connect cables as shown in the section “Connecting the Camera”.
- Feed the cable through the mounting surface or cable notch and mount the camera stand to the surface using the provided screws.
- Use a Philips head screwdriver (not included) to loosen the adjustment screws shown below. Adjust the camera position as needed:
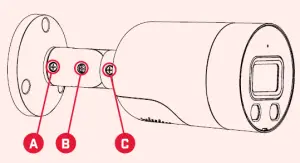
A. Rotate the camera base 360°.
B. Tilt the camera on the stand up to 90°.
C. Twist the camera around the stand 360°. - Tighten the adjustment screws to secure the position.
- Remove the vinyl film from the camera lens when your installation is complete.
Connecting the Camera
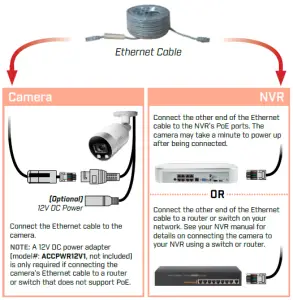
Using the RJ45 Cable Gland (Optional)
The pre-attached RJ45 cable gland covers the camera’s Ethernet connector and the RJ45 plug to provide weather-resistance and protection from dust, dirt and other
environmental contaminants.
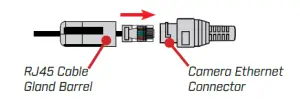
NOTE: The RJ45 cable gland is weather-resistant. Seal the cap with silicone and/or electrical tape for additional sealing if it will be exposed to precipitation regularly.
CSeotnupn Deicagtrinam
Scenario 1: Connect Cameras to NVR
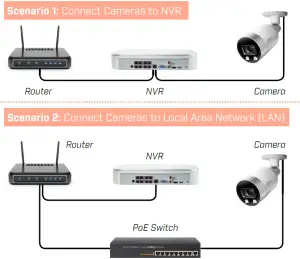
ATTENTION:
- This camera is only compatible with select NVRs. For a list of compatible recorders, visit lorex.com/compatibility.
- You must connect the camera to a supporting H.265 NVR to take advantage of H.265 compression. For instructions on enabling H.265 compression, visit
orex.com, and search for “How do I enable H.265 compression?”.
Cable Extension Options
Extend the Ethernet cable run for your camera up to 300ft (91m). See table below. It is recommended to use UL CMR approved cables available at lorex.com.
| Cable Type | Max Cable Run Distance | Max # of Extensions |
| CAT5e (or higher) Ethernet cable | 300ft (91m) | 3 |
- You can use a RJ45 coupler or network switch (not included) to connect male ends of Ethernet cable together.
- To extend the cable run beyond 300ft (91m), a switch will be required (sold separately).
Audio Settings
ATTENTION:
Audio recording and listen-in audio are disabled by default. Audio recording and/or use of listen-in audio without consent is illegal in certain jurisdictions. Lorex Corporation assumes no liability for use of its products that does not conform with local laws.
To enable audio recording and listen-in audio:
- From Live View, right-click and click Main Menu. Enter the system user name (default: admin) and password.
- Click and select Recording.
- Under Channel, select the channel where the audio-capable camera is connected.
- Under Audio/Video:
A. Check to enable audio recording and listen-in audio.
NOTE: Listen-in audio requires a monitor with speakers or speakers connected to the NVR.
B. (Optional) Check to enable audio streaming to mobile applications. - Under Audio Encode, select the format that will be used to record audio. G711A is recommended.
- Click OK to save changes.
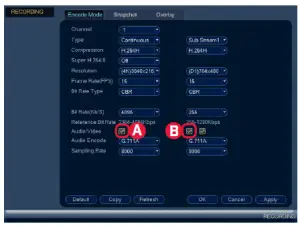
NOTE: These instructions are based on current NVR interface. For the most up-to-date instructions, see your NVR’s instruction manual on lorex.com.
Troubleshooting
| Using Deterrence Features | |
| Use your Lorex app to manually activate the camera’s white light and siren features when connected to a compatible Lorex recorder.
PREREQUISITE: Connect to your Lorex system using the app specified in your recorder documentation. To activate deterrence features manually: 1. Launch the app and tap your recorder to view connected channels. 2. Tap a connected deterrence camera to open it in single-channel view. 3. Tap to activate the white light, or tap to activate the siren. NOTE: You can also set schedules and active areas of the camera image where the white light will be triggered automatically when motion is detected. For full instructions, refer to the app manual on your product page at lorex.com. |
|
| Troubleshooting | |
| Problem Solution | |
| No picture / signal | • Ensure the camera is connected to a compatible NVR. For full compatibility, visit lorex.com/compatibility.
• The camera may take up to 1 minute to power up after being connected to the NVR. Wait two minutes before following the steps below. • Ensure the camera is connected to your NVR or to your local network. • If you are not using PoE, you must connect the camera to a 12V DC power adapter (not included). • If the camera is connected to the LAN, you must search your network for cameras using the NVR. See the NVR’s instruction manual. • Ensure your NVR is properly connected to a monitor. • There may be an issue with your extension cable run. Connect the camera to the NVR using a different Ethernet cable. |
| Picture does not appear to be 4K | • To ensure that you are viewing camera video in full 4K resolution (4K monitor required), check the video output resolution of your NVR. For full instructions, see your NVR’s documentation at
• lorex.com. |
| Picture is too bright | • Ensure your camera isn’t pointed directly at a source of light (e.g., sun or spot light).
• Move your camera to a different location. • Check the brightness and contrast settings on the NVR. |
| Picture is too dark | • Check the brightness and contrast settings on the NVR. |
| Night vision is not working | • The night vision activates when light levels drop. The area may have too much light. |
| Picture is not clear | • Check the camera lens for dirt, dust, spiderwebs. Clean the lens with a soft, clean cloth.
• Make sure that the cable run is within the limitations specified in the section ‘Cable Extension Options’. • Remove the vinyl film from the camera lens when your installation is complete. |
| Bright spot in video when viewing camera at night | • Night vision reflects when pointing a camera through a window. Move the camera to a different location. |
| Picture is in color in dark conditions | • This camera’s image sensor is extra sensitive to light, meaning that the camera stays in color mode at low-light conditions. For instructions on how to make your camera switch to night mode, visit lorex.com, and search for “How do I make my camera switch to night mode?”. |
| The camera warning light is not switching on automatically | • Ensure that you have enabled and configured white light deterrence using a compatible NVR. See your NVR’s documentation for full instructions.
• Ensure the active areas and schedule for white light deterrence are set properly. The default schedule for the warning light is night times (between 5PM and 7AM). |
| The camera siren is not switching on automatically | • The camera siren cannot switch on automatically. You can control the camera siren manually using a compatible Lorex NVR or app. Refer to your NVR’s documentation for full instructions. |
| No audio | • Audio is only supported on Lorex NVRs. For a list of compatible recorders, visit lorex.com/compatibility.
• Ensure NVR volume is turned on / turned up. • Ensure audio function on camera is turned on (see ‘Audio Settings’). • Ensure audio is turned up on viewing device. |
| Two-way talk not working | • Use the Lorex app specified in your NVR documentation to activate two-way talk. Tap from the camera’s live view, then speak into the microphone on your mobile device. Tap again when finished speaking. |



