
LOREX W281AA Series Security Camera

Package Contents
Camera Overview

- Microphone
- Image Sensor
- IR LED
- Warning Light
- Status LED
- Power Cable
- Mounting Point
- Speaker
- microSD Slot
- Reset Button: Press and hold for 10 seconds until you hear the audible chime.
Dimensions
Status LED Behavior
See table below for definitions of camera’s LED behaviors: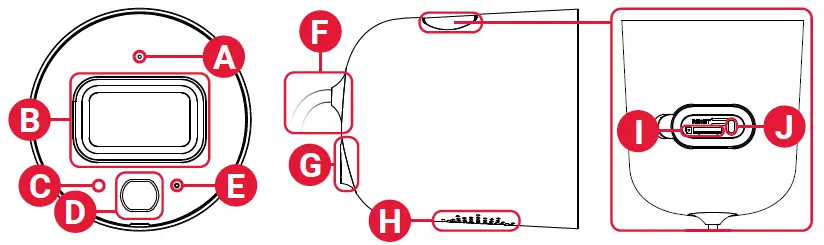
Safety Precautions
- Read this guide carefully and keep it for future reference.
- Follow all instructions for safe use and handling of the product.
- Use the camera within given temperature, humidity and voltage levels noted in the camera’s specifications.
- Do not disassemble the camera.
- Do not point the camera directly at the sun or a source of intense light.
- Periodic cleaning may be required. Use a damp cloth only. Do not use any harsh, chemical-based cleaners.
Installation
STEP 1: Getting Started
Verify your camera image by temporarily plugging it in indoors. You will complete final installation and mounting later in the process.
- Plug in the camera:
Connect the included power adapter to the camera cable. No need to use the included extension cable at this time.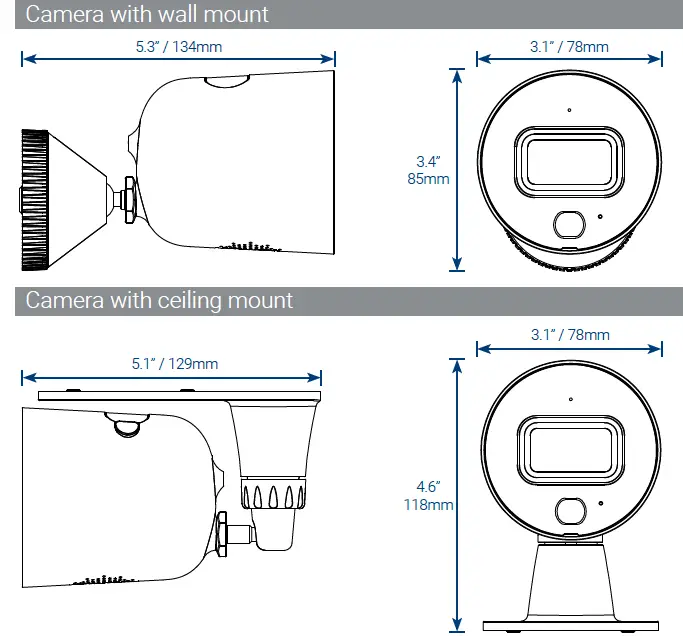
- Download and sign up with Lorex Home:
- Download and launch the Lorex Home app from the App Store or Google Play Store.
- Tap Sign up, then follow the on screen prompts to create an account. Record your account details below:
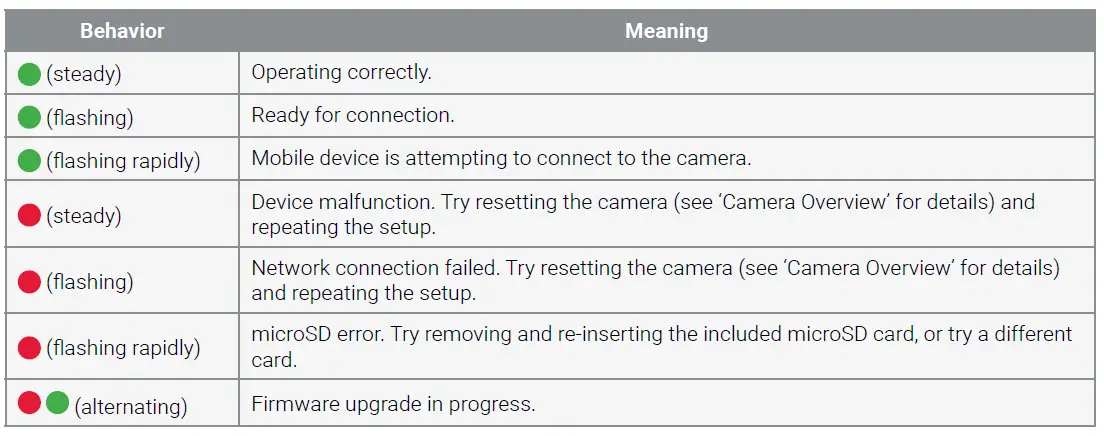
- Add your camera:
- Wait until the startup chime is heard and the status LED on the camera is flashing green.
- From the Devices tab, tap .
NOTE: If this is not your first device, tap + in the top-right corner. - Scan the QR code on the bottom of the camera:
NOTE: If your mobile device cannot scan the QR code, tap Manually enter Device ID.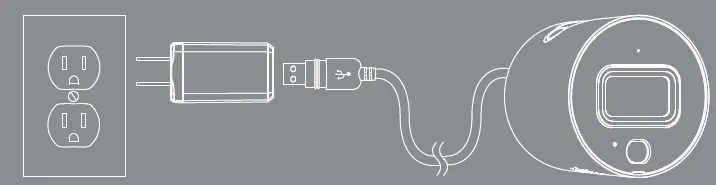
- Create password
- Create a secure password for the camera.
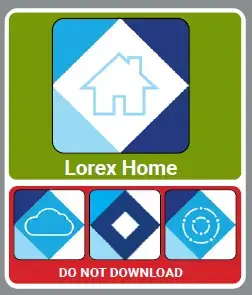
- Create a secure password for the camera.
- Connect to Wi-Fi
- Select your Wi-Fi network from the list.
- Enter your Wi-Fi password, then tap Connect.
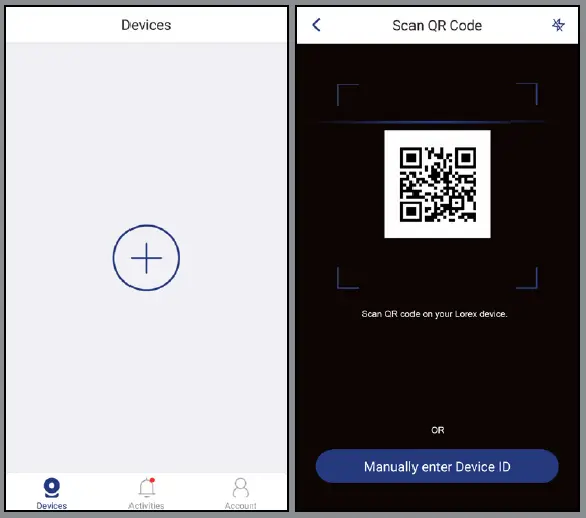
- Finishing touches
- Wait until the status LED on the camera is solid green, then tap Next.
- The camera is added to your Lorex Home account.
- Set the camera name and time zone, then tap Complete.
Congratulations! You can now view live video from your camera on your mobile device.
STEP 2: Important Installation Notes
Ensuring Accurate Person & Vehicle Detection:
Please refer to the following installation notes for outdoor mounting locations:
- Angle the camera so that objects of interest appear in the bottom ⅔ of the camera image.
- Choose a location where objects of interest will be between 5-50ft (1.5-15m) from the camera.
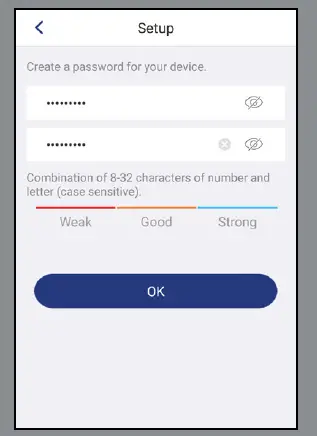
- Lower accuracy for objects further away than 50ft (~15m) and/or in the top ⅓ of the image.
- Optimal accuracy for objects between 5-50ft (1.5- 15m) and in the bottom ⅔ of the image.
- Angle the camera between 30~60° down from the level position.
- Install the camera between 8-16ft (2.5-5m) off of the ground.
NOTE: Accuracy of person and vehicle detection will be influenced by multiple factors, such as the object’s distance from the camera, the size of the object, and the height and angle of the camera. Night vision will also impact the accuracy of detection.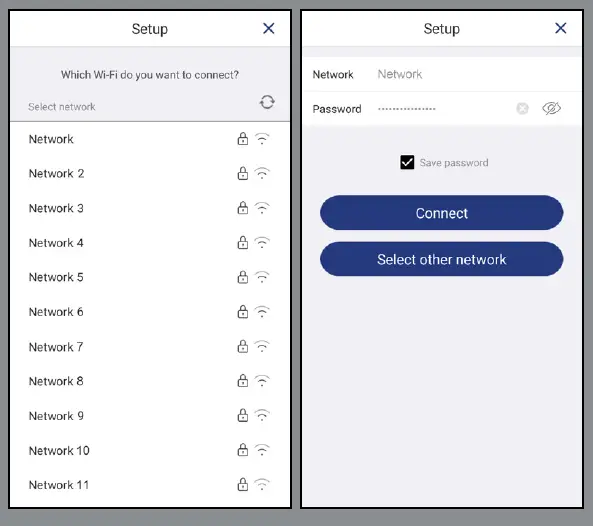
Connectivity Guidelines:
- Place the camera as close to your Wi-Fi router or access point as possible.
- Reduce the number of obstructive materials between the camera and the router or access point. Concrete, brick, metal and wood are the most common materials in your house that can cause poor signal strength.
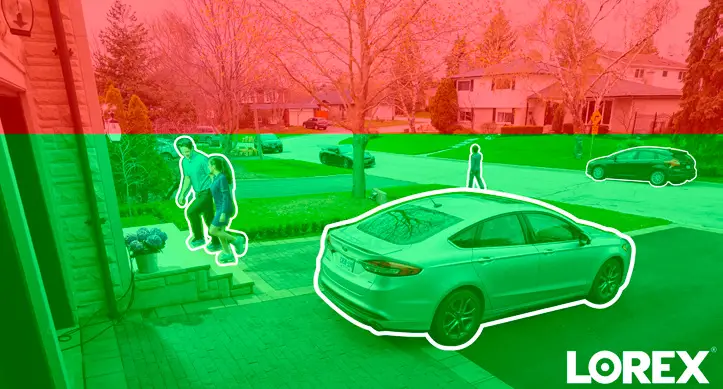
- Other electronic devices such as microwaves, TVs, cordless phones, and baby monitors can cause signal interference. It is recommended to install the camera as far away from these devices as possible.

Additional Installation Tips:
- Point the camera where there is the least amount of obstructions (e.g., tree branches).
- Install the camera where vandals cannot easily reach.
- Secure cabling so that it is not exposed or easily cut.
- This camera is rated for outdoor use. Installation in a sheltered location is recommended.
Once you have completed initial setup using the Lorex Home app detailed on the front page, and reviewed all installation notices above, select one of the installation methods below:
STEP 3A: Wall Mounting
- Unplug the camera.
- Use the included mounting template to mark holes for the mounting screws (×2) and cable (see Figure 1).
- Drill holes where marked. If required, insert the included drywall anchors (×2).
- Set the mounting plate over the screw holes with the TOP indicator pointing up. Secure the mounting plate in place using the included screws (see Figure 2).
- Twist the camera clockwise onto the wall mount (see Figure 3).
- Feed the camera cable through the cable notch in the wall mount, as well as the mounting surface (see Figure 4).
- Use a flathead screwdriver (not included) to unlock the wall mount to move the adjustment arm. Adjust the camera angle as needed, then lock the adjustment arm (see Figure 5).
- Position the wall mount over the wall mounting plate so the cable notch lines up with the unlocked position marked on the wall mount base (see Figure 6).
- Twist the wall mount cover clockwise to lock the camera in place.
- Reconnect the camera to the included power adapter using the optional weatherproof USB extension cable if desired (see Figure 7).

STEP 3B: Ceiling / Tabletop Mounting
For tabletop installation:
Please refer to the following installation notes for outdoor mounting locations:
- Ensure objects of interest will be further than 5ft (1.5m) from the camera.
- Place the camera so that it has a clear view of the scene, and is not blocked by the surface it is installed on.

For ceiling installation:
Refer to “Ensuring Accurate Person & Vehicle Detection” above.
- Unplug the camera.
- Use the included mounting template to mark holes for the mounting screws (×4) and cable (see Figure 8).
- Drill holes where marked. If required, insert the included drywall anchors (×4).
- Remove the pre-inserted silicon plugs (4×) from the mounting stand (see Figure 9).
- Twist the camera clockwise onto the mounting stand (see Figure 10)
- Set the mounting stand over the screw holes. Secure the mounting stand in place using the included screws (see Figure 11).
- Feed the camera cable through the hole in the mounting stand base, as well as the mounting surface (see Figure 12).
- Twist the adjustment ring on the mounting stand counterclockwise to adjust the camera angle as needed. Tighten the adjustment ring when finished (see Figure 13).
- Reconnect the camera to the included power adapter using the optional weatherproof USB extension cable if desired (see Figure 14).

Congratulations! Your camera is fully installed and ready to go. Now let’s start exploring what your camera can do. See the section below for an overview of features using Lorex Home.
Lorex Home Overview
Live Viewing Controls
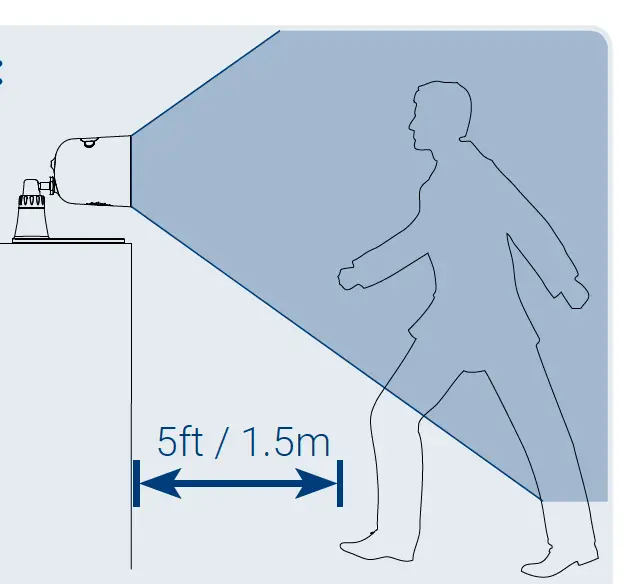
A. Return to Main Menu
B. Settings: Configure settings for selected device.
C. Pause/Restart Video
D. Viewing Mode: Switch between single and quad-channel views*.
E. Video Quality: Tap to switch to HD** video quality. Tap again for reduced video quality that is optimized for streaming.
F. Audio: Tap to mute / unmute.
G. Fullscreen: Tap to view in landscape mode.
H. Timeline: Tap to search for and play back recorded videos.
I. Snapshot: Tap to save a still image of the current live view.
J. Two-Way Audio: Tap to speak into the microphone on your mobile device. Sound will be transmitted through the camera’s speaker. Tap again to disable.
K. Manual Recording: Tap to begin manual recording of the current live view. Tap again to stop recording and save the video clip to your mobile device storage.
L. Siren: Tap to enable the camera’s siren.
M. Warning Light: Tap to enable the warning light.
- Quad-channel view allows you to view up to 3 other cameras, or channels from a security system. Tap the + sign on an empty channel to select additional devices.
- HD resolution will be limited to the maximum screen resolution of your mobile device. This will not impact the recording resolution of the camera.
Smart Motion Detection
To access smart motion detection settings:
From the Devices tab (default screen when launching Lorex Home), tap your Wi-Fi camera to access the device settings. Tap Detection Settings.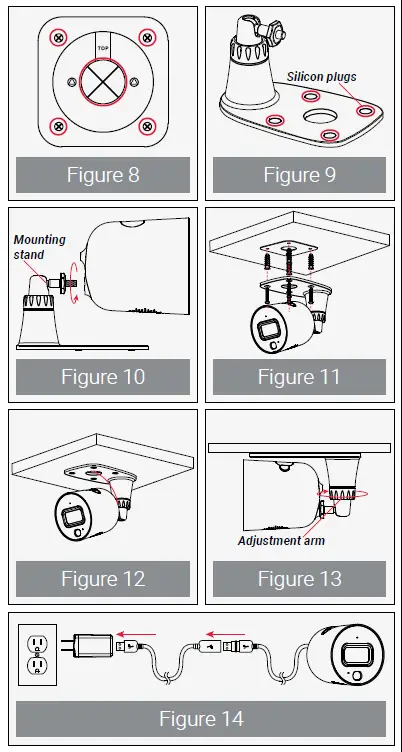
A. Motion Detection: Tap to enable/disable motion detection.
B. Person Detection: Tap to enable/disable person detection. Motion notifications will state when a person is detected.
C. Vehicle Detection: Tap to enable/disable vehicle detection. Motion notifications will state when a vehicle has been detected.
D. Motion Sensitivity: Set a sensitivity level for motion detection (1 is the lowest).
E. Warning LED Light: Tap to enable/disable automatic warning light triggering when motion, person, or vehicle is detected.
NOTE: For complete app instructions, see the Lorex Home manual on your product page at lorex.com.
Disclaimers
- A regulated UL / CSA approved power supply is required for use with this camera (included). Use of a non-regulated, non-conforming power supply can damage this product and voids the warranty.
- Not intended for submersion in water. Installation in a sheltered location recommended.
- Audio recording without consent is illegal in certain jurisdictions. Lorex Corporation assumes no liability for use of its products that does not conform with local laws.
- This camera includes an Auto Mechanical IR Cut Filter. When the camera changes between Day/Night viewing modes, an audible clicking noise may be heard from the camera. This clicking is normal, and indicates that the camera filter is working.
- Some channels on the 5GHz Wi-Fi band are restricted in Canada. This means certain Wi-Fi networks may not be available to connect to during setup.




