
W010 Wireless Sensor DolphinBar
Wireless Sensor DolphinBar
Description: Wireless Sensor DolphinBar can connect your Wii Remote Plus Controller to your PC by Bluetooth. Supports Nunchuk Controller and Wii Classic Controller.
Supports tour working modes: Keyboard and Mouse Mode (LED1), Keyboard and Mouse Game Mode(LEO2), Game Controller Mode (LED3)and Wii Remote Controller Emulator Mode (LED4).
Features:
- Wireless Sensor DolphinBar can connect your Wii Remote Plus Controller to your PC by Bluetooth.
- Supports TR Wii Remotes.
- Supports the newest Dolphin.
- Easy and simple operation, no need extra Bluetooth dangle.
- Supports Cursor Anti-Shake (unction.
- Allows you to play more quicky and precisely with your Game Controller, Light Gun or Racing Wheel.
- Works as a normal keyboard and mouse.
- Works as a PC Remote Controller. You can return or skip to the beginning of the current, previous or next chapter, and supports Fast reverse, Fast forward, Pause playing, etc
- Works as a Game Light Gun. You can play all kinds of PC Shooting Games, and PC or Wii Light Gun is well supported.
- Works as a wireless Game Controller. Connects your Wii Remote Controller, or Wii Remote Controller+Wii Nunchuk, or Wit Remote Controller + Wii Classic Controller to your PC. Supports the G-sensor function that is the best choice for the Racing Games. Supports the Vibration Feedback.
- Compatible with the Wii Emulator Dolphin. Supports up to 4 of the Wii Remote Controllers. Compatible with Windows XP, Vista and Windows 7, Windows 8, Windows 10.
LED and Switch Instruction
1. SYNC Button and LED 0
- For the initial syncing, press the “SYNC” button on the DolphinBar , you’ll find that the 4 blue LEDs on your controller and the LED Don the DolphinBar will flash quickly. Once the syncing process is complete,the LED on the DolphinBar and your controller will stay lit.
- There are three statuses for LED 0, flash slowly, flash quickly and stay lit. If the Wii Remote Controller does not connect, the LED CI will flash slowly; if the Wii Remote Controller connects successfully, the LED 0 will stay lit; if you press the SYNC button and start syncing, the LED 0 will flash quickly.
2. MODE Button and LED 1, LED 2, LED 3, LED 4.
2.1 Switch to tour different modes, Keyboard and Mouse Mode (LED1), Keyboard and Mouse Game Mode (LED2),Game Controller Mode (LED3) and Wii Remote Controller Emulator Mode (LED4) by pressing the MODE button on the DolphinBar
2.2 Switch to tour different modes by using the key combination on the Wii Remote Controller
- Keyboard and Mouse Mode (LED1), “HOME”, Direction Button “DOWN”
- Keyboard and Mouse Game Mode (LED2). “HOME” +Direction Button LEFT
- Game Controller Mode (LED3): “HOME” + Direction Button “UP” Wii Remote Controller Emulator Mode (LED4). “HOME” +Direction Button ‘RIGHT”
2.3 The default mode is the Keyboard and Mouse Mode(LED1). The changes will be saved automatically after you switch to your desired mode.
3. TOP/BOTTOM Button
- Switch to “TOP”if the DophinBar is on the top of the monitor.
- Switch to “BOTTOM” if the DophinBar is at the bottom of the monitor.
Modes and Buttons Instruction
1. Keyboard and Mouse Mode (LED 1 on the DolphinBar)
- It supports one Wii Remote Controller only. The Nunchuk and Wii Classic Controller are not supported. The Wii Remote Controller will go to the Sleep mode automatically if no movement for more than 10 minutes.
- Two statuses for this mode. The Normal Keyboard and Mouse Status (The blue LED 1 and 2 on your Wii Remote Controller will light) and the Multimedia Status (The blue LED 1 and 3 on your Wii Remote Controller will light). These two statuses can be exchanged by pressing the Button “HOME” + Direction Button “Down”.
- The Normal Keyboard and Mouse Status Button Instruction (The blue LED 1 and 2 on your Wii Remote Controller will light)

- The Multimedia Status (The blue LED 1 and 3 on your Wii Remote Controller will ligh .

2. Keyboard and Mouse Game Mode (LED2 on the DolphinBar)
- It supports one Wii Remote Controller or one Wii Remote Controller Nunchuk. The Wii Remote Controller will go to the Sleep mode automatically if no movement for more than l0 minutes.
- Button Instruction (The blue LED1 and 4 on your Wii Remote Controller will light)
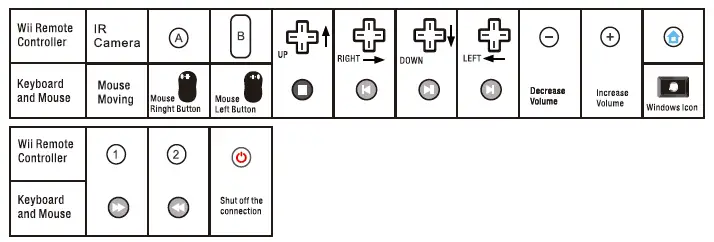
3. Game Controller Mode (LED3 on the DolphinBar)
- It supports up to 4 of Wii Remote Controllers. Connects your Wii Remote Controller, or Wii Remote Controller + Wii Nunchuk, or Wii Remote Controller + Wii ClassicController to your PC.The Wii Remote Controller will go to the Sleep mode automatically if no movement for more than 10 minutes.
- Wii Remote Controller Button Instruction
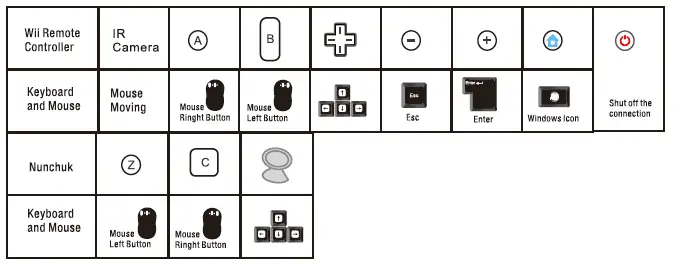
- Wii Remote Controller + Nunchuk Button Instruction

- Wii Remote Controller + Wii Classic Controller Button Instruction
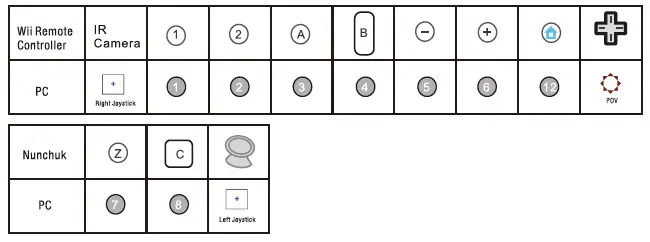
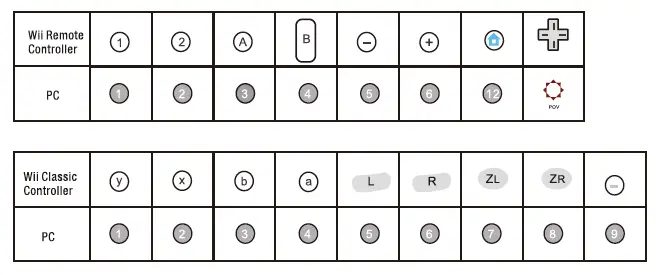
4. Wii Emulator Mode Supports up to 4 of Wii Remote Controllers. Be compatible with Wii Emulator Dolphin
5. Supports TR WiiMotes and the newest Dolphin by installing the updated firmware on MAYFLASH website download page (Please download the newest Dolphin from the official website, https://dolphin-emu.org).
6. How to update your Dolphinbar?
6.1. Download and run the newest firmware on your Windows.
6.2 Press and hold the SYNC button on the DolphinBar, and plug the DolphinBar into the PC USB .
6.3 As soon as the driver window indicates under “Device” that the adapter has been recognized, you may release the SYNC button.
6.4 Select “Update Firmware”.
6.5 Do not disconnect the device until you are Informed that the updated was completed successfully.
If you find any issues or have any difficulty operating the device, please reach out to us at info emayflash.com and we will be more than happy to help you out.
FCC ID: 2ASVO-W010
This device complies with part 15 of the FCC Rules. Operation is subject to the following two conditions:
(1) This device may not cause harmful interference, and
(2) this device must accept any interference received, including interference that may cause undesired operation.
Changes or modifications not expressly approved by the party responsible for compliance could void the user’s authority to operate the equipment.
