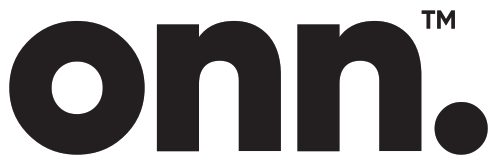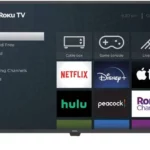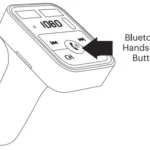Learn how to setup your new onn 7-Inch Tablet Gen 2 (model number 100015685) using this digital guide. It contains sections on initial setup as well as how to access features like Google's Kid Space and Voice Assistant.
Sections in this Manual
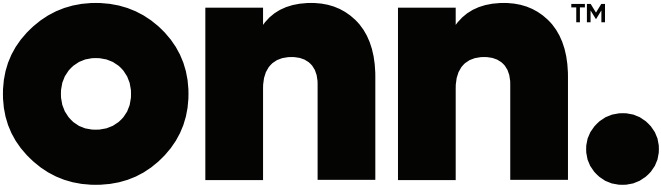
onn 100015685 7-Inch Tablet Gen 2

What’s in the Box?
Check to make sure you have everything below.
- Tablet
- USB cable
- Charger
- User Manual
- Quick Start Guide
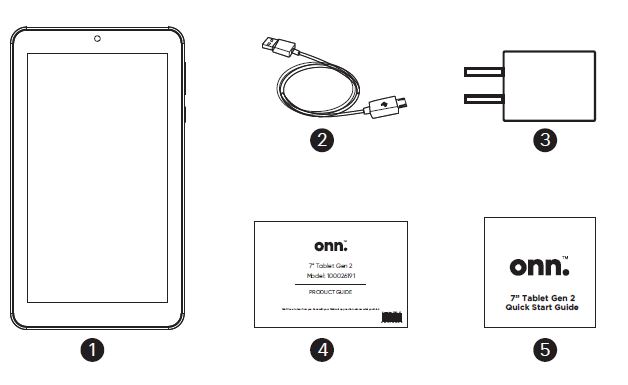
Getting to Know Your Tablet
- Camera(Rear)
- Micro SD Card Slot
- Earphone
- Volume Control
- Power On/Off
- Speaker
- USB Type C
- Camera(Front)
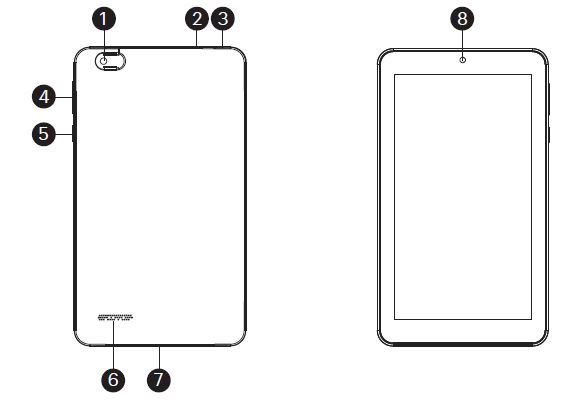
Let’s Get Started!
Charging your tablet
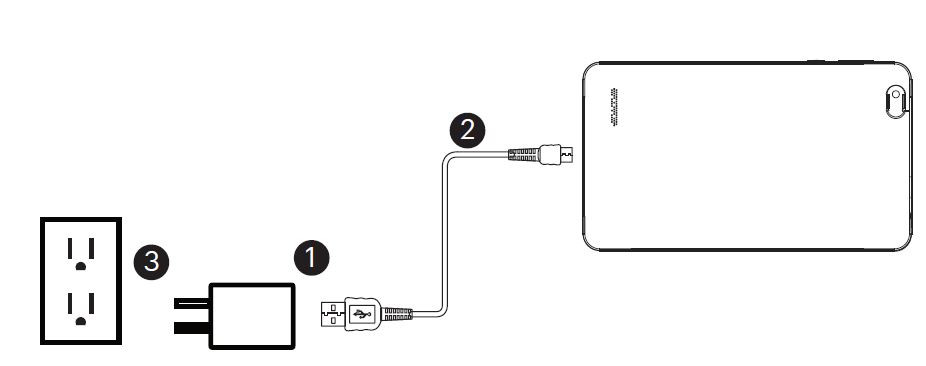
It is recommended to fully charge the tablet before first use.
- To charge the tablet, plug the USB cable into the AC adapter.
- Attach the other end to the USB Type C input on the tablet.
- Plug the AC adapter into a wall outlet.
Turning on Your Tablet for the First Time
- Press and hold the Power button 4-5 seconds until onn. logo appears.
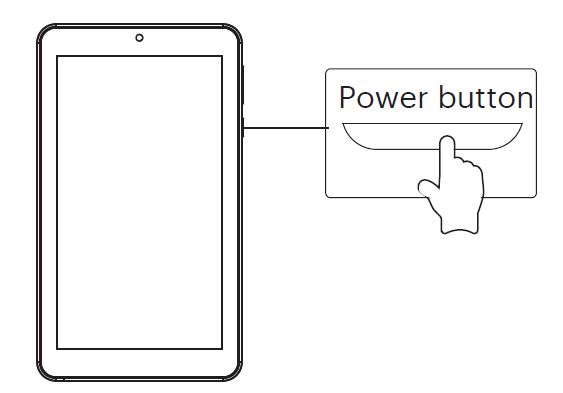
- Select your desired language, then tap START.
- Follow the onscreen instructions to configure your tablet.
- At the Start-up screen, slide your finger up to unlock.
Connection to Wi-Fi Networks
In order to connect to the internet, you will need the following:
- A wireless router or an access point with a broad band internet connection.
- The name of your network(SSID), as well as the password or other credentials, if your network is secure.
The wireless router must support Wi-Fi 802.11 a/b/g /n /ac connections.
Go to Settings > Network & internet > Wi-Fi Tap on Wi-Fi to activate wireless connectivity. The Tablet will
scan for available Wi-Fi networks within range. Secured networks will require a password. Once you have successfully entered your information the tablet will remember your settings.
Connection to Bluetooth Devices
Your Tablet is compatible with Bluetooth-capable devices. Once your tablet searches and finds the Bluetooth device, follow on-screen instructions to initiate the pairing of the device with the Tablet. Add or “pair “a Bluetooth-compatible device with your Tablet as follows:
- Turn on the compatible Bluetooth device and make it discoverable.
- Open the Settings > Connected devices.
- Tap on Pair new device to view available devices.
Set up Google Kids Space
Follow the steps below to set up Google Kids Space.
- When asked who is going to use the device, tap A child. (If you’ve previously set up the tablet, tap on the Google Kids Space icon )
- Sign into your child’s existing Google Account or follow the prompts to create a new Google Account for your child under 13 (or the applicable age in your country).
- When prompted to set up Google Kids Space, tap Set Up.
- Edit your child’s settings and interests.
Remove Kids Space
- In the bottom right, press and hold the Parent menu > Device Settings.
- Go to Accounts to remove the account from the device. More details about Kids Space on g.co/KidsSpace
Swipe Right for Entertainment Space
- After you have connected to Wi-Fi, from the home screen, slide your finger to the right to start Entertain- ment Space.
- Select your content services from multiple providers and apps.
- Enjoy millions of games, tv shows, movies, and books from your favorite free and paid services and apps.
Tablet Updates
To ensure the tablet runs smoothly it is recommended to perform periodic system software updates, espec-ially during initial set up of the tablet. You may receive notifications(on the Lock screen) from time to time that software updates are available.
Tap the notification to be directed to the update.
Other options to access updates:
- Tab on Settings > System > System Update.
NOTE: To perform an update, you must be connected to Wi-Fi.
The Fine Print
Walmart warrants this product against defects in material or workmanship for a period of one(1) year from the original date of purchase. During this period, Walmart will replace a defective part with a new or refurbished part without a charge to you. If your unit is deemed unrepairable, onn. will replace the unit with a new or refurbished unit at Walmart’s sole discretion. The customer is responsible for transportation costs and insurance charges(if applicable) to Corporate. It is the customer’s responsibility to retain the original packaging or provide like packaging in order to facilitate the warranty process. Walmart will incur no liability whatsoever to provide packaging for warranty items. Should the product be damaged due to insufficient packaging, the warranty may be voided. You must receive a return authorization number (RMA #) before sending the unit in for service. Service that is provided is warranted for the duration of the original warranty or 45 days whichever is greater.
Your Responsibility
It is strongly recommended to make a backup copy of the contents on your hard drive in case of operational failure. Walmart will not be held liable for content that is on the device. Retain a copy of the bill of sale to provide proof of purchase. The warranty extends only to defects in materials or workmanship as limited above and does not extend to a cracked screen, damaged USB or DC port, cosmetic damage, or any other products, parts or accessories that have been lost, discarded, damaged by misuse or accident, neglect, acts of God such as lightning, voltage surges in the home, improper installation, or serial number rendered illegible.
Please contact Customer Support directly at 1-888-516-2630. Hours of operation are from 7:00AM-to 9:00PM. You will be instructed on how your claim will be processed so have information available including the date of purchase, serial number and the problem with the product. Should a problem be determined to be within the limits of the warranty you will be provided with an(RMA) authorization number and instructions. Proof of purchase must be confirmed before any warranty service can be provided. Should a claim not be covered by the limited warranty, you will be asked whether you wish to have service provided for a fee.