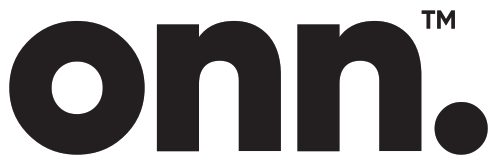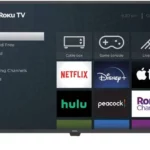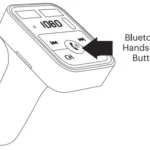You can learn all about the onn 2MP Indoor Smart Camera (model number CM001) using this handy guide. It contains information on placement as well as connecting it to the internet via a router.
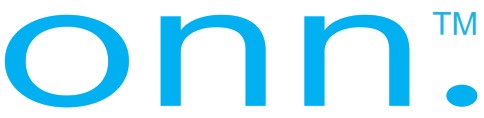
2MP INDOOR SMART CAMERA
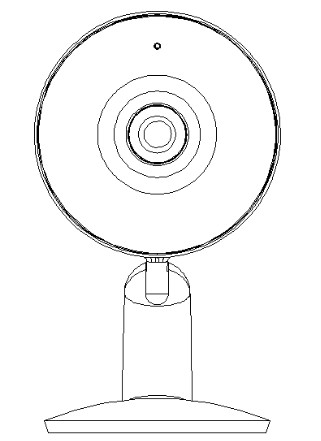
What’s in the box
Check to make sure you have everything below. Consult the checklist below for all components.
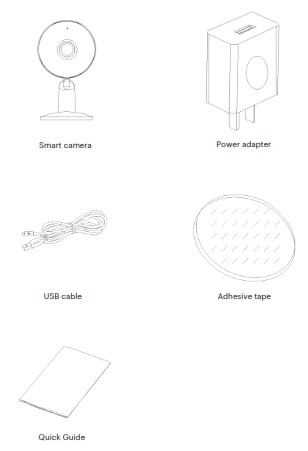
Description of parts
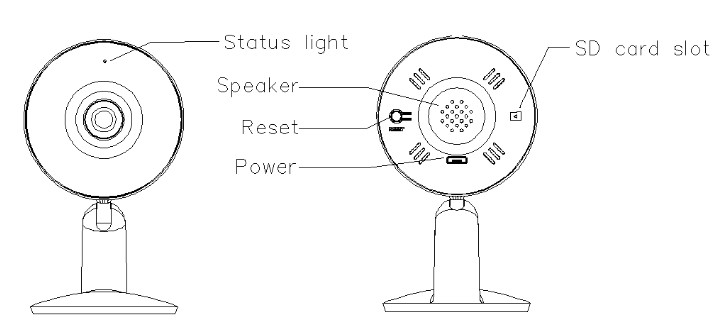
| Power | DC5V ± 10%. |
| Status light | Solid red light on the camera is turning on or malfunctional. Blinking red light: awaiting WiFi connection (faster blinking). Solid blue light on: the camera runs correctly. Blinking blue light: currently connecting. |
| Microphone Capture sound for your video (built-in Microphone). | |
| SD card slot | SD Card storage support up to 128G (SD card sold separately). |
| Reset | Press and hold on reset bottom for 5 seconds to reset the. camera (if you have modified settings, it will return to factory defaults). |
Installation
- Stick the adhesive tape in the middle of camera bottom.
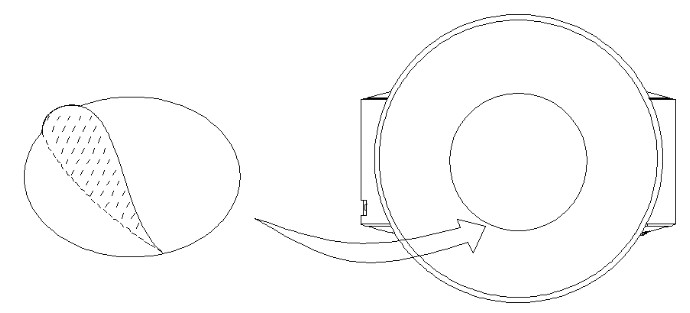
- Place the camera on the clean and flat surface.
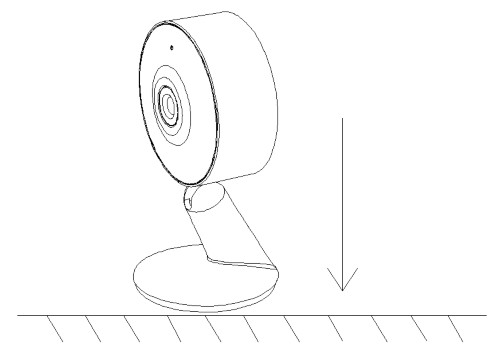
Connection
Download SmartLife or Tuya Smart is available for both iOS and Android OS. Search the name ‘SmartLife’, ‘Tuya Smart’ in App Store or Google Play, or scan the QR- Code to download the App.
Support

 |
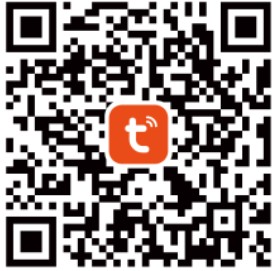 |
| http://e.tuya.com/smartlife | https://smartapp.tuya.com/tuyasmart |
Set up router
The router supports the 2.4GHz WiFi (doesn’t support the 5GHz). Please set up your router to the channel to 2.4GHz and this device doesn’t support 5GHz, after finish set up, please record the SSID and password details of your WiFi.
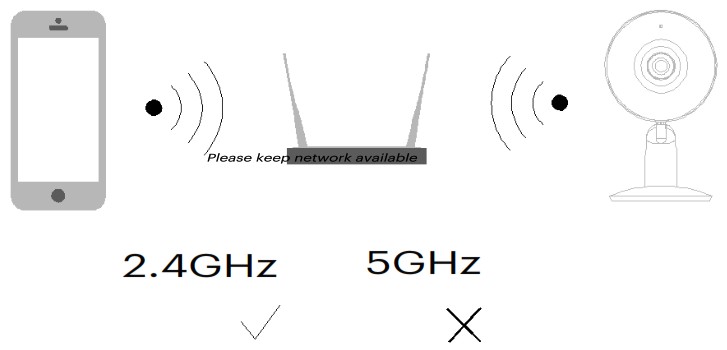
Registration process
Step 1. Open the Smart Life App, click “Sign Up”, read the “User Agreement Privacy Policy” and click “Agree”.
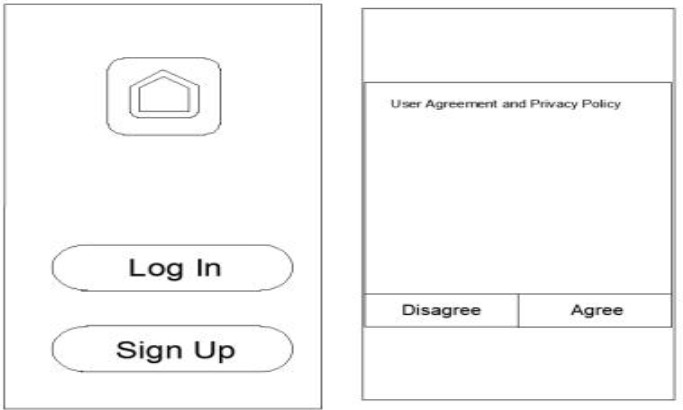
Step 2. Enter a valid Mobile number or Email address and click “Get Verification Code”. Input the verification code to log in.
- Open the Smart Life App, click “My” >> “Home Management” >> “Create a home”, and you can customize the home name and related settings.
- Click “Add Device” or “+”, and then select “Security & Sensor” >> “Smart Camera” to add camera.
- Power on and reset camera until the status indicator is flashing quickly or a prompt tone is heard, and then click “Next”. Then input your WiFi passwords and click “Next”. Click ” to change network.
- In this interface, you should scan the QR code in your phone with the camera, when the camera comes out “dong dong dong”. And you can
complete the configuration about 30s. - When connecting, you should make sure your router, mobile, and camera are as close as possible. When camera added successfully, click”

Note:
- Camera only supports 2.4GHz WiFi network.
- Please do not use more than 24 digits for SSID and passwords.
Settings and Functions and FCC Warning
Settings
In “Smart Camera” interface,click ” 
Functions
Video flip
Flip your video stream vertically anytime for maximum flexibility.
Motion detection
Motion sensors will notify you when movement is detected.
Record
Up to 128G high-capacity SD card storage.
Day and Night
Powerful night vision, so you never get a blind-spot.
FCC Warning
This equipment has been tested and found to comply with the limits for a Class B digital device, pursuant to part 15 of the FCC Rules. These limits are designed to provide reasonable protection against harmful interference in a residential installation. This equipment generates, uses and can radiate radio frequency energy and, if not installed and used in accordance with the instructions, may cause harmful interference to radio communications. However, there is no guarantee that interference will not occur in a particular installation. If this equipment does cause harmful interference to radio or television reception, which can be determined by turning the equipment off and on, the user is encouraged to try to correct the interference by one or more of the following measures:
- Reorient or relocate the receiving antenna.
- Increase the separation between the equipment and receiver.
- Connect the equipment into an outlet on a circuit different from that to which the receiver is connected.
- Consult the dealer or an experienced radio/TV technician for help.
Caution: Any changes or modifications to this device not explicitly approved by manufacturer could void your authority to operate this equipment.
This device complies with Part 15 of the FCC Rules. Operation is subject to the following two conditions: (1) This device may not cause harmful interference, and (2) this device must accept any interference received, including interference that may cause undesired operation.
Radiation Exposure Statement
This equipment complies with FCC radiation exposure limits set forth for an uncontrolled environment. This quipment should be installed and operated with minimum distance 20cm between the radiator and your body.
FAQs
Q: The device cannot work properly?
A: Check the internet network connection, you can place the camera close to the router for better reception. if still no connection, we recommended to
reset the device and search and add the camera device again.
Q: Why is it still in the list of devices after resetting?
A: In order to remove the device, please delete the device from the App. Reset device only resets the network configuration.
Q: How to switch the camera network to another router?
A: First, remove and reset the device on the App and then reconfigure the device again by the App.
Q: Why SD card can’t be found?
A: It is recommended to plug-in SD card when power is off. Make sure the plug-in position is correct and the format is FAT32. When the Internet connection is not stable, the SD card function will be lost.
Q: Why I can’t get the notifications with my cell phone App?
A: Please confirm that the App has been running on the phone, and the relevant reminder function has been opened; Message notification and authority confirmation in the mobile phone system has been opened.
Need help?
We’re here for you every day from 7 a.m. – 9 p.m. CST. Give us a call at 1-888-516-2630“.