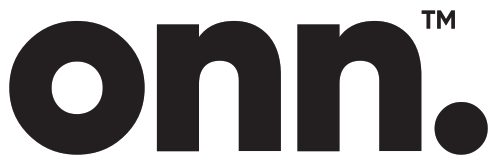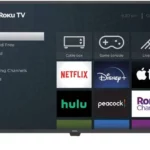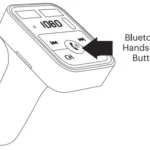The onn Locator Device (model number WIB3PK100019150) can be used to track moving objects such as vehicles and animals. This user guide teaches you how to make the most out of it as well as pair it with a smart device and change its battery.

onn WIB3PK100019150 Locator Device

Power On/ Off:
- Press your Item Locator’s function button once to turn on – it should beep once indicating it is powered on
- To power off, hold the same button for at least 3 seconds. You will hear 2 beeps indicating your Item Locator is powered off
Check For Updates:
To use the Apple Find My app to locate your Item Locator, the latest version of iOS, iPadOS, or macOS is recommended.
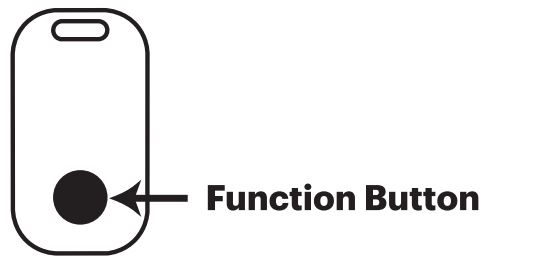
Add Your Item Locator
Start the App
- Open Find My™ app on your supported iPhone or iPad
- Allow notifications from the app
Connect your Item Locator
- Power on your Item Locator
- In Find My™ app, select the “Items” tab
- Tap “Add Item” then tap “Other Supported Items”
- Once your Item Locator is located, tap “Connect”
- Choose a recognizable name and emoji for your Item Locator and tap “Continue”
- Find My™ will ask for confirmation to add your Item Locator to your Apple® ID – tap “Continue”
- Tap “Finish” and your Item Locator will be set up and ready to be connected to whatever item you wish to locate e.g. your keys
Locate Your Item
Find Item Locator when it is Nearby
- Open Find My™ app and select the “Items” tab
- Tap on your Item Locator from the list
- Tap “Play Sound” to make your Item Locator beep
- Tap “Stop Sound” to stop the beeps once you find your item
Find Item Locator’s Last Known Location
- Open Find My™ app and select the “Items” tab
- Tap on your Item Locator from the list
- Your Item Locator’s last known location will appear on the map as the emoji you chose during setup
- To navigate to that last known location, tap “Directions” to open the Maps™ app
Find Item When Out of Range
Enabling “Notify When Left Behind”
- Open Find My™ app and select the “Items” tab
- Tap on your Item Locator from the list
- Under “Notifications”, enable the “Notify When Left Behind” toggle
- You will receive a notification when you leave your Item Locator behind and it’s no longer in range of your device
Enabling “Notify When Found”
- Under “Notifications”, enable the “Notify When Found” toggle
- When your Item Locator is seen by another Find My™ enabled device, you will receive a notification of its updated location
- Note: “Notify When Found” can only be activated when your Item Locator is out of range
When Your Item is Lost
Enabling “Lost Mode”
- Open Find My™ app and select the “Items” tab
- Tap on your Item Locator from the list
- Under “Lost Mode”, tap “Enable”
- A screen detailing Lost Mode will pop up, tap “Continue”
- Enter your phone number or email address and tap “Next”
- You may enter a message that will be shared with the person that finds your item
- Tap “Activate” to enable “Lost Mode”
- Note: When “Lost Mode” is enabled, “Notify When Found” is automatically enabled
- Note: When “Lost Mode” is enabled, your Item Locator is locked and cannot be paired to a new device
Resetting Your Item Locator
Remove the Item Locator from Find My™ app
- Open Find My™ app and select the “Items” tab
- Tap on your Item Locator from the list
- Please ensure “Lost Mode” is disabled
- Scroll to the bottom of the screen and tap “Remove Item”
- A summary will open, tap “Remove” to confirm
Factory Reset Your Item Locator:
- After successfully removing the Item Locator from Find My™ app, press the Item Locator’s function button four times rapidly, you will hear a beep each time you press it and then hold it a fifth time until you hear a ringing chime
- The Item Locator is now reset and ready to be paired to a new device
Replace the Battery:
- Use your fingernails at the small gap on the side of your Item Locator to carefully open the case
- Replace the battery with a new CR2032 battery placing it positive side up (text facing up)
- Carefully close the Item Locator by aligning the top hole on both sides
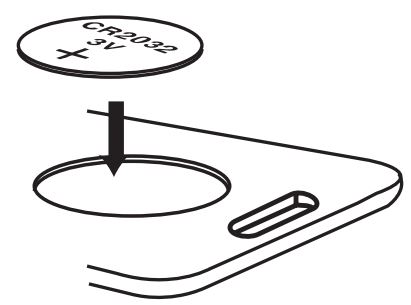
Unwanted Tracking Detection:
If your iPhone detects that an unknown Item Locator is traveling with you, it will send you a notification. A sound will start playing so you will be able to find it. These alerts are only activated when an Item Locator is not connected to its owner’s phone, so your partner’s Item Locator will not trigger a sound if they are with you.
The Fine Print
This device complies with part 15 of the FCC Rules. Operation is subject to the following two conditions: (1) This device may not cause harmful interference, and (2) this device must accept any interference received, including interference that may cause undesired operation. NOTE: The manufacturer is not responsible for any radio or TV interference caused by unauthorized modifications or changes to this equipment. Such modifications or changes not expressly approved by the party responsible for compliance could void the user’s authority to operate this device. The device has been evaluated to meet general RF exposure requirements, The device can be used in portable exposure conditions without restriction. Federal Communication Commission (FCC) Radiation Exposure Statement Power is so low that no RF exposure calculation is needed. This equipment has been tested and found to comply with the limits for a Class B digital device, pursuant to part 15 of the FCC Rules. These limits are designed to provide reasonable protection against harmful interference in a residential installation. This equipment generates uses and can radiate radio frequency energy and, if not installed and used in accordance with the instructions, may cause harmful interference to radio communications. However, there is no guarantee that interference will not occur in a particular installation. If this equipment does cause harmful interference to radio or television reception, which can be determined by turning the equipment off and on, the user is encouraged to try to correct the interference by one or more of the following measures: Reorient or relocate the receiving antenna. Increase the separation between the equipment and receiver. Connect the equipment into an outlet on a circuit different from that to which the receiver is connected. Use of the Works with Apple badge means that a product has been designed to work specifically with the technology identified in the badge and has been certified by the product manufacturer to meet Apple Find My network product specifications and requirements. Apple is not responsible for the operation of this device or use of this product or its compliance with safety and regulatory standards.
© Apple, Apple Watch, iPad, iPadOS, iPod touch, Mac, and macOS are trademarks of Apple Inc., registered in the U.S. and other countries. IOS is a trademark or registered trademark of Cisco in the U.S. and other countries and is used under license.
Need help?
We’re here for you every day from 7 a.m. – 9 p.m. CST. Give us a call at 1-888-516-2630
© 2021 onn. All Rights Reserved.