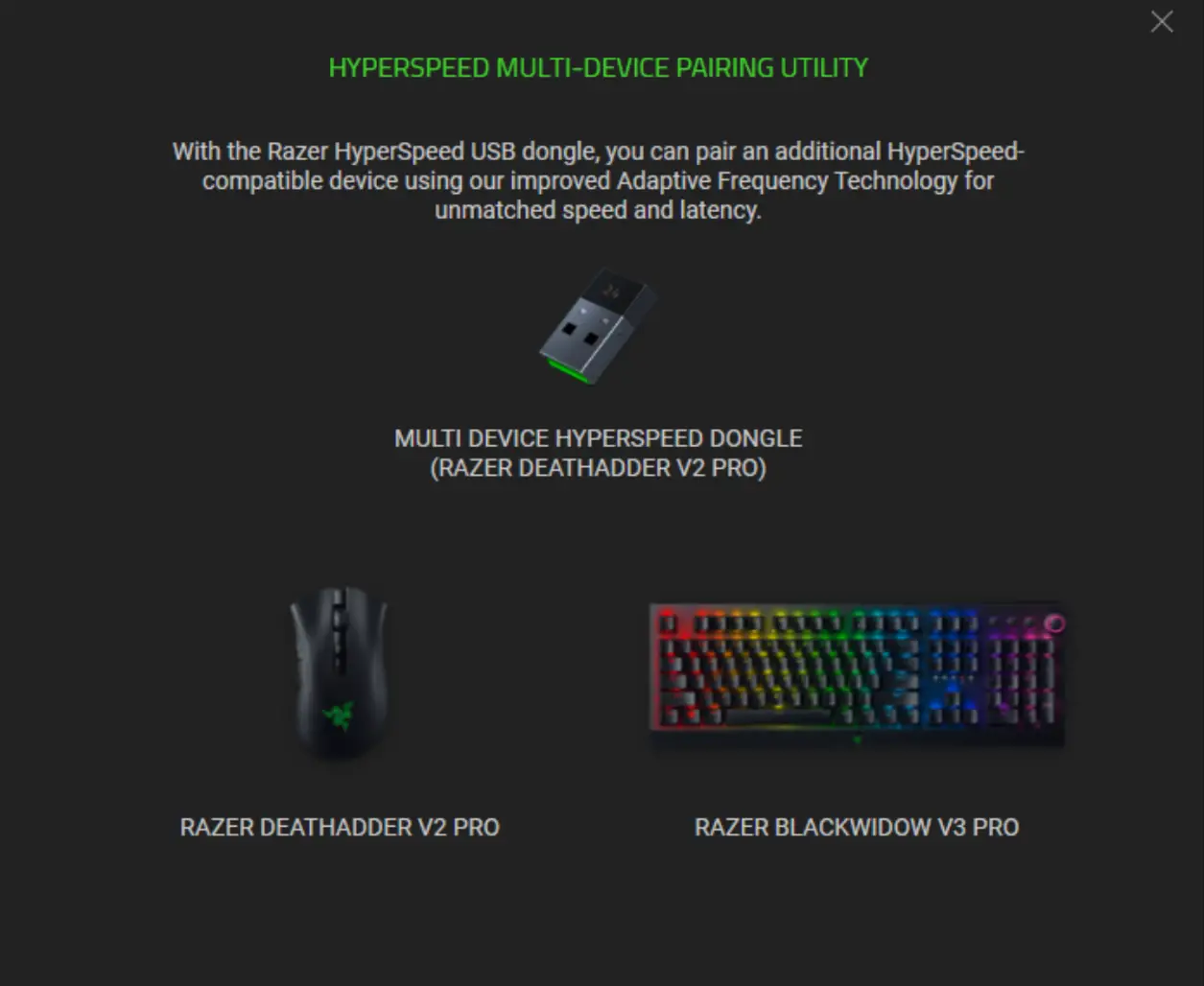Why am I unable to connect my Razer BlackWidow V3 Pro to Windows 7 system via Bluetooth?
Windows 7 does not support Bluetooth 4.0 and higher versions. Please click here to learn more.
How long will the Razer BlackWidow V3 Pro’s battery last?
The battery can last up to 200 hrs. with backlighting turned off. With backlighting turned on, the battery life depends on the lighting effects and brightness of your backlighting. Below are examples of average battery life with backlighting:
- White backlight at 50% brightness is up to about 14hrs
- Spectrum cycling backlight at 50% brightness is up to about 25hrs
- White backlight at 100% brightness is up to about 6hrs
- Spectrum cycling backlight at 50% brightness is up to about 13hrs
Why is the lighting effect on the Razer BlackWidow V3 incomplete while on Bluetooth?
Due to inherent bandwidth limitation over Bluetooth, Razer Studio lighting effects, Audio Visualizer, and On-board memory will only be available over 2.4GHz and wired connection.
Only the following quick lighting effects are available while on Bluetooth connection:
- Breathing
- Static
- Wave
- Spectrum Cycling
- Reactive
- Starlight
Where can I find the 2.4GHz USB dongle?
The 2.4GHz USB dongle is stored in the dongle compartment behind the keyboard.

How do I clean my Razer Keyboard?
Before cleaning, we suggest unplugging the device from your computer. If you wish to clean under the keycaps, Razer suggests holding the unit upside down and/or using compressed air from a can. The overall finish can be cleaned with wipes generally used for cleaning your computer monitor or sunglasses. Please ensure that the surface is free of large dust particles or debris before wiping the surface with any product. Wiping debris into the surface can lead to minor scratches on the surface of the unit.
Note: Under no circumstances should you ever submerge the keyboard in any type of liquid. Submerging the keyboard in any liquid will void the warranty on your keyboard.



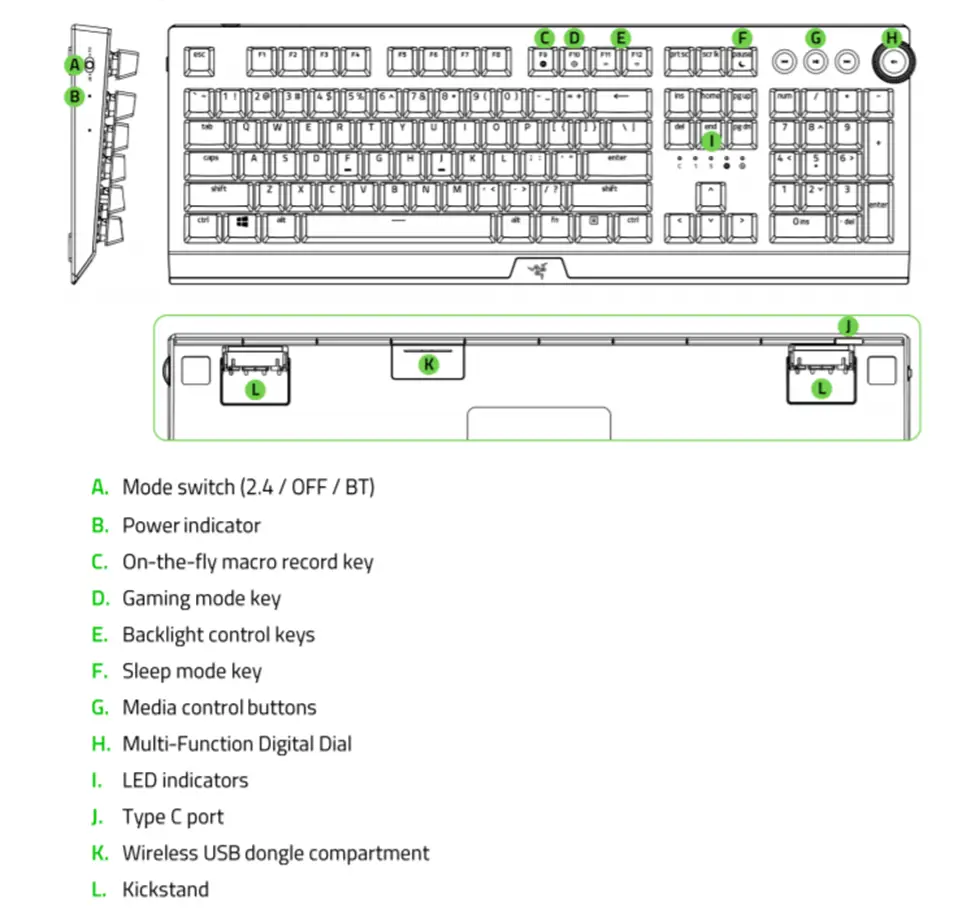
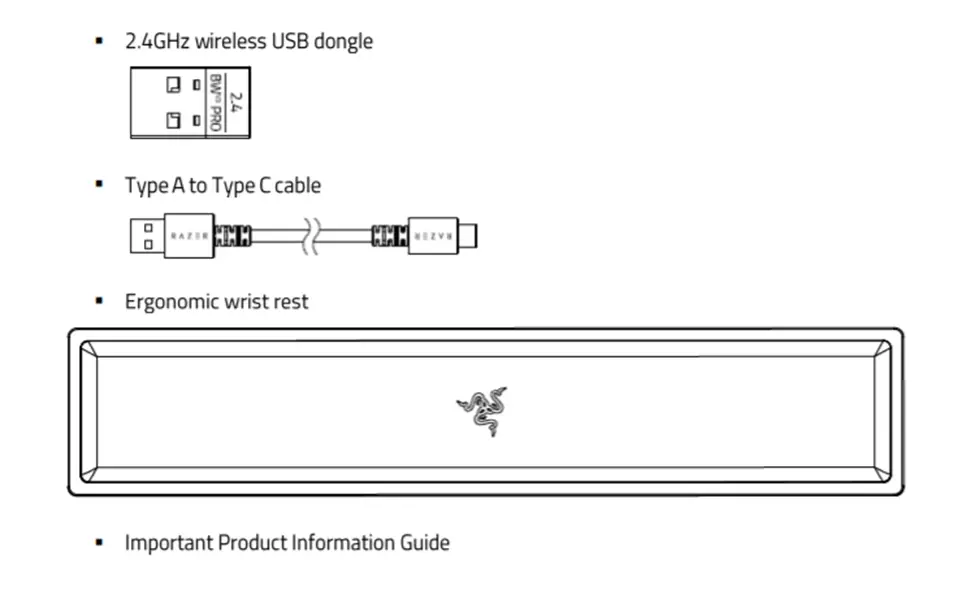
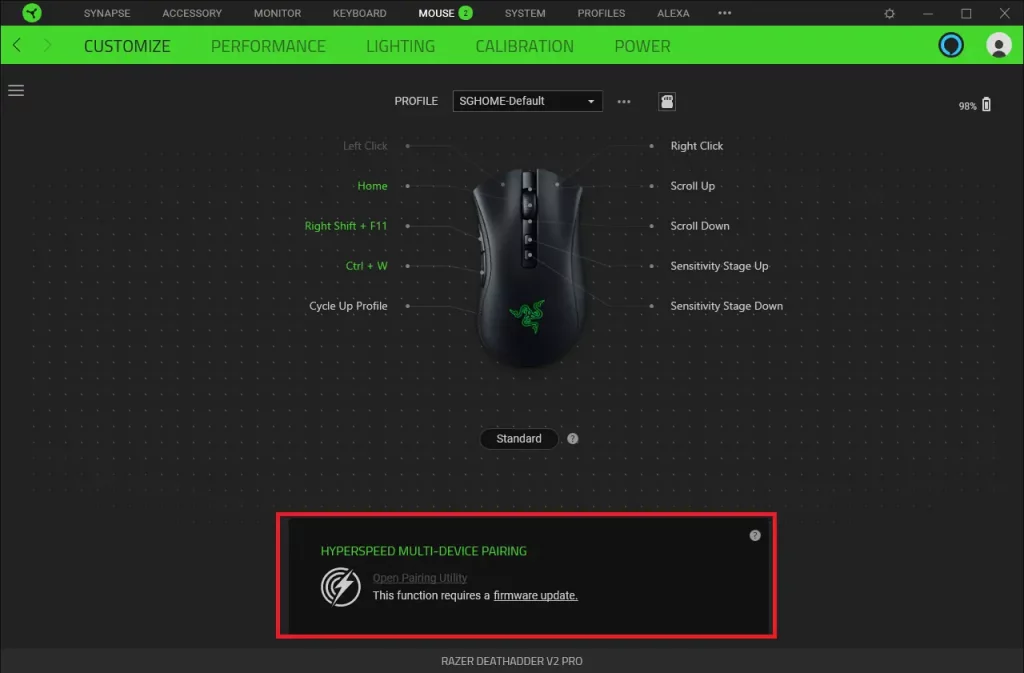 2. Update your device to the latest firmware. Visit Razer Support to check for firmware updates and make sure to download and install them on your device.
2. Update your device to the latest firmware. Visit Razer Support to check for firmware updates and make sure to download and install them on your device.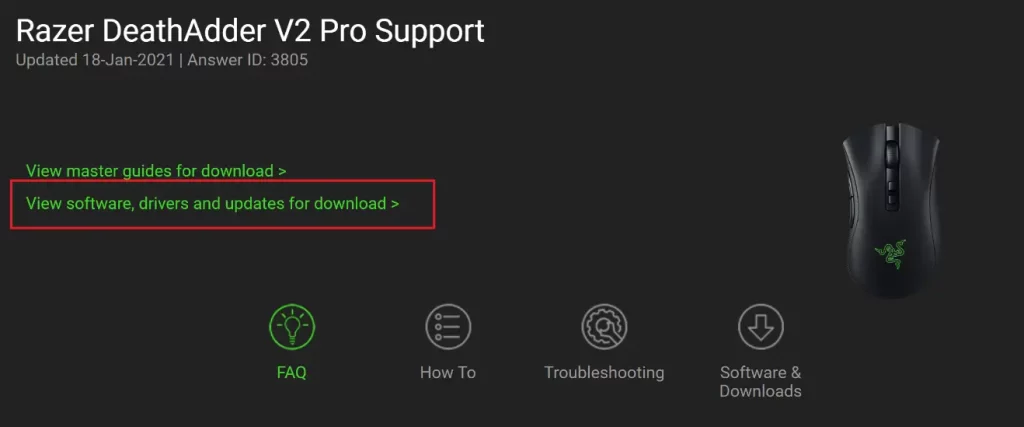 3. Click on “Open Pairing Utility”.
3. Click on “Open Pairing Utility”.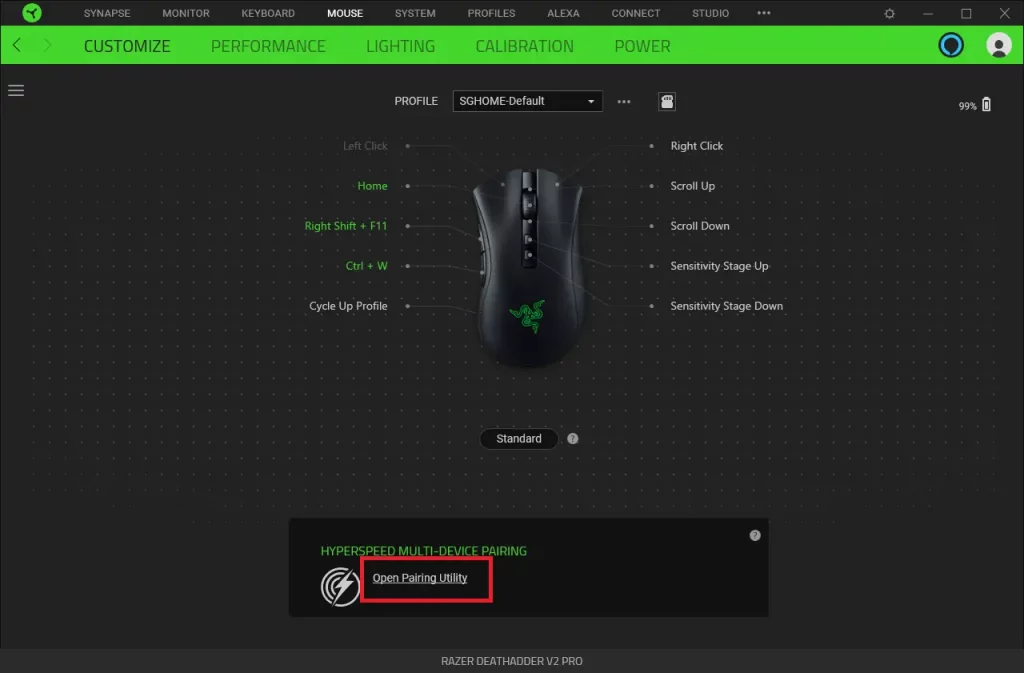 4. Click the “ADD” button to start scanning for a device.
4. Click the “ADD” button to start scanning for a device.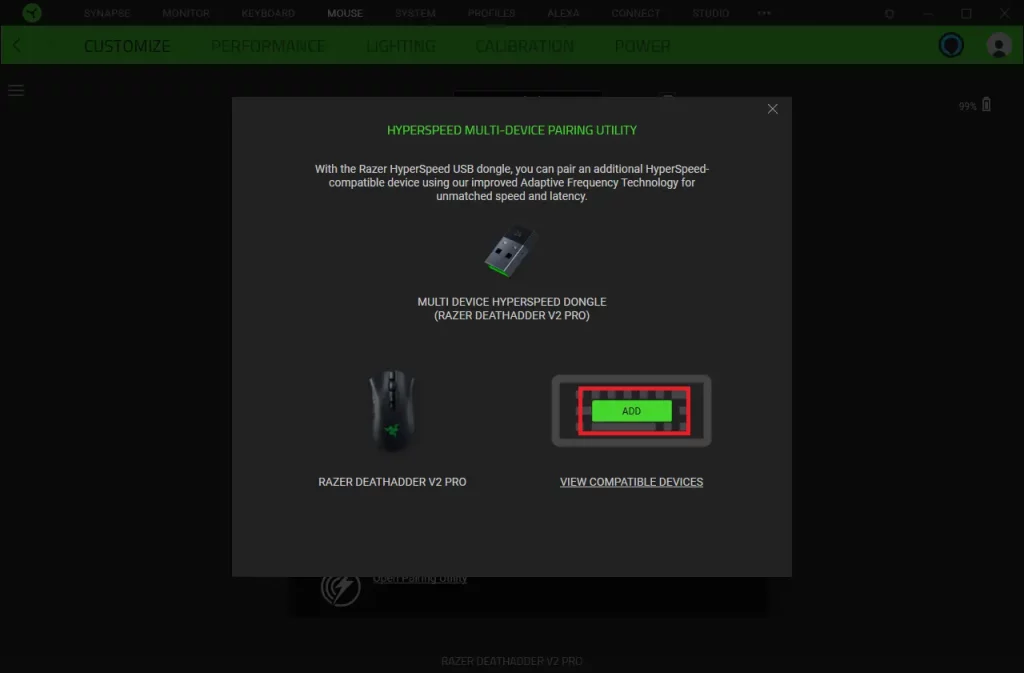 5. Set the compatible device switch to Hyperspeed (2.4G) mode. Press and hold any key on the device you want to pair for it to remain discoverable. Wait while scanning is in progress.
5. Set the compatible device switch to Hyperspeed (2.4G) mode. Press and hold any key on the device you want to pair for it to remain discoverable. Wait while scanning is in progress.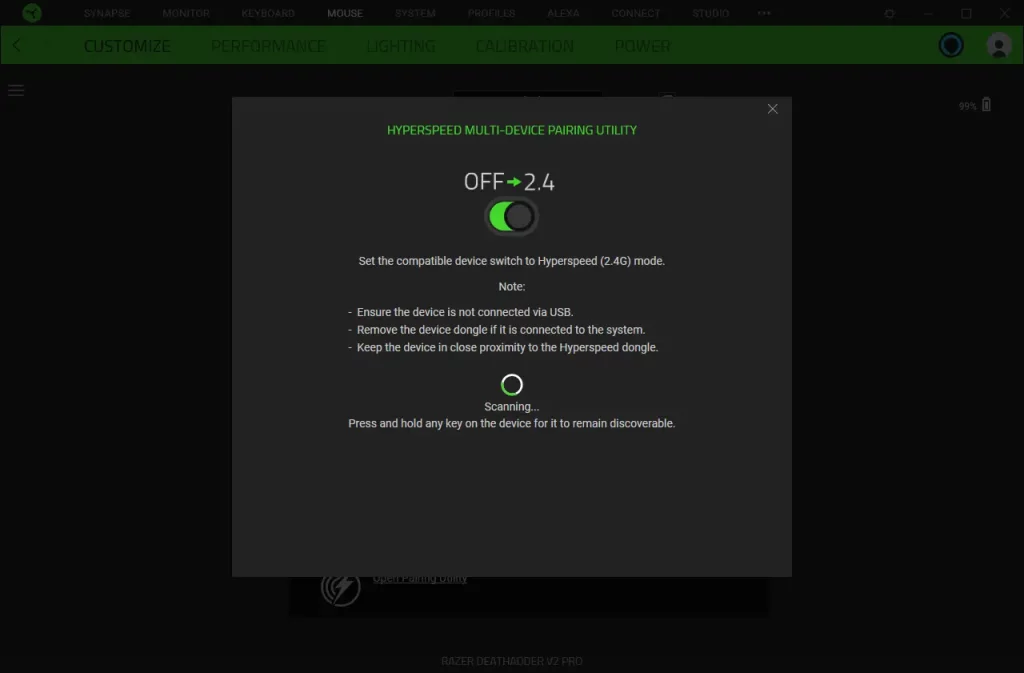 Notes:
Notes: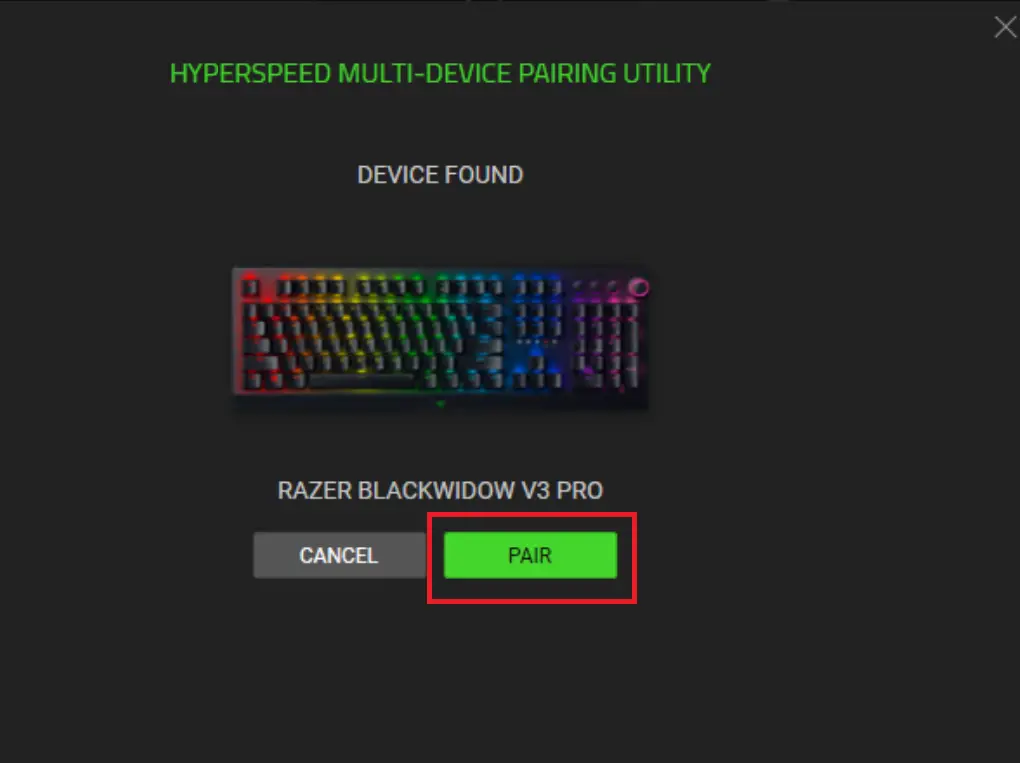 The additional paired device will now be visible.
The additional paired device will now be visible.