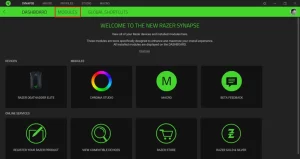
Use Chroma Connect
Chroma Connect is a module on Synapse that allows control for all Chroma-enables apps and third-party hardware devices. From one convenient dashboard, you can sync up all your Chroma-enabled devices with Chroma-integrated games and applications for a truly immersive lighting experience.
Below are the steps on how to use the Chroma Connect.
Table of Contents:
- Installation, Removal, and Re-Installation
- How to Detect a Supported Device
- How to Configure the Lighting Effects
Installation
For users with Synapse 3 installed:
- Ensure that your Razer Synapse 3 is up to date.
- Launch Synapse 3 and select “MODULES”.
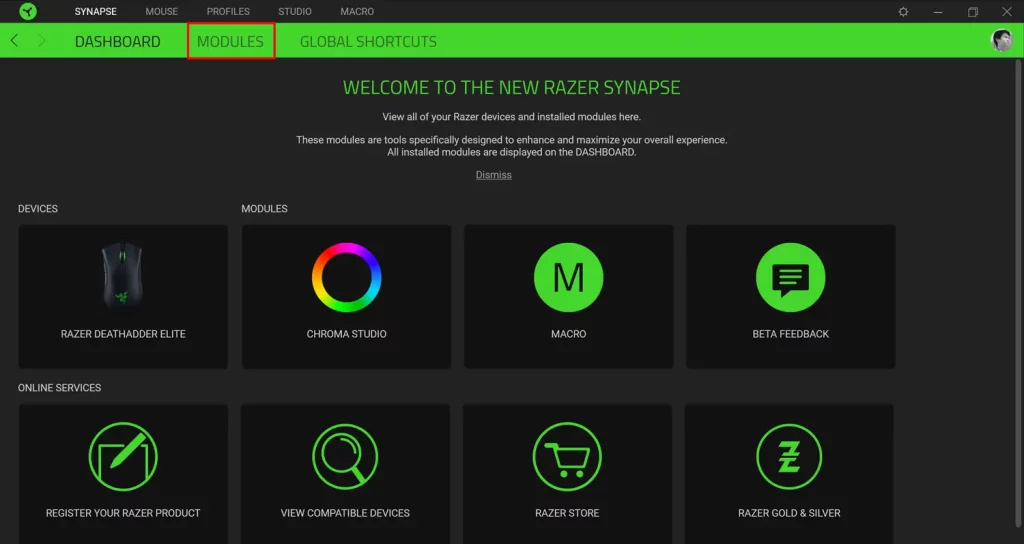
- If you already have Chroma Connect and need to remove or re-install it, hover over Chroma Connect, click on the “x” icon in the module, and click on the “REMOVE” button. To re-install, re-start Synapse and follow steps below.
- Hover over Chroma Connect and select “ADD”. Wait for Chroma Connect to finish downloading.
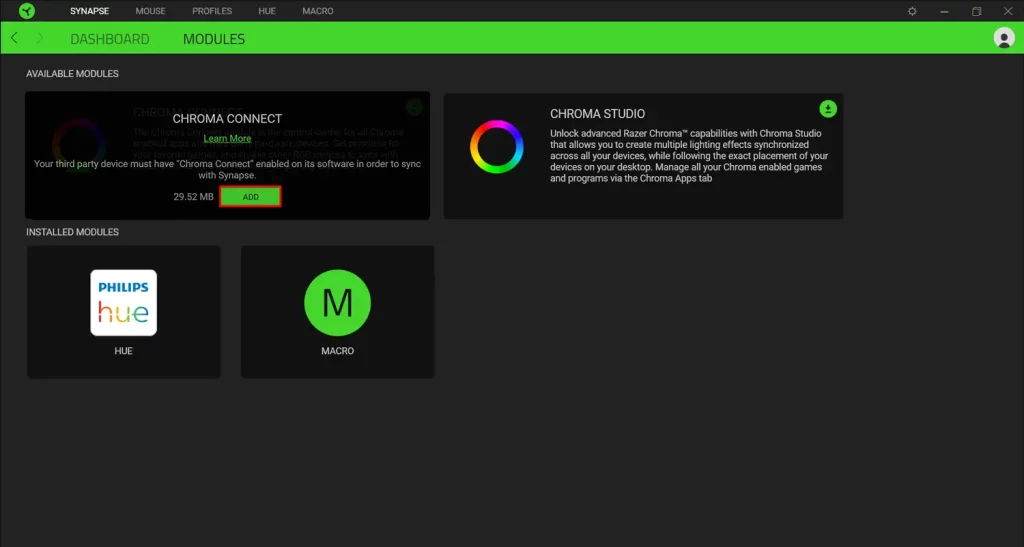
- After Chroma Connect is downloaded, click on “INSTALL & RESTART”.
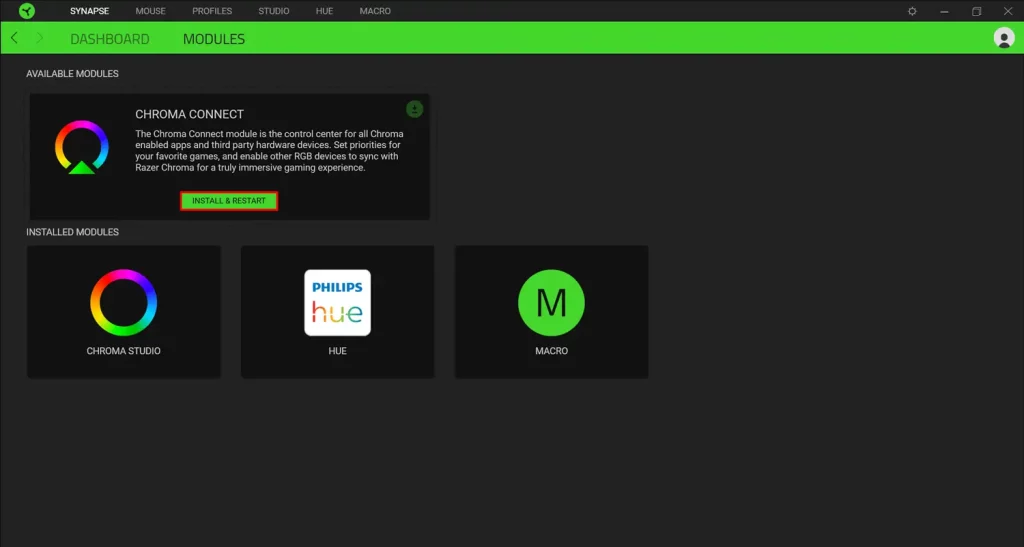
- After the Chroma Connect has successfully been installed and Synapse 3 restarted, the “CONNECT” tab will now be available.
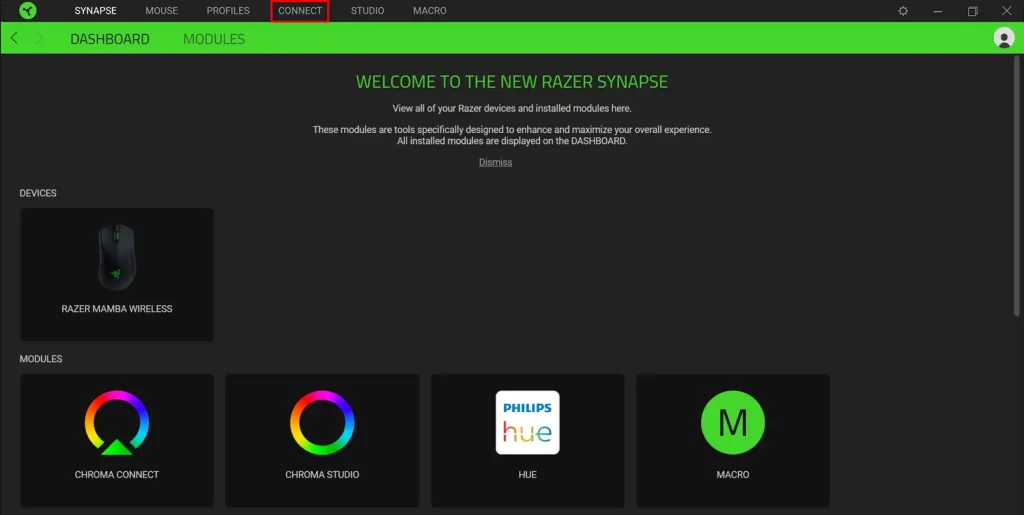
For users without Synapse 3 installed:
- Install Razer Synapse 3. Refer to How to install Razer Synapse 3.
- Note: During the installation process, users will be prompted with the options of installing modules as well. Select “CHROMA CONNECT”.
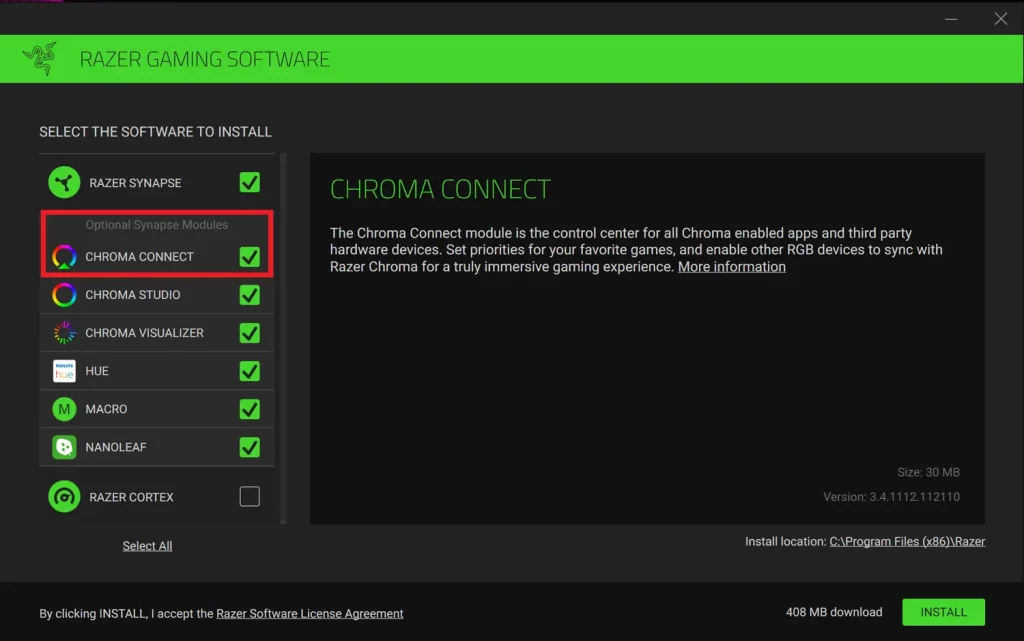
How to Detect a Supported Device
- Connect the Supported third-party device.
- Launch Synapse 3 and go to CONNECT > DEVICES.
- The supported device will be displayed on the left side.
- You can enable or disable the device for Chroma Connect to be able to customize the lighting settings via Synapse 3.
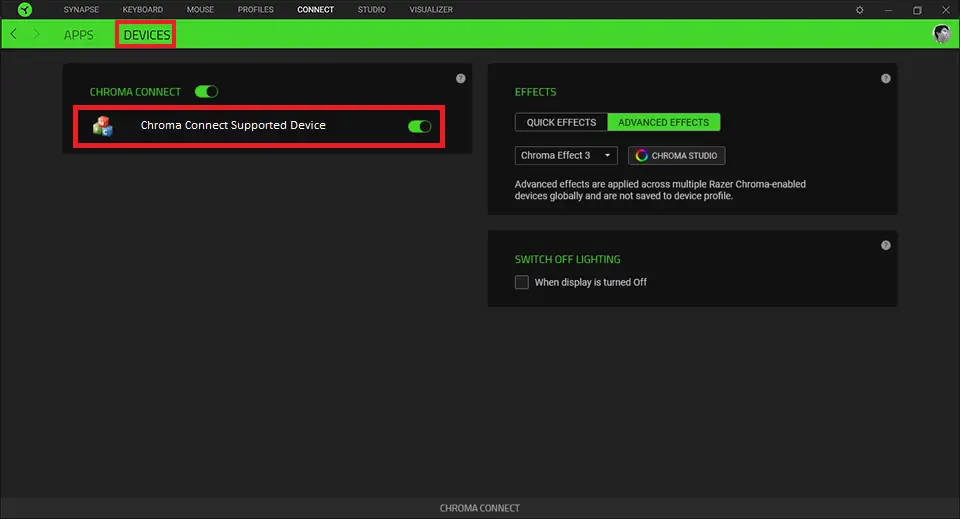
How to Configure the Lighting Effects
- Launch Synapse 3 and go to CONNECT > DEVICES.
- The supported device will be able to utilize the same Chroma settings as what Razer devices have. You can either choose Quick Effects or Advanced Effects.Quick Effects
- Breathing
- Fire
- Reactive
- Ripple
- Spectrum Cycling
- Starlight
- Static
- Wave
Advanced Effects
Third-party devices may also utilize the Chroma Studio to customize the RGB settings as per the user’s preference.
In the Chroma Studio, the Third-party devices will be represented by the Third-party manufacturer’s logo.
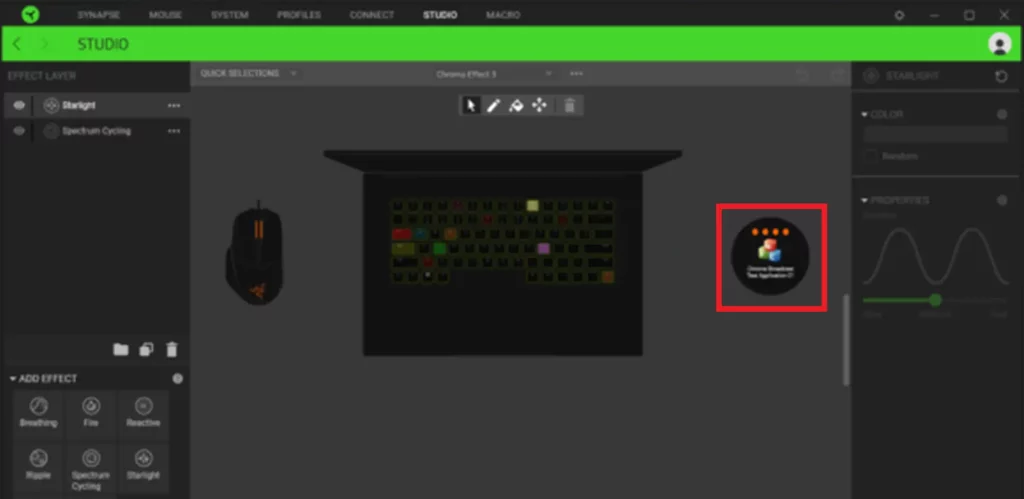
For more details on how to use Chroma Studio, see How do I use Chroma Studio in Synapse 3.



