
Razer Hammerhead True Wireless Pro Support

FAQ
At a Glance: Razer Hammerhead True Wireless Pro
Enjoy true audio freedom and a pure, uninterrupted listening experience with the most advanced earbuds we’ve ever created. Sporting a 60ms low latency connection and hybrid active noise cancellation, focusing on your games, music, and videos has never been this absolute.

Device Layout
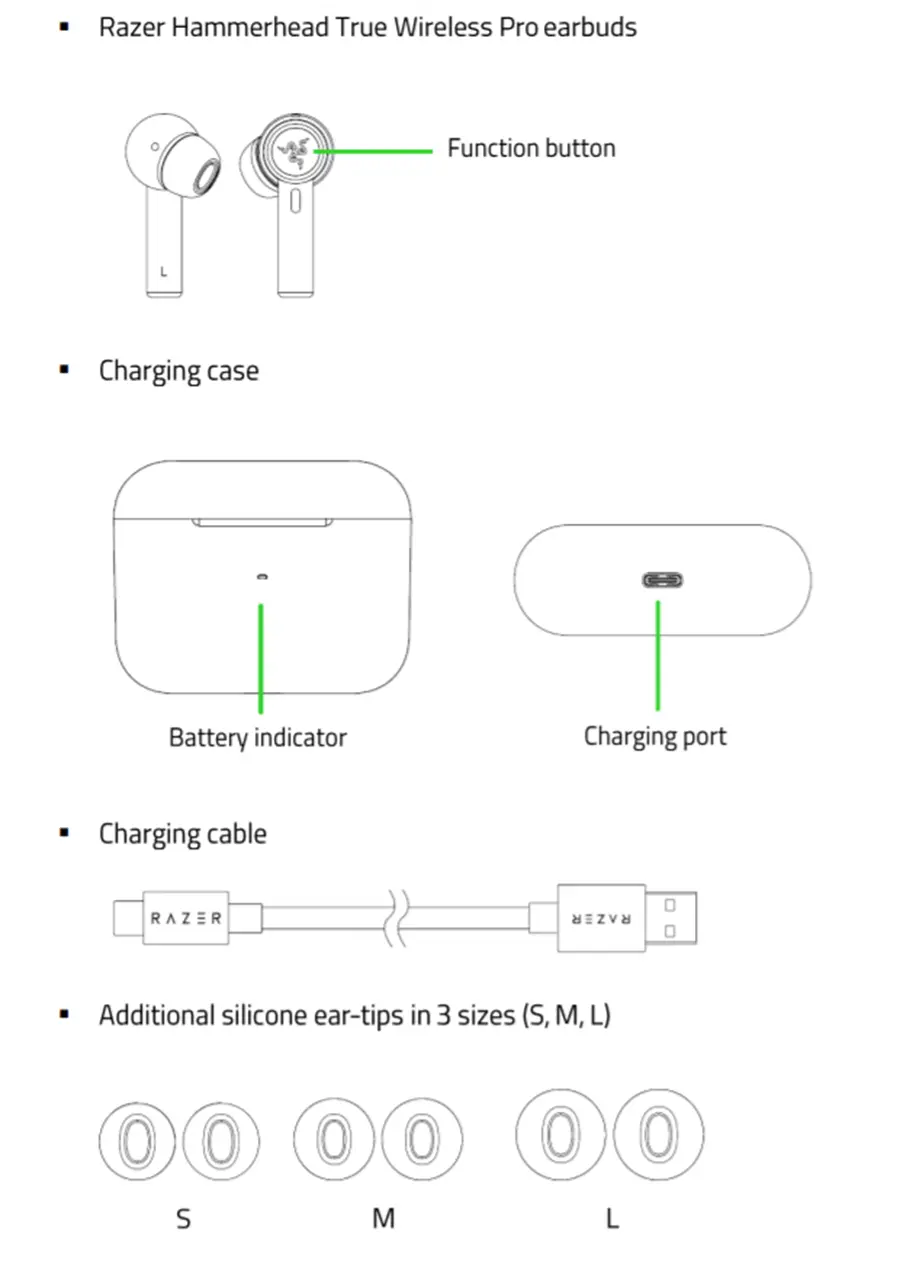
Technical Specifications
| Earbuds |
|
| Microphone |
|
| Features: |
|
| Touch Controls |
|
| Battery |
* May vary dependent on usage |
| Range |
|
| Compatibility |
|
| Accessories |
|
| Approx. Weight |
|
How to use the Razer Hammerhead True Wireless Pro
Check this video tutorial on how to use the Razer Hammerhead True Wireless Pro.
What comes in the box with the Razer Hammerhead True Wireless Pro?
- Razer Hammerhead True Wireless Pro earbuds
- Charging case
- USB-C charging cable
- Silicone ear tips
- 3 pairs of SmoothComfort Black Silicone Tips (Small, Medium, Large)
- 3 pairs of SecureSeal Translucent Silicone Tips (Small, Medium, Large)
- 1 pair of Comply™ Black Foam Tips (Medium)
Where can I find the serial number on my Razer Hammerhead True Wireless Pro?
For support purposes, you can find the serial number on the back of the charging case.
Does the Razer HammerHead True Wireless Pro support Android and IOS devices along with PC and Mac systems?
The Razer Hammerhead True Wireless Pro earbuds work with most devices with Bluetooth audio capability, including Android and iOS devices as well as Windows PC and Mac laptops.
How long does the battery last on the Razer Hammerhead True Wireless Pro?
With fully charged earbuds and charging case, they can last up to 20 hours (4 hours on the earbuds alone plus an additional 4 full charges with the case).
Are the Razer Hammerhead True Wireless Pro earbuds water resistant?
Yes, they are IPX4 water-resistant (not waterproof).
What are the differences between the included ear tips?
- SmoothComfort Black Silicone Tips (Available in Small, Medium, Large): Softer, smoother finish to ensure extended comfort
- SecureSeal Translucent Silicone Tips (Available in Small, Medium, Large): Slightly more rigid, grippier finish for extra stability
- Comply™ Black Foam Tips (Available in Medium): Foam conforms to the shape of your ear canal and offers maximum noise isolation
Where can I download the app for my Razer Hammerhead True Wireless Pro?
Download and install the Razer Hammerhead True Wireless App on the iOS or Android app stores. The app allows you to remap touch gestures, take an earbud fitting test, check battery percentage on the earbuds, quickly toggle between your custom EQ profile or various presets, toggle Active Noise Cancellation (ANC) on/off, toggle Auto Play/Pause on/off, enable low latency Gaming Mode and Quick Connect, update firmware, as well as obtain more information about your device.
How do I update the firmware on my Razer Hammerhead True Wireless Pro?
Connect the earbuds to your device that has the Razer Hammerhead True Wireless app installed. Open the app and wait for it to connect to your earbuds. If there is a firmware update available, you will see it on the main screen of the app. Simply tap it and follow the instructions to update.
How To
How to use the Razer Hammerhead True Wireless Pro (pairing, skipping songs, charging, changing volume, and more)
Check out How to use the Razer Hammerhead True Wireless Pro (pairing, skipping songs, charging, changing volume, and more) to know more on how to use and control your Razer HammerHead True Wireless.
How do I activate the Active Noise Cancellation (ANC)?
There are two ways while connected to a device. The first way is to tap and hold for 2 seconds on either earbud. You will hear an audible cue “ANC On” to confirm that it has been activated. Doing the same gesture again will switch to Quick Attention Mode, which allows you to hear your surroundings without needing to remove the earbuds. You will hear an audible cue “Ambient On” to confirm. Doing the same gesture a 3rd time will disable both Active Noise Cancellation and Quick Attention Mode. Repeating the steps will cycle through these three modes. You can also toggle Active Noise Cancellation on/off in the Razer Hammerhead True Wireless app when connected.
Troubleshooting
The audio on my Razer Hammerhead True Wireless and Razer HammerHead True Wireless Pro is not working properly
If you are experiencing audio issues when using your Razer HammerHead True Wireless, please check out The audio on my Razer Hammerhead True Wireless and Razer HammerHead True Wireless Pro is not working properly
My earbuds disconnect or fade out while playing audio. How do I fix this?
The Auto Play/Pause feature is likely being triggered due to a loose-fitting in the ears. Adjust the earbuds until they fit snugly or try swapping out the ear tips to find a pair that seals well for you. You can also go into the mobile app to do a fitting test to ensure you have a good seal. If you cannot get a secure seal, go into the mobile app and disable the Auto Play/Pause feature.
Software and Downloads
What do the different equalizer presets do in the mobile app?
- THX: Accurate, balanced soundstage with impactful bass
- Amplified: Turns up the low-mid frequencies; feels louder
- Vocal: Focuses on clear, balanced vocals and dialog
- Enhanced Bass: Emphasizes low frequencies for more bass
- Enhanced Clarity: Emphasizes mid-high frequencies for sharper vocals and notes
- Custom: Customize to your preferred equalizer setting
What is the Quick Connect setting in the app?
Quick Connect allows you to switch between paired devices faster. First, enable it in the Razer Hammerhead True Wireless app under “Quick Settings”.
Now, say you are currently connected to your smartphone and you want to switch to being connected to your laptop. Assuming you had previously paired your Razer Hammerhead True Wireless Pro to the laptop, you’ll be able to navigate to the laptop’s Bluetooth settings and simply connect to your earbuds without having to first disconnect from the smartphone.



