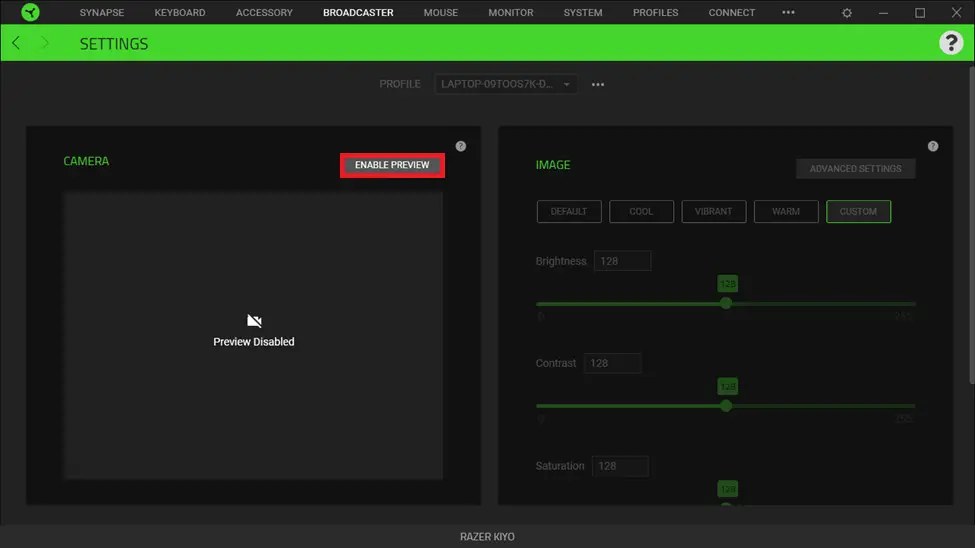Razer Kiyo Pro Support

FAQ
At a Glance: Razer Kiyo Pro
Achieve the highest standards of streaming with the Razer Kiyo Pro—a USB webcam with a high-performance adaptive light sensor for max fidelity at 1080p 60FPS, and the ability to enable HDR at 30FPS. Give your viewers the pro-grade clarity and quality they deserve in any setup and lighting condition.

Device Layout
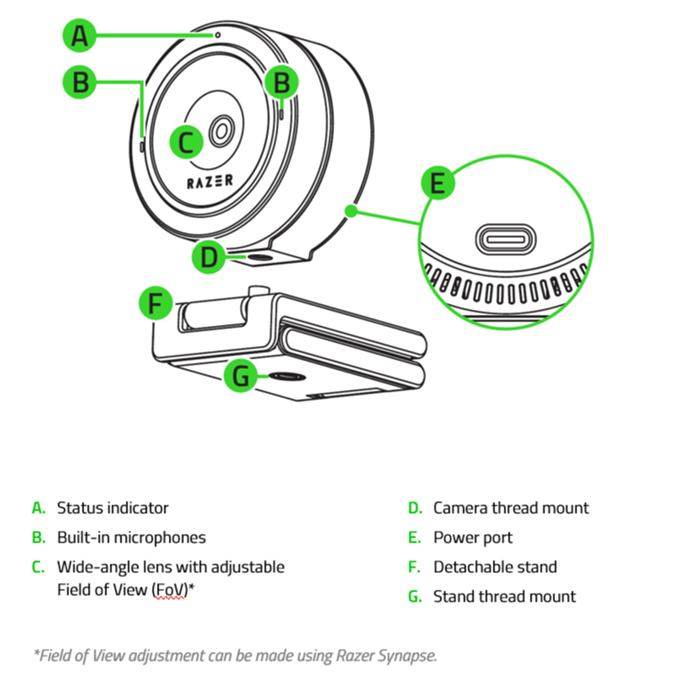
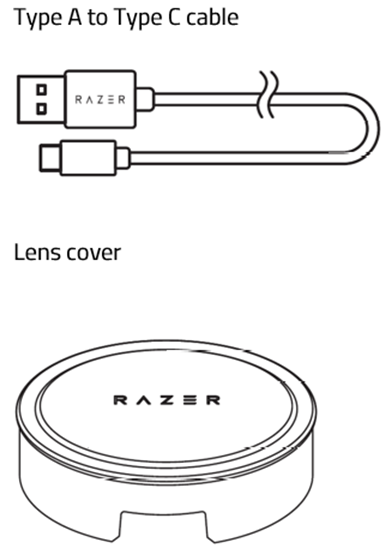
Technical Specifications
| Camera | |
| Max Video Resolution | 1080p @ 60/30/24FPS / 720p @ 60FPS / 480p @ 30FPS / 360p @ 30FPS |
| Image Resolution | 2.1 Megapixels |
| Still Image Resolution | 1920 x 1080 |
| Video encoding | H.264 codec |
| Lens | F2.0 with corning Gorilla Glass 3 |
| Sensor | IMX327 with Sony STARVIS technology |
| HDR Support | Yes |
| FOV | 103°, 90°, 80° |
| Connectivity | USB 3.0 |
| Auto Focus | Yes |
| Image Quality Settings Customization | Yes |
| Microphone | |
| Channel | Stereo |
| Audio Codec | 16bit 48KHz |
| Polar patterns | Omni-directional |
| Sensitivity | -38dB |
| Stand | Detachable L-shaped joint, Tripod mount |
| Software | Razer Synapse |
| Color | Black |
| Cable | 1.5 meters braided cable |
| Case Dimensions | 2.71” / 68.7 mm x1.91” / 48.5 mm x 2.71” / 68.7 mm |
| Weight | 0.43 lbs. / 196.3 g |
What sensor is used in the Razer Kiyo Pro?
The Razer Kiyo Pro is driven by a larger 1/2.8 ultra-sensitive CMOS sensor with STARVIS™* technology that adapts to any lighting condition, ensuring picture-perfect clarity for any setup.
*STARVIS is a trademark of Sony Corporation
What applications can I use to stream gameplay and use my Razer Kiyo Pro?
We recommend using Open Broadcaster Software (OBS) or XSplit.
What are the available sample rate and bit depth for the Razer Kiyo Pro built-in microphone?
The Razer Kiyo built-in microphone supports sample rate and bit depth of 2 channel, 16-bit, 48000 Hz only.
How to
How to change the field of view on the Razer Kiyo Pro?
Open Razer Synapse and select “Broadcaster”. You can change the field of view by selecting “WIDE”, “MEDIUM” or “NARROW”.
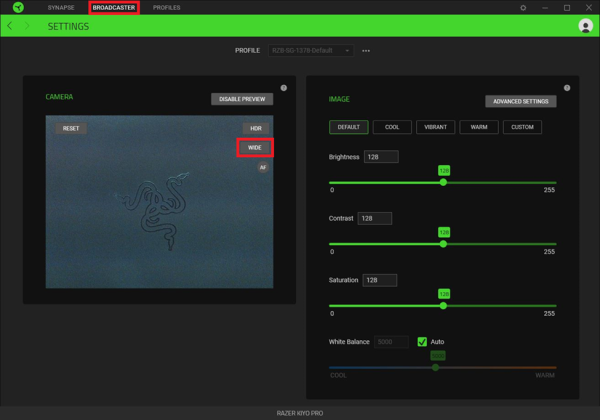
How to mount the Razer Kiyo Pro?
Depending on your setup, you may either position the camera on top of a monitor or table; or attach the camera to a tripod* using the stand’s thread mount.
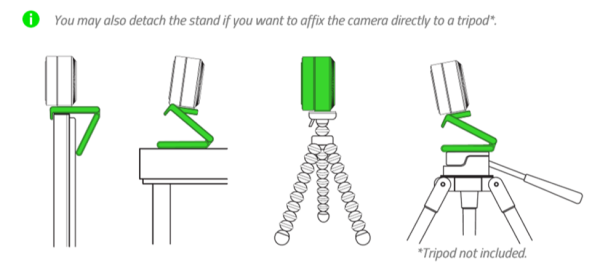
How to manually set the focus on the Razer Kiyo Pro?
The Razer Kiyo Pro has a variable focus so that it can be used at a range of distances. If you would like to set the focus to one position, open the camera controls in your streaming software (e.g.,OBS, Xsplit, etc.). Navigate to the advanced settings and untick the box under “auto” to disable autofocus. From there, adjust the slider to your desired focus distance.
Troubleshooting
Why is the video recording from the Razer Kiyo Pro flickering or banding?
The Razer Kiyo may flicker or band when the capture frequency/frame rate does not match the powerline frequency of the light source. To fix this issue, adjust the PowerLine Frequency of the Razer Kiyo by following the steps below:
- Launch Razer Synapse and click on “BROADCASTER”.
- Click on “ADVANCED SETTINGS”.
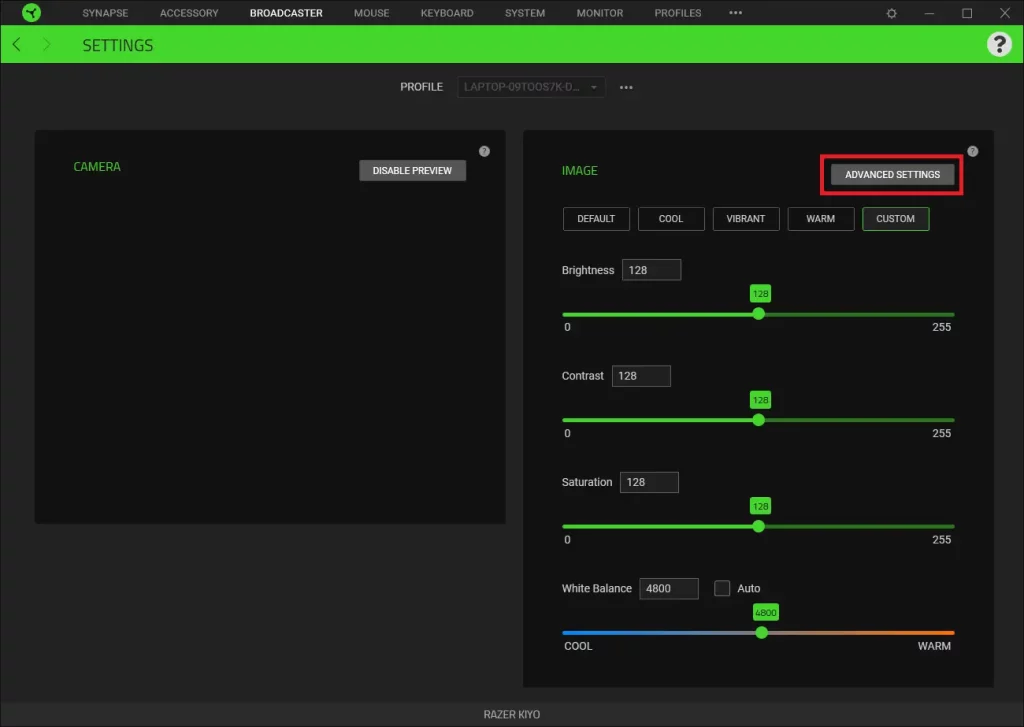
3. At the bottom of the dialog box, choose a “PowerLine Frequency (Anti-Flicker)” setting that matches the lighting/powerline frequency and click “OK”.
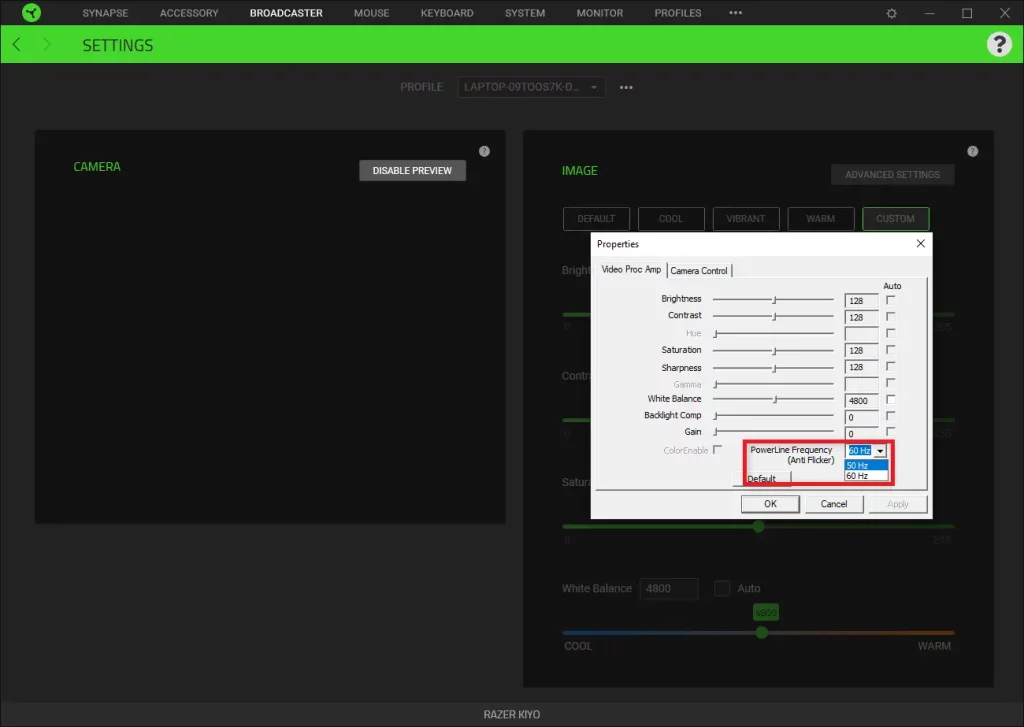
Why is the Razer Kiyo Pro become unresponsive during a video conference?
The Razer Kiyo Pro may freeze or become unresponsive during a video call using Microfot Team, Skype, or other communication platform. Unplug and re-plug the Kiyo Pro to resolve this issue.
Razer Kiyo Pro has output size missing from the dropdown selection list in XSplit Broadcaster after switching to Kiyo Pro from another camera. How do I fix this?
You may try the below workaround steps:
- Ensure Razer Kiyo Pro is selected as the active video capturing device.
- Right-click on it and navigate to “Device Configuration.”
- Set Colour Space/Compression as MJPG/H.264.
Why is the Razer Kiyo Pro camera preview disabled in Synapse 3?
The camera preview in Synapse 3 will be disabled if there is another application using the camera or if it is disabled from Synapse 3 itself. You can enable the camera preview by clicking “Enable Preview” in Synapse 3 and making sure that no other applications are using the camera.