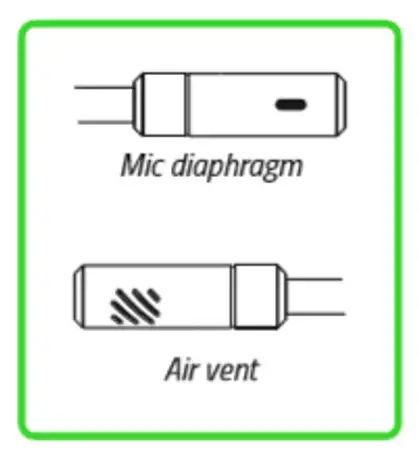Razer Kraken X Support
Common Questions
What’s the difference between Kraken X to previous Kraken models?
The new Razer Kraken X is an affordable headset offering 7.1 surround sound and ultra-light comfort.
How do I connect the Razer Kraken X to my PC?
The Razer Kraken X headset can be used with most devices that have a 3.5mm jack.
For desktop or laptop computers with combined audio jacks, you can simply plug in the Razer Kraken X directly.
For desktop or laptop computers equipped with separate jacks for audio output and microphone input, the included 3.5mm splitter extension cable can be used as in the illustration below:
Where can I find the serial number on my Razer Kraken X?
The serial number can be found on the left earcup as illustrated below:

How do I clean my Razer Kraken X headset?
We cannot say with certainty what type of dirt and debris may be on your product, or how certain cleaning products may react with it, but we have had good luck cleaning Razer products using commonly available monitor cleaning wipes. To clean the body of your Razer headset, please take a monitor wipe and use gentle wiping motions. Do not scrub the surface of your Razer headset. When cleaning the earpads on your headset, take extra care to not get any liquids inside the earcup and onto the speaker itself, as this may damage your headset.
Troubleshooting
I hear echo/feedback when using my Razer Kraken X. How can I fix this?
Please try the recommendations below:
- Be sure that the microphone is fully extended when in use. If the mic is in the stored position, it will pick up sounds from the earcup.
- Ensure that “Listen to this device” is NOT selected under Control Panel >Sound > Recording > Properties > Listen.
- Check the microphone levels at Control Panel >Sound > Recording > Properties > Levels and adjust accordingly.
- Ensure that only one voice chat application is in use while in-game.
- Check that the PC is configured to use the correct recording device under Control Panel > Sound > Recording. Select the proper recording device, right-click on it, and select “Set Default Device” or “Select Default Communication Device”.
- Ensure the PC supports the combined audio jack. If not, please use the included audio/mic splitter cable.
The microphone on my Razer Kraken X is overly sensitive and picks up sounds other than my voice. How can I fix this?
Here are a few suggestions that may help:
- Be sure that the microphone is fully extended when in use. If the mic is in the stored position, it will pick up sounds from the earcup.
- Check that the PC is configured to use the correct recording device under Control Panel > Sound > Recording. Select the proper recording device, right-click on it, and select “Set Default Device” or “Select Default Communication Device”.
- Check the microphone levels at Control Panel >Sound > Recording > Properties > Levels and adjust accordingly.
- Check that the PC is configured to use the correct recording device under Control Panel > Sound > Recording. Select the proper recording device, right-click on it, and select “Set Default Device” or “Select Default Communication Device”.
- Under Control Panel > Sound > Communications, select “Do Nothing”.
- Under Control Panel > Sound > Recording > Properties > Enhancements, select “Disable all sound effects” or try a combination of enhancements that works for your setup.
- Under Control Panel > Sound > Recording > Properties > Advanced > Default Format, select “2 channel, 16 bit, 48000Hz (DVD Quality)” if available.
The microphone on my Razer Kraken X isn’t sensitive enough. It will only pick up my voice when I turn up the microphone level to max sensitivity through Windows. And, when I do that, it adds static and distorts my voice. How can I fix this?
Here are a few tips that should help with this issue:
- Make sure the mic diaphragm is in front and the air vent is facing away from your mouth.
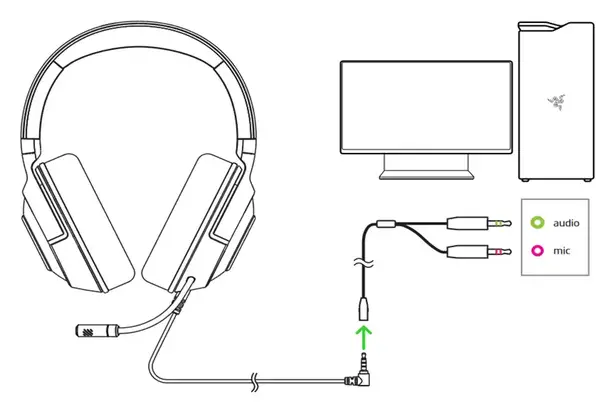
- Check that the PC is configured to use the correct recording device under Control Panel > Sound > Recording. Select the proper recording device, right-click on it, and select “Set Default Device” or “Select Default Communication Device”.
- Under Control Panel > Sound > Communications, select “Do Nothing”.
- Under Control Panel > Sound > Recording > Properties > Enhancements, select “Disable all sound effects” or try a combination of enhancements that works for your setup.
- Under Control Panel > Sound > Recording > Properties > Advanced > Default Format, select “2 channel, 16 bit, 48000Hz (DVD Quality)” if available.
I have no audio when using the Razer Kraken X headset.
Here are a few suggestions that may help:
- Make sure the in-line volume control is turned up. Rotate the volume wheel on the in-line control to increase the volume.
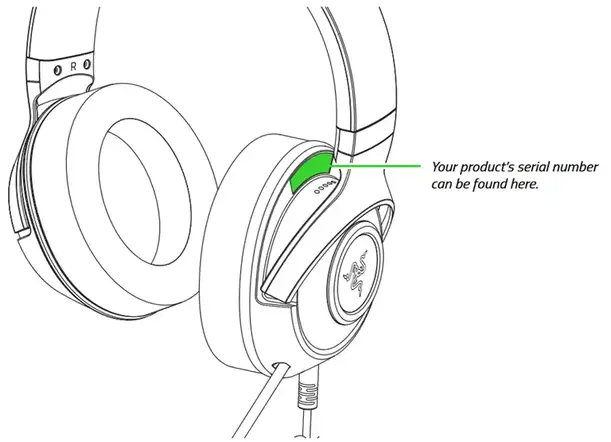
- Check that the correct playback device is selected under Control Panel > Sound > Playback. Select the correct device, right-click, and select “Set as Default Device”.
- Check the computer volume levels and make sure it is not muted or turned all the way down.
I cannot hear game audio when using the Razer Kraken X headset on a PS4 or Xbox One.
When using any 3.5mm headset with a gaming console (i.e., PS4, Xbox One, etc.) the game/chat balance or mixer, is controlled by the console. Some controllers have the game/chat mixer and volume controls built-in. In this case, these levels can be modified via the controller. Please refer to console instructions below:
PS4: https://manuals.playstation.net/document/en/ps4/settings/audiodevice.html
Xbox One: https://support.xbox.com/en-US/xbox-one/accessories/connect-compatible-headset
Hardware
Does the Razer Kraken X come with an audio splitter for stereo output and mic input?
Yes, the Razer Kraken X comes with an audio splitter for stereo output and mic input.
Does the Razer Kraken X come with cooling gel-infused ear cushions?
No, the Razer Kraken X comes with faux leather with memory foam ear cushions.
How do I mute the microphone on the Razer Kraken X?
The mute button is at the back of the left ear cup. The microphone is muted when the button is not pressed or when the red part of the button is visible.