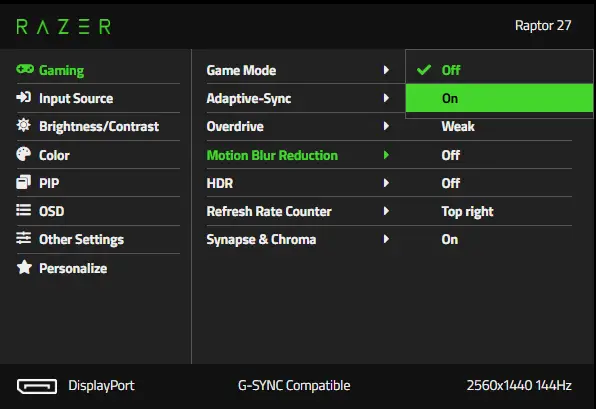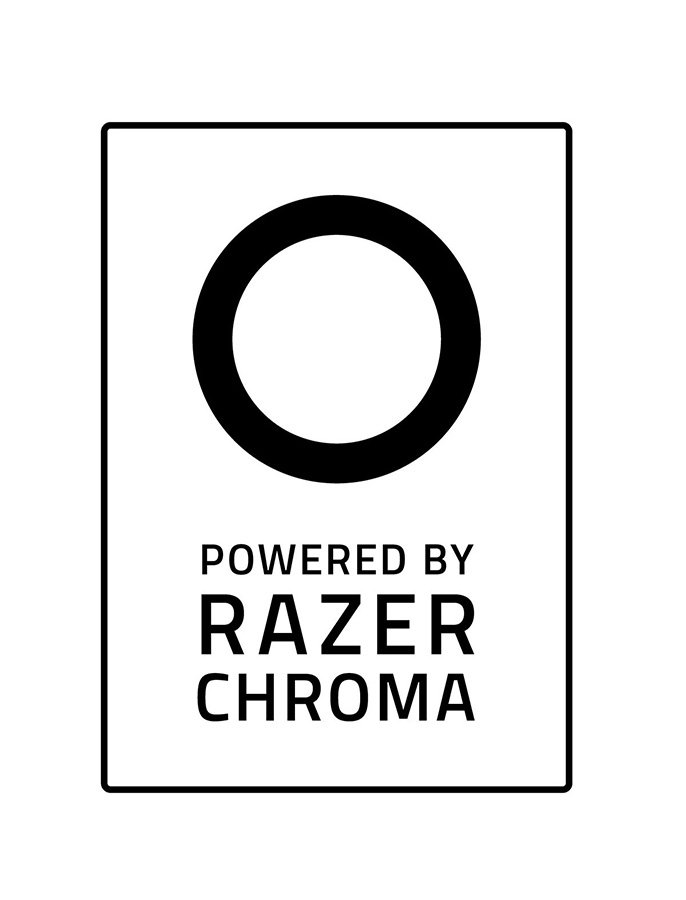Razer Raptor 27 Support

Common Questions
What are the technical specifications of the Razer Raptor 27?
| Display | 27″ WQHD (2560 x 1440px) resolution |
| HDR400, 10-Bit dimming processor | |
| HDR | Yes |
| Aspect Ratio | 16:9 |
| Panel | Non-glare IPS display with up to 178° viewing angles |
| Refresh Rate | 144Hz |
| Color Gamut | 95% DCI-P3 wide |
| Contrast Ratio | 1000:1 |
| Stand | Adjustable stand with 90-degree tilt for easy port access |
| I/O | 1x HDMI 2.0a |
| 2x USB-3.1 Type-A passthrough | |
| 1x USB Type-C (with DisplayPort 1.4) | |
| 1x DisplayPort 1.4 | |
| 3.5mm combo jack | |
| Power Port | |
| Dimensions | Height: 14.26in / 362.1mm Height with stand: 19.23in / 488.4mm (-100mm when lowered) Width: 24.15in / 613.4mm Depth: 1.60in / 40.55mm Depth with stand:7.46in / 189.4mm |
| Weight | 17.64lbs / 8kg 25.3lbs / 11.5kg (with stand) |
How long are the included cables of the Razer Raptor 27?
The HDMI, DisplayPort, Type-C, and the power adapter (green portion) cables are all 180cm or approximately 6in long. Meanwhile, the USB extension cable is 71cm or approximately 2.4in long. The regional power cords may vary.
Where is the serial number of my Razer Raptor 27?
The serial number can be found on the bottom-backside of the Raptor 27.
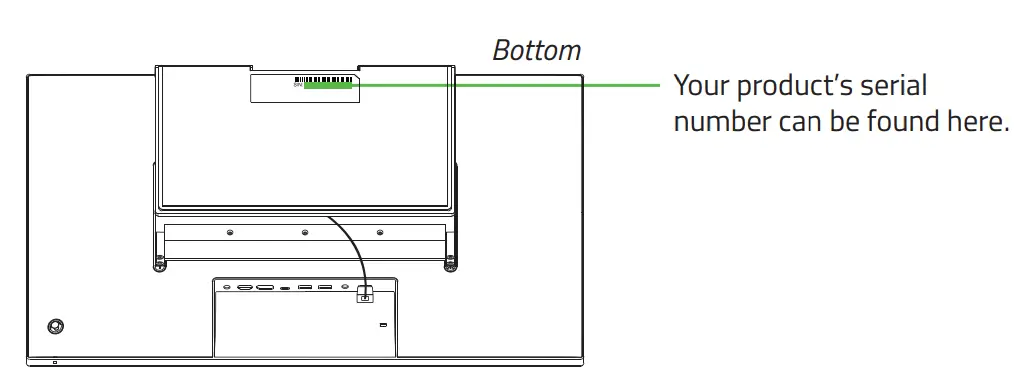
How do I adjust the height of my Razer Raptor 27?
Firmly hold both sides of the screen and gently slide it upwards. The weight of the forged aluminum stand should allow the whole device itself to stay flat on your table.
How do I adjust the display settings of my Razer Raptor 27?
You may access and configure your display settings via the 5-way configuration joystick on the right-backside of the Raptor 27. Additional customization can also be done via the GPU Dashboard, Windows Display Settings, and Synapse 3.
How do I access the ports of the Razer Raptor 27?
Adjust the screen to its maximum height then tilt it back to a maximum of 90°. You will see the ports on the bottom side of the display.
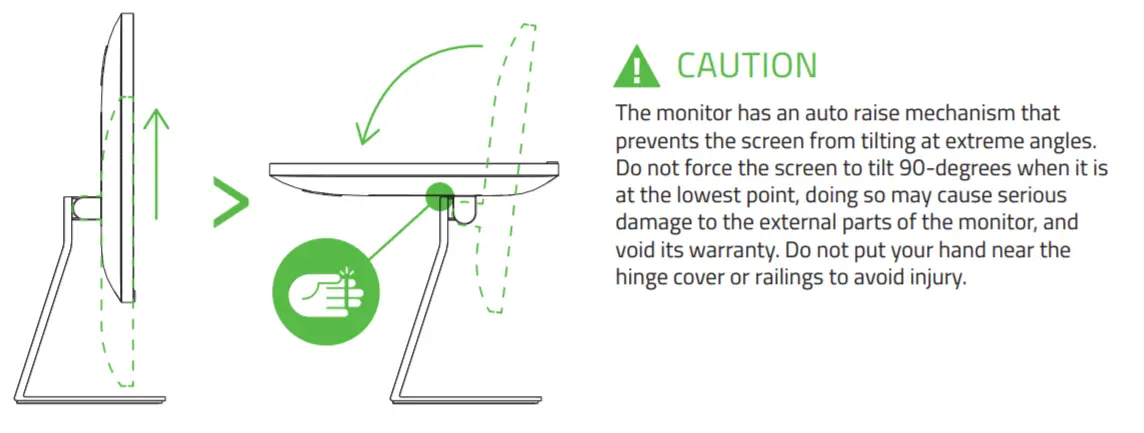
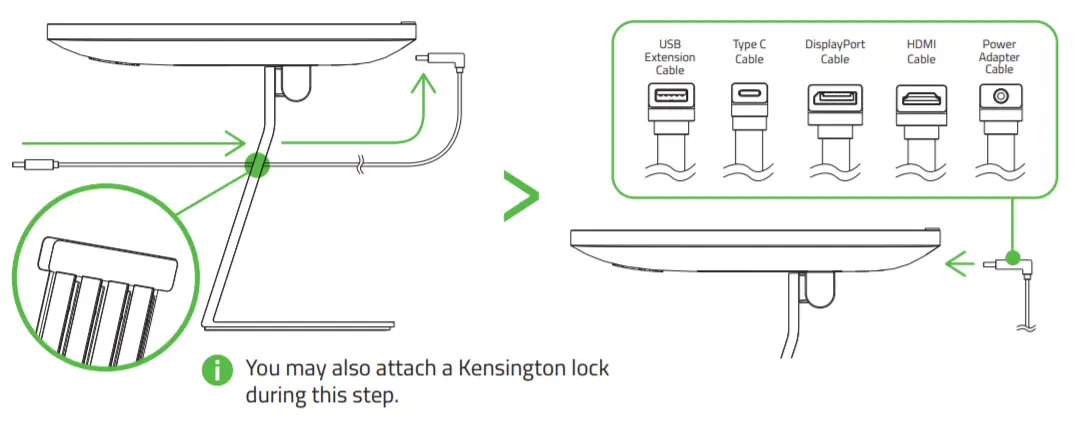
Which kind of display will the Razer Raptor 27 have?
The Razer Raptor has in-plane switching (IPS) LCD panels.
Does the Razer Raptor 27 support G-sync?
Yes. Aside from supporting AMD Freesync, the Razer Raptor 27 is also compatible with Nvidia G-Sync.
What is the best port to use for gaming?
We recommend using the DisplayPort 1.4 to fully take advantage of the Razer Raptor 27’s specifications. Do note that the USB-C port also supports the DisplayPort 1.4 protocol.
What is the Razer Raptor 27’s pixel density?
The Razer Raptor 27 has 103 pixels-per-inch density.
Can I change the refresh rate on my Razer Raptor 27?
If you connected the Raptor via HDMI or DisplayPort, the refresh rate settings can be changed via Display Settings > Advanced Display Settings > Display Adapter Properties for Razer Raptor > Monitor.
Is the Razer Raptor 27 a Thunderbolt 3 monitor?
No, the Razer Raptor 27 does not support Thunderbolt 3, but it can accept a video signal through USB-C.
Does the Razer Raptor 27 support multiple inputs at once?
Yes, it can support Picture-in-Picture (PIP) or Picture-by-Picture (PBP).
Can I overclock the Razer Raptor 27?
No, the Razer Raptor 27 is not an overclockable monitor.
How do I use HDR on Razer Raptor and Razer Blade 15″ (Mid 2019) – Advanced?
HDR on Raptor requires the systems (laptop that has HDR) to be on AC power. The screen will toggle between HDR on/off mode wrt to the power state.
Is the Razer Raptor 27 gaming monitor supported by Razer Chroma?
Yes, the Raptor 27 gaming monitor is powered by Razer Chroma and customizable with over 16.8 million colors.
Troubleshooting
Why am I still having tearing in my game even though I have enabled Freesync or G-Sync?
This happens when your game’s frames-per-second (FPS) output is exceeding the rated 144Hz refresh rate of the Raptor. Make sure your game is capped at 143fps to take advantage of Freesync or G-Sync.
Why are the provided cables not fitting on the Razer Raptor 27’s cable management system?
Before placing the cables within the cable management system, you need to remove the attached slats to clear the room where you can tuck the cables away.
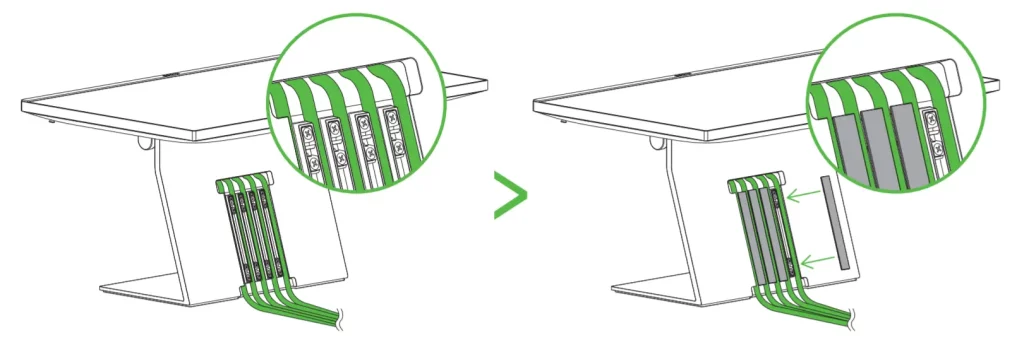
I’m unable to change the settings on my Razer Raptor 27 because the menu is blocked out. How do I fix this?
You may need to connect an input device so the Razer Raptor can properly configure and enable the menu options.
Is it normal to see some light-bleed on my Razer Raptor 27?
Some light-bleed is normal for monitors that use liquid crystal display (LCD) technology. However, this should be negligible during use. If you feel that the light bleed becomes intolerable or distracting during use, contact Customer Support for assistance.
Hardware
Can I connect the Razer Phone 2 to the Razer Raptor 27?
Yes, you may connect the Razer Phone 2 to the Raptor via the included USB-C to USB-C cable to use your Raptor as an external monitor. You may also use a third-party USB-C to HDMI or a USB-C to DisplayPort cable, but performance may vary.
What can I use the USB-A ports for?
The USB-A port of the Razer Raptor 27 can be used as a passthrough for USB devices such as your mouse or keyboard when the monitor is connected to the computer via USB-C.
What USB peripherals can I attach to the USB-A ports?
Both USB-A ports are pass-throughs, which means that they will function like the USB ports on your system that can be used for USB keyboards and mice. However, they will only function if you connected the Razer Raptor to your computer via USB-C.
If the Raptor’s USB-C cable is not connected to your system, the USB-A ports will still be able to charge mobile devices such as smartphones and tablets. Just connect your mobile device’s charging cable to the female end of the Raptor’s included USB-A cable.
Can I use the Razer Raptor 27 as a secondary display for my computer and gaming console?
Yes, with multiple inputs you can connect a console as well as your PC to the Razer Raptor 27.
Are the HDMI and DisplayPort the only video inputs supported?
No, you can also use the USB-C port if your computer supports USB-C with an Alt-DP signal.
What type of port is used by the Razer Raptor monitor as its uplink port?
The Razer Raptor monitor uses the USB-C as its uplink port.
Software
What is the difference between a G-Sync monitor and the G-Sync compatible monitor?
G-Sync is a type of adaptive sync technology for desktop and laptop displays, developed by Nvidia. The technology helps minimize tearing and stuttering by matching the display rate of your monitor to your Nvidia graphics card’s render rate while also reducing input lag. This allows you to see the image as they are rendered on your screen.
A G-Sync monitor is a device that comes with Nvidia processors that can work with your Nvidia graphics card out of the box.
Meanwhile, G-Sync compatible monitors do not necessarily use Nvidia processors but have been rigorously tested by Nvidia to provide equivalent experience.
The Razer Raptor 27 is G-Sync compatible monitor while also supporting AMD Freesync.
What is color calibration and what is color profiling?
Color calibration is the process of using hardware adjustments in adjusting the color reproduction of your display to what is generally accepted as the neutral, most color-accurate state. This is done because monitors generally do not display colors the same way — some show warmer, others show cooler white values. This process is particularly important for teams of content creators such as photographers, cinematographers, and product designers who need to make sure that they are seeing the same colors across different screens.
Meanwhile, color profiling is the process of tweaking the signals of your display to achieve more accurate, life-like colors. Because technology has not yet reached the point where displays can faithfully reproduce the colors that human eyes can see, manufacturers have had to use color profiles that more or less resemble nature. Most consumer-grade monitors use the sRGB color profile as this is also the web standard.
The Razer Raptor 27 uses the DCI-P3 color profile, which is the industry standard among filmmakers and cinematographers. It has a wider color gamut than the sRGB color space and therefore can show more colors than most monitors.
What is the signal priority sequence of the Raptor’s ports?
Upon startup, the monitor will first detect signals from the HDMI port. Next, it will detect input from the DisplayPort and finally, from the Type-C port.
Can I change the color profile of my Raptor?
Yes, you may change the color profile of the Raptor via the OSD’s joystick located at the back of your Raptor.
- Using the joystick at the back of your Raptor display, toggle down and select Color.
- Of the two available sub-options within Color, select “Color Profile”.
- Within Color Profile, you will find several options available to you. Select and/or customize your preference.
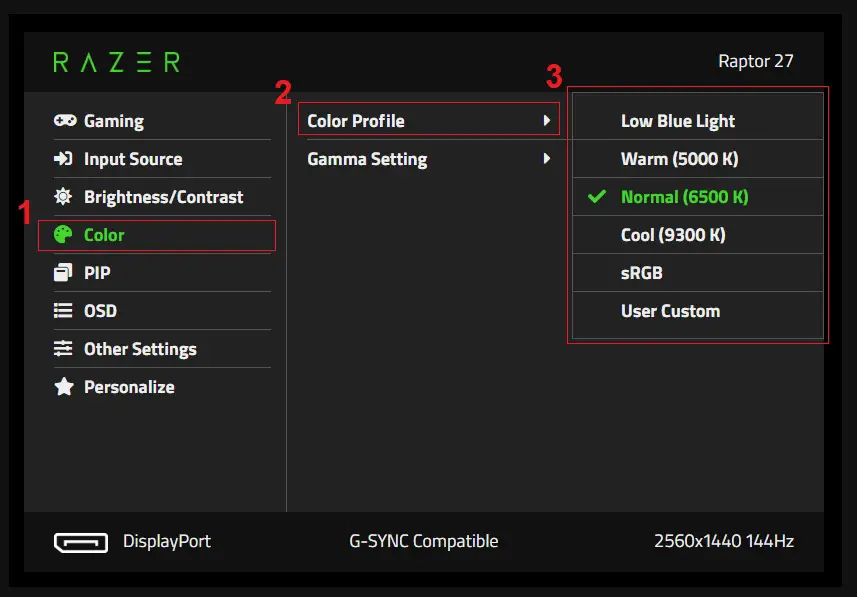
Can I control the Razer Raptor 27’s settings via Synapse 3.0?
Yes, you may change the settings of the Raptor via Synapse 3, if it is connected to your computer via USB-C.
Does the Razer Raptor 27 have RGB lighting?
Yes, the Razer Raptor 27 comes with Razer Chroma RGB underglow on its base and is customizable with over 16.8 million colors via Synapse 3.0.
What is Motion Blur Reduction?
Motion Blur Reduction technology decreases motion blur and minimizes ghosting when on-screen objects are rapidly moving. With this technology, moving objects look smoother than they do during standard operations. Motion blur reduction can be enabled on the Raptor via on-screen controls (OSD).