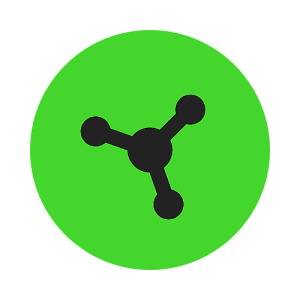
Razer Synapse 3 Support
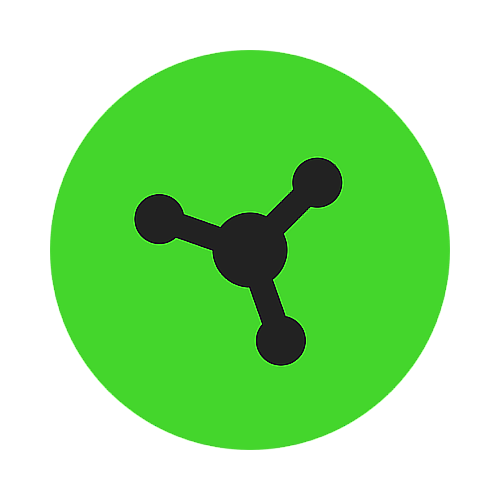
FAQ
Product Updates
- Check out the new module! Amazon Alexa >
Razer Synapse 3 is not detecting my Razer device
If Razer Synapse fails to detect your Razer device, it could be due to either a software or hardware issue. Another reason is your Razer device may not be supported by the version of Synapse that you are using.
How do I manually check for updates on Razer Synapse 3?
It’s important to keep your Razer software updated to get the latest features. These updates contain important changes to improve Synapse’s performance, bug fixes, and new features.
At a Glance: Razer Synapse 3
This is article is the complete specifications for the Razer Synapse 3 including product manuals, downloads, FAQs, and product warranty information.
What products are supported by Razer Synapse 3?
This is the complete list of devices that are supported by Razer Synapse 3.
Can Razer Synapse 3 configure all of the same Razer devices at the same time?
Unfortunately, Razer Synapse currently supports only one of the same type at any one time. This means that you can have multiple mice (e.g. one Razer Naga and one Razer DeathAdder), but not multiple numbers of the same mouse (e.g. two Razer Naga Epic plugged in at the same time).
Configuration
How do I install Razer Synapse 3?
This is an easy step-by-step guide on how to install Synapse 3 to your system.
How do I create a Razer Synapse account?
This allows you to immediately register your product and get real-time information on your product’s warranty status.
How do I register my Razer Product in Synapse 3?
This contains instructions on how to register your new Razer product to your Razer account avail its benefits.
How do I delete or de-activate a Razer Synapse account?
This shows step-by-step instructions on how to delete your Razer ID to deactivate your Synapse account.
How do I import and export profiles in Razer Synapse 3
This is a quick guide on how to export and import profile settings on Razer Synapse 3.
How do I use the Surface Calibration feature in Razer Synapse 3?
Surface Calibration allows you to optimize the Razer Precision Sensor to any surface for better tracking. This is a step-by-step guide on how to use Razer Synapse 3 surface calibration.
How to adjust the DPI setting of the Razer Mouse through Razer Synapse 3
DPI stands for “Dots per Inch” which is basically the measurement of your mouse sensitivity. It is the measure of how far your cursor moves on the screen every time you move your mouse. The higher the DPI setting applied on the mouse, the farther its cursor goes to every movement you make. See How to adjust the DPI setting of the Razer Mouse through Razer Synapse 3 to know what DPI means, its purpose, and how it can be adjusted using Synapse 3.
How can I change the email address I have associated with Razer Synapse?
You can change the email address by logging in to Razer ID. To do this, follow the steps provided below.
- Login to your Razer ID account.
- Under the “ACCOUNT” tab, click on your email address to edit it as you prefer. This action may request a 2-Step Authentication before you can edit your email address.
- Click “SAVE”.
Macro
How do I create macros on Razer Synapse 3?
This article is a step-by-step guide on how to create macros on Razer Synapse 3.
How do I assign macros on Razer Synapse 3-enabled Razer products?
This article is a step-by-step guide on how to assign macros to Razer Synapse 3-enabled Razer products.
Chroma Studio
How do I remove a Chroma effect on Razer Synapse 3?
This article is a step-by-step guide on how to remove a Chroma effect on Razer Synapse 3.
What is Chroma Apps and how does it work?
Chroma Apps are those programs and game integrations that have been developed using the Razer Chroma SDK. The Chroma Apps tab allows you to manage each program and set its priority levels.
There is a wide variety of other applications and preset lighting profiles available for use at the Chroma Workshop, and you can even submit your own creations. All Razer Chroma-enabled games will work with Razer Synapse 3 as the Chroma SDK runtime files are a part of the package.
How can I enable or disable Razer Chroma Workshop Games or Apps?
This article is a step-by-step guide on how to enable or disable Razer Chroma Workshop Games or Apps.
What is Chroma Connect and its partners?
Chroma Connect is a new module on Synapse that allows control for all Chroma enabled apps and third-party hardware devices. As of this writing, 14 partners have partnered with Razer for a unified RGB lighting experience. This was launched during CES 2019, Jan 9th.
Requirements
- Windows PC (Synapse 3 is only supported on Windows OS)
- Third-Party software installed (MSI, AMD software, etc.)
- Synapse 3 software installed
- Supported Third-Party Hardware Device (please see section 5 for the list of supported Third-Party Manufacturers)
NOTE: For Razer Chroma Connect to work, it needs both the Third-Party Software and Razer Synapse 3 to be running concurrently.
For example, MSI’s software needs to be running to utilize Razer Chroma Connect. MSI’s software will read the RGB values from Synapse 3 and apply it to MSI’s device.
3rd Party Hardware Partners
The following companies are partnering with Razer as part of the Razer Chroma Connect.
- MSI
- AMD
- BIOSTAR
- Ducky Channel
- ViewSonic
- Thermaltake
- Cougar
- ASRock
- Colorful
- Team Group Inc.
- WootingOne
- Lian Li
- Zotac
- Tesoro
Third-party hardware products from these companies will be supported on Razer Chroma Connect.
How do I use Chroma Connect?
This article is a step-by-step guide on how to use Chroma Connect.
How do I sync Chroma lighting across all my Razer devices?
Razer Chroma allows gamers to sync up effects across all Chroma-enabled devices. You can sync everything up with one click via Razer Synapse 2 and Razer Synapse 3 by following the steps below.
For Synapse 3
- Log in to your Razer Synapse 3.
- Navigate to the “LIGHTING” tab on any Razer Chroma-enabled device.
- Under the LIGHTING tab, simply click the “Apply to other Chroma-enabled devices” button.
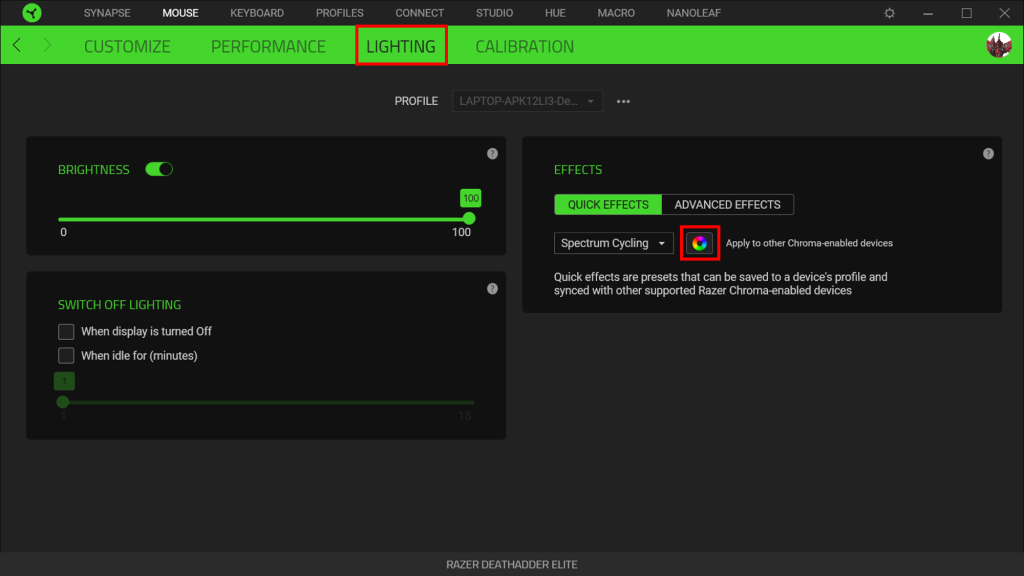
For Synapse 2.0
- Log in to your Razer Synapse 2.0.
- Navigate to the “LIGHTING” tab on any Razer Chroma-enabled device.
- Under the LIGHTING tab, simply click the “Apply to other Chroma-enabled devices” button.
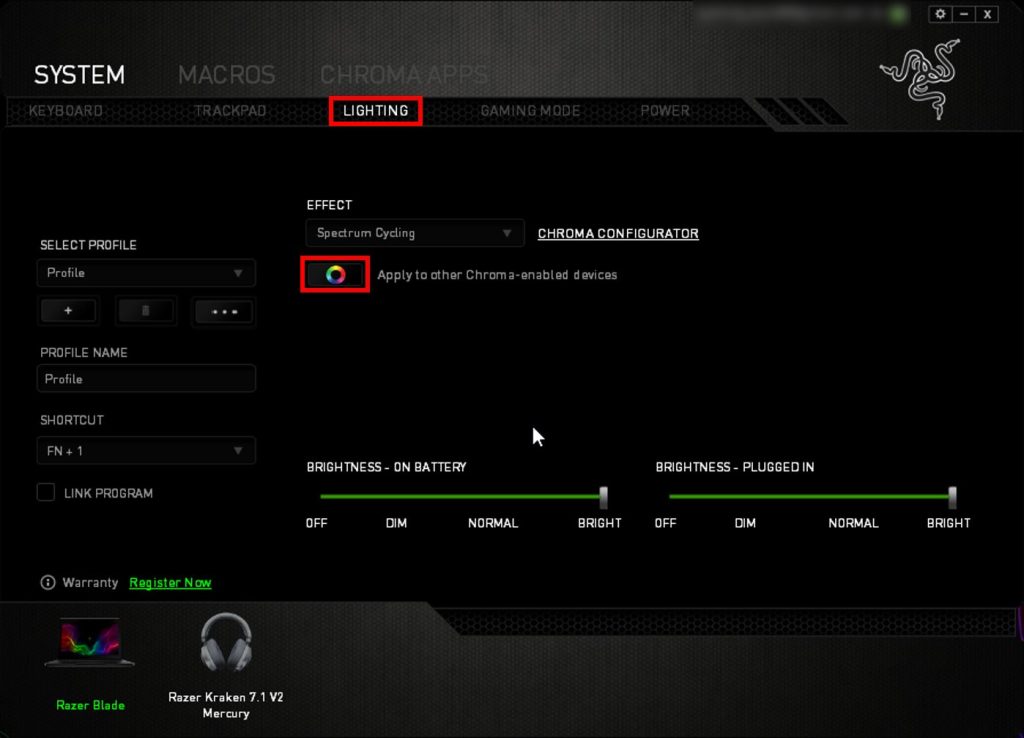
The integrated Chroma lighting effects are not working in-game
This issue might be related to Chroma Connect not being installed on Synapse 3 or the game or app is not supported. Try to visit Razer Chroma Workshop and check if your game or app is in the list for supported games.
Check if Chroma Connect is installed by following the steps below:
- Launch Synapse 3.
- Click the “MODULES” tab.

- Check if “CHROMA CONNECT” is found under “INSTALLED MODULES”.
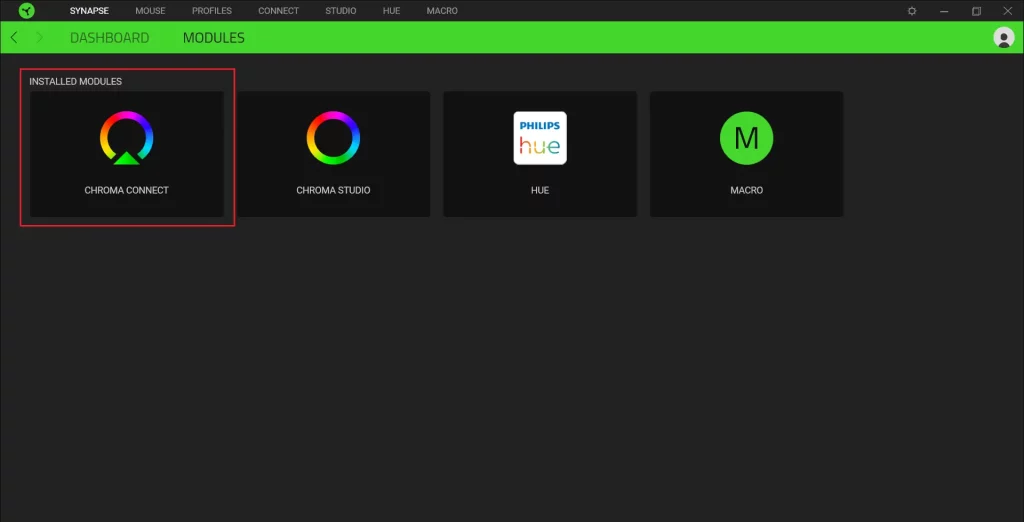
- If it is not found, select and install Chroma Connect under “AVAILABLE MODULES” by clicking “ADD”.
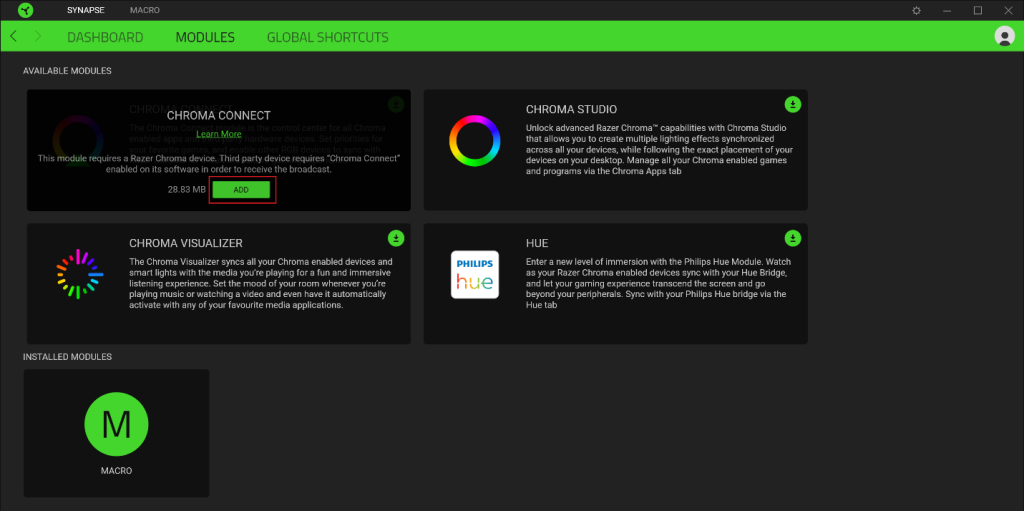
- If Chroma Connect is already installed, check if the lighting effects for the Chroma Apps are enabled.
How to use Philips Hue in Razer Synapse 3
Hue lights integrate seamlessly across all your Razer Chroma enabled devices so every light source in the room reacts with your game. Choose to individually set each bulb to your preferred color, or sync all lighting with a single touch, and enjoy full synchronization – all with Synapse 3.
The following are the Philips Hue devices that will work and sync together with Razer Synapse 3 and the Razer Chroma integration.
- All Razer Synapse 3 enabled devices
- Philips Hue
- Philips Hue Go
- Philips Hue Light Strips
Note: Only lights placed under an “Entertainment Group” will be controlled by Razer Synapse 3.
Currently, there is a maximum of 10 Philips Hue Lights that can be controlled simultaneously by Razer Synapse 3. You will need at least one Razer Chroma enabled Razer product to take advantage of the integration.
Troubleshooting
Razer Synapse 3 cannot launch or crashes
This is a step-by-step troubleshooting guide to resolve issues when the Razer Synapse 3 is crashing or unable to launch.
Razer audio device no longer works or has no sound after installing or updating Synapse 3
THX Spatial – Synapse is a virtual audio driver that is only available to select Synapse 3 supported Razer headsets. A recent Synapse 3 update has caused it to detect that you have one and set the audio playback device to “THX Spatial – Synapse”.
If your headset does not support THX Spatial, click on the speaker icon on your system tray and set the playback device to your active audio device.
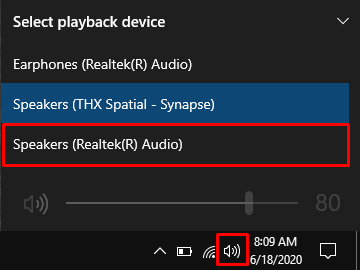
How to perform a clean installation of Razer Synapse on Windows
To clean install Razer Synapse 3, you have to uninstall the older version first and then process with re-installing the software to your system. Installing Razer Synapse 3 for the first time is also considered a clean install. This article is a step-by-step guide on how to perform a clean installation of Razer Synapse on Windows.
How do I gather Synapse 3 logs from a PC
This article is a step-by-step guide on how to gather Synapse 3 logs from a PC.
I am using Windows 7 OS, my Razer product is not detected in Synapse 3
azer Products use SHA-2 digital certificates for their drivers. If you are using a Windows 7 version that does not support SHA-2, the drivers for your device will not be installed correctly. To fix this issue, you may perform either of the two options below:
- Update your Windows 7 OS to the latest updates through Windows Server Update Services (WSUS).
- Upgrade your Windows 7 OS to Windows 10.
I get a “Network Not Available” error or “Error 3802” when I try to log in to Synapse 3
| Answer ID: 4043
This issue is typically due to something blocking Synapse 3 from communicating with our login servers. Check the following if you have this issue:
- If you have a firewall installed, make an exception in the firewall to allow Synapse 3 to communicate.
- Some school or work networks may block our software from communicating and you would need to contact your local system administrator to allow the communication.
- A VPN or Proxy setup on your computer can also cause this type of error.
If you have checked the above and are still getting the same error, it would be best to try and narrow down where the actual problem is occurring.
If possible, you may want to try another internet connection and/or another computer to see if you are having the same issues.
I was logged out of Synapse 3 when I logged out of Razer Cortex
Since Razer Synapse 3 and Razer Cortex use the same account credentials, once you log out of one software, the other will require you to sign in again.
Note: If you are unable to login to Razer Synapse 3 or unable to reset your password, be sure to click the link in the activation email sent to you within seven days. For more information, check out Razer ID FAQs
I’ve already updated my Razer apps but I still can’t see the Guest option
Try to restart the application twice to clear the login screen’s cache. You will be able to see the “Continue as Guest” button on its next launch and use Razer Synapse or Razer Cortex as a guest.
My Razer Synapse 3 is having issues when running Steam Wallpaper Engine
Follow the troubleshooting guide below if your are experiencing any of the following when running Steam Wallpaper Engine:
- My Chroma SDK Apps or Chroma Lighting does not work on my device
- My device lighting effects do not match the lighting preview in Chroma Studio
- I cannot apply Lighting Quick Effect or Advance Effect in the “Lighting” tab
- I cannot add or enable/disable Chroma App in the “Connect” tab
To resolve these issues, follow the steps below.
- Right-click on the Wallpaper Engine in the system tray and select “Settings”.
- On the wallpaper engine settings, navigate to the General tab and click on “Remove High Priority”.
- Click “Yes” on the User Access Control prompt.
- Restart the system.



