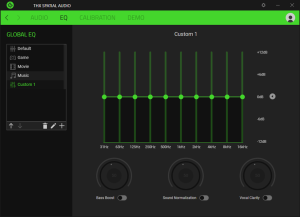
THX Spatial Audio Support
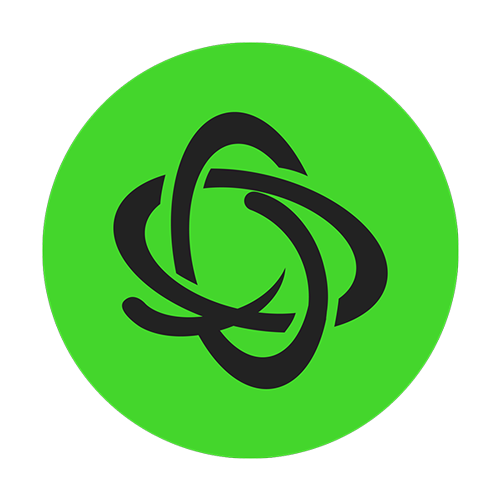
FAQ
How do I activate THX Spatial Audio?
After purchasing THX Spatial Audio, an activation code will be sent to your email. Download the THX Spatial Audio app and login with your Razer ID. Input the activation code you received in the field provided.
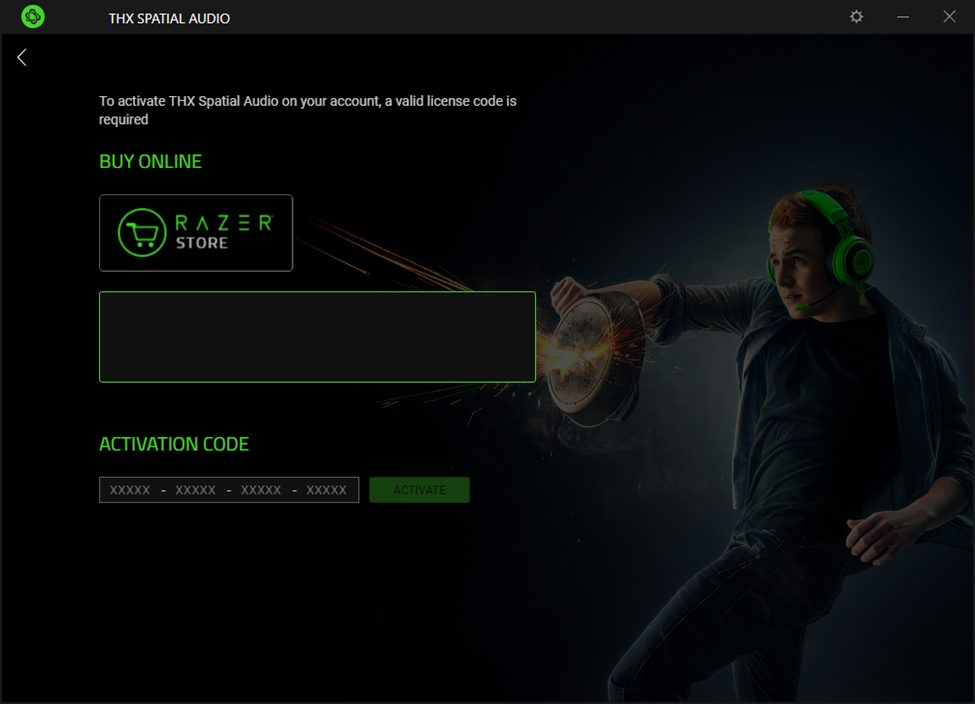
Will I need a new THX Spatial Audio activation code for every PC I install the it on?
No. The activation code is tied to your RazerID. However, you can only run one active session at a time.
Does the THX Spatial Audio work with Non-Razer headsets?
Yes, THX Spatial Audio is compatible with Analog (3.5mm), Bluetooth and USB headsets. Please note that if using analog headsets, you will need to choose your soundcard (e.g., “Realtek Audio”) as your output device in the THX Spatial Audio device selection.
I already have the Razer 7.1 Surround, how can I upgrade the THX Spatial Audio?
You can upgrade your 7.1 Surround Sound to the THX Spatial Audio here.
What games are compatible with the THX Spatial Audio?
The THX Spatial Audio is compatible with all games and applications.
Can I turn off the THX Spatial Audio on specific games or applications?
Yes, you can individually turn off the settings on THX Spatial Audio for your games and applications in the Audio tab. To customize the output per application, please refer to the steps here.
What audio customizations are included in the THX Spatial Audio?
Yes, you can individually turn off the settings on THX Spatial Audio for your games and applications in the Audio tab. To customize the output per application, please refer to the steps.
Can I upgrade from Razer Surround Sound/Razer Surround Pro to the THX Spatial Audio at a reduced price?
There is no direct upgrade from Razer Surround Sound and/or Razer Surround Pro to the THX Spatial Audio. Please see the THX Spatial Audio for more information and current pricing.
How To
How do I customize the THX Spatial Audio settings on my specific games and applications?
Open THX Spatial Audio and go to “Audio” tab. Make sure that the main Spatial Audio switch is in the ON position. Then, in the Application Mixer section, select the desired output for each application.
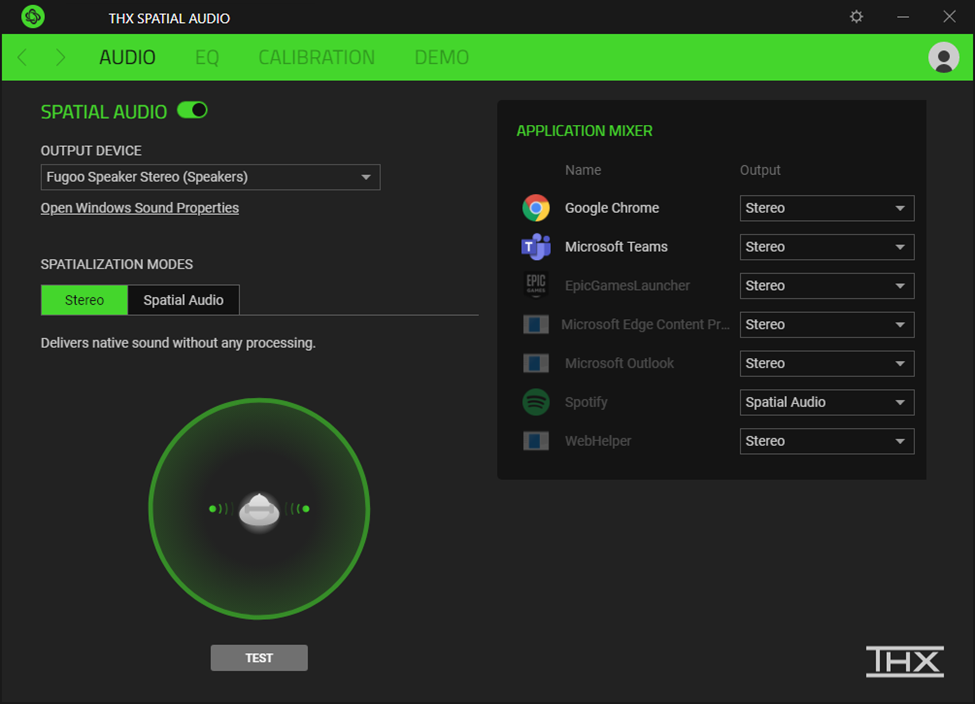
How do I add customized EQ settings on the THX Spatial Audio?
Open THX Spatial Audio and go to the EQ tab. Click the “+” icon under “Global EQ”. You can rename this customized EQ profile by clicking on the pencil icon and type the name desired. This field is limited to 25 characters. While your customized EQ profile is selected, drag the EQ points, or use the quick setting dials at the bottom.
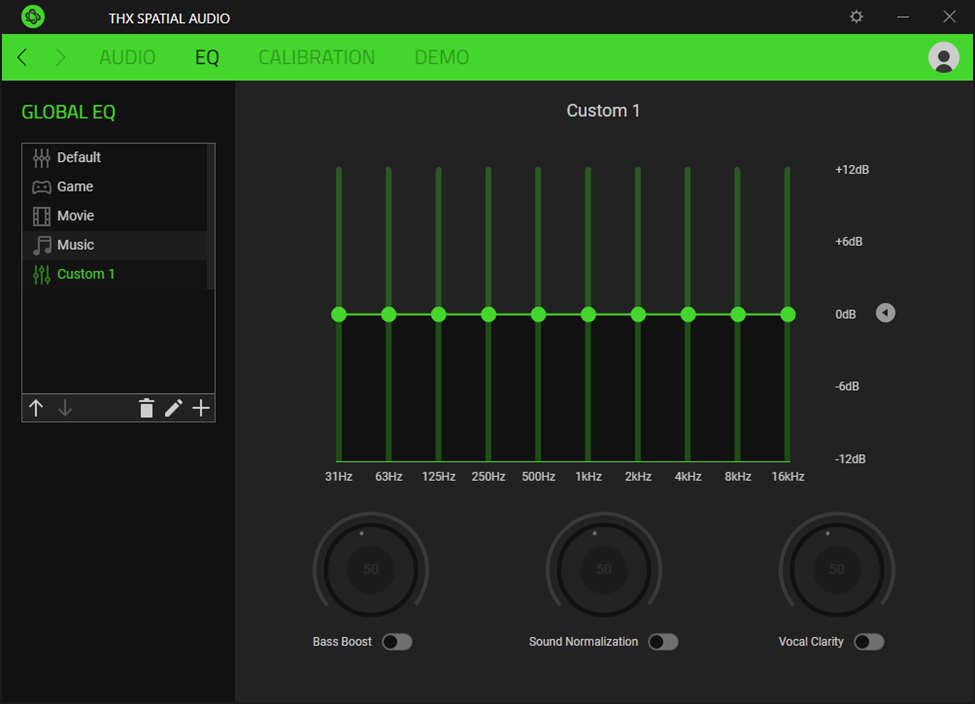
Troubleshooting
I don’t hear any difference on the sound after installing and activating THX Spatial Audio.
- Make sure you have selected “THX Spatial Audio” as your default playback device in the sound control panel.
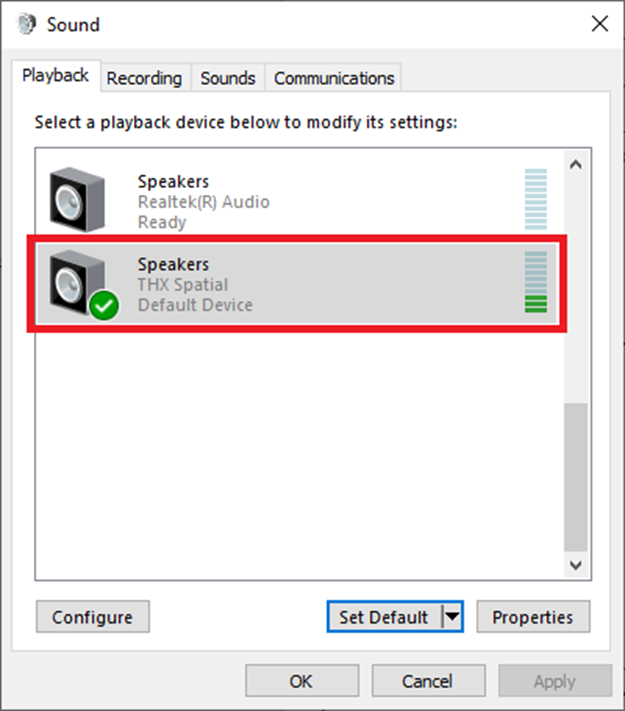
- In the THX Spatial Audio output device, select the actual headset as detected by the PC. In the Application Mixer section, select “Spatial Audio” as output.
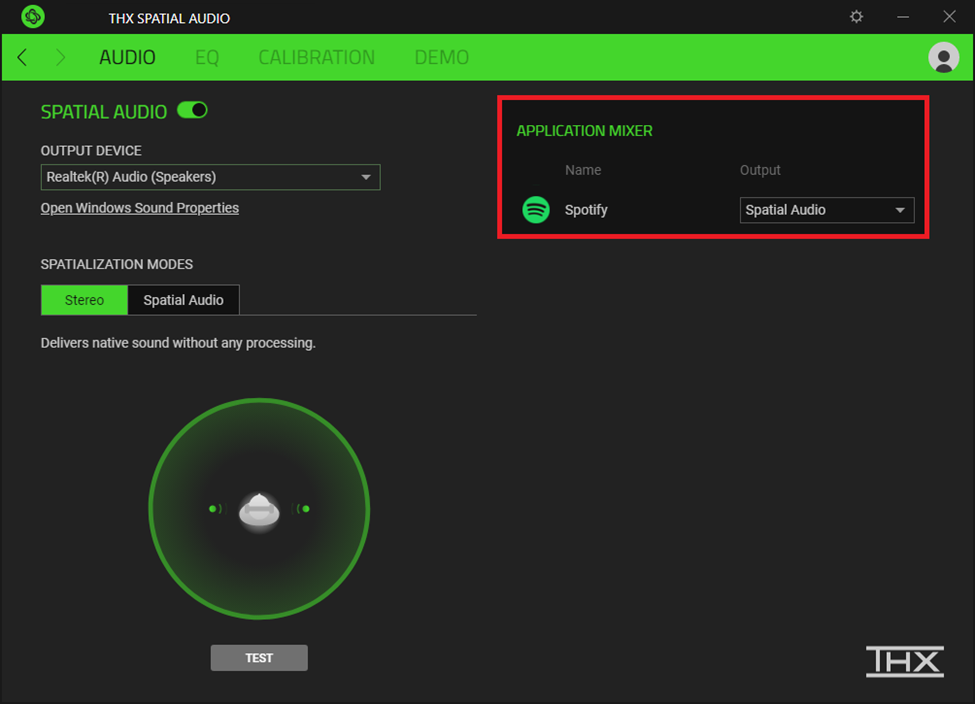
I’ve selected THX Spatial Audio as the default playback device in the Sound Control Panel, but I do not hear my audio playback.
Make sure you have selected the correct output device within the THX Spatial Audio output device list.
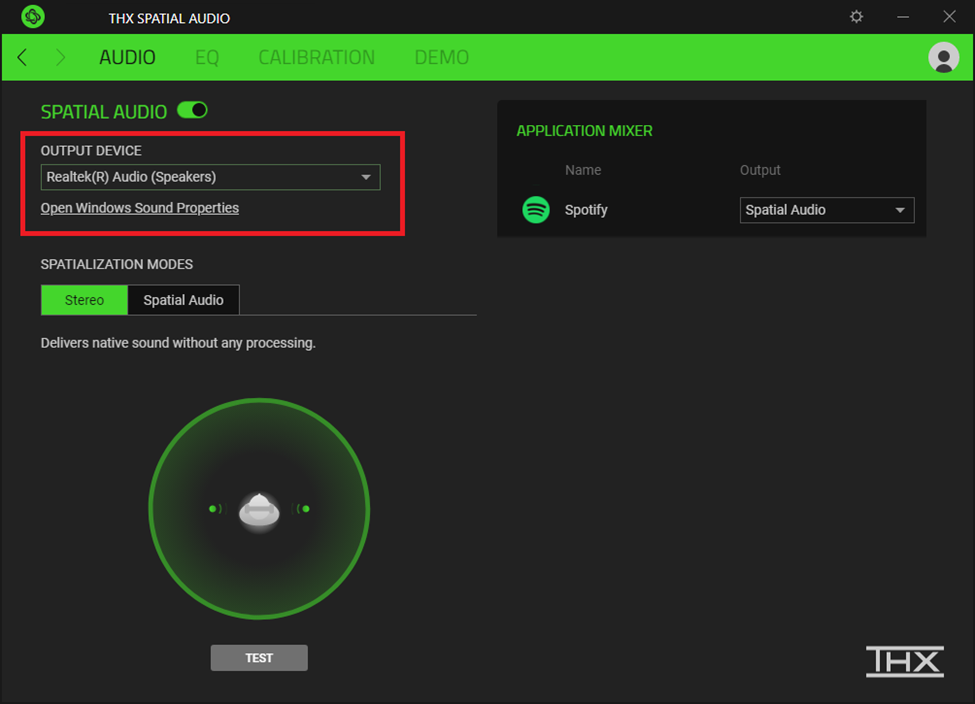
Note: If you’re using an analog headset (plugged into the 3.5mm port), select your PC’s soundcard in the THX Spatial Audio output device.



