
Samsung BN68 SolarCell Remote User Manual
The Accessibility Shortcuts button on your remote provides easy access to the accessibility functions on your TV.
For more information, refer to the next page.
 Fire or explosion may occur, resulting in damage to the remote control or personal injury.
Fire or explosion may occur, resulting in damage to the remote control or personal injury.
- Do not apply shock to the remote control.
- Be careful not to let foreign substances such as metal, liquid, or dust come in contact with the charging terminal of the remote control.
- When the remote control is damaged or you smell smoke or burning fumes, immediately stop operation and then repair it at the Samsung service center.
- Do not arbitrarily disassemble the remote control.
- Be careful not to let infants or pets suck or bite the remote control. Fire or explosion may occur, resulting in damage to the remote control or personal injury.
Product Description

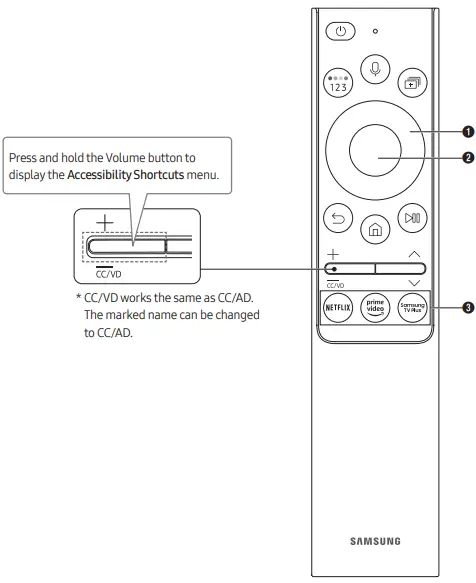
| Button | Description |
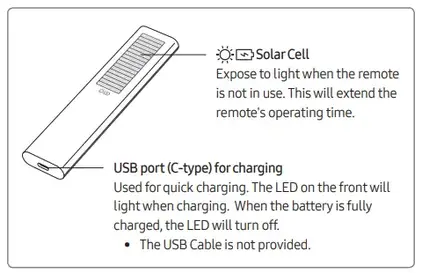 (Power) (Power) |
Press to turn the TV on or off.
For The Frame model, When watching TV, press to switch to Art mode. In Art mode, press to switch to watching TV. Press and hold to turn off the TV completely. |
 (Voice Assistant) (Voice Assistant) |
Runs Voice Assistant. Press and hold the button, say a command, and then release the button to run Voice Assistant. • The supported Voice Assistant’s languages and features may differ by geographical region. [ Keep the remote more than 0.6 inches (15.24 mm) from your face when using and speaking to Voice Assistant through the mic on the remote. |
 (Color – Number button) (Color – Number button) |
Each time you press this button, the colored buttons window and the virtual numeric pad are displayed alternately. • Use this button to access additional options that are specific to the feature in use. • Press to bring up the virtual numeric pad on the screen. Use the numeric keypad to enter numeric values. Select numbers and then select Done to enter a numeric value. Use to change the channel, enter a PIN, enter a ZIP code, etc. |
 (Multi View) (Multi View) |
Press the button to directly enter the Multi View function. |
| 1 Directional button (up, down, left, right) | Use to navigate the menu or move the focus to highlight items on the Home Screen. |
| 2 Select | Selects or runs a focused item. When pressed while you are watching a broadcast program, detailed program information appears. |
 (Return) (Return) |
Press to return to the previous menu. When pressed for1 second or more, the running function is terminated. When pressed while you are watching a program, the previous channel appears. |
 (Smart Hub) (Smart Hub) |
Press to return to the Home Screen. |
 (Play/pause) (Play/pause) |
When pressed, the playback controls appear. Using these controls, you can control the media content that is playing. To use Game Bar, press and hold the button in Game Mode. • Game Bar may not be supported depending on the model or geographical area. |
| +/- (Volume) | Move the button up or down to adjust the volume. To mute the sound, press the button. |
 (Channel) (Channel) |
Move the button up or down to change the channel. To see the Guide screen, press the button. Press and hold the button up or down to quickly change the channel. |
| 3 (Launch app button) | Launch the app indicated by the button. |
 (Pairing) (Pairing) |
If the Samsung Smart Remote does not pair to the TV automatically, point it at the front of the TV, and then press and hold the  and and  buttons simultaneously for 3 seconds or more. buttons simultaneously for 3 seconds or more. |
Use the Samsung Smart Remote less than 20 feet (6 m) from the TV. The usable distance may vary with the wireless environmental conditions.
- The images, buttons, and functions of the Samsung Smart Remote may differ with the model or geographical area.
- The Universal Remote function operates normally only when you use the Samsung Smart Remote that comes with the TV.
- It is recommended to use an original Samsung charger. Otherwise, it may cause performance degradation or failure of the product. In this case, the warranty service is not applicable.
- When the remote control does not work due to low battery, charge it by using the USB-C type port.

Using Accessibility Functions (may differ with model)
Accessing your TV’s accessibility functions
The Accessibility Shortcuts button on your remote provides easy access to the accessibility functions on your TV.
- Press and hold the Volume button to display the Accessibility Shortcuts menu.
- Some functions may not appear depending on the access method.
Voice Guide Settings
You can activate voice guides that describe the menu options aloud to aid the visually impaired. To activate this function, set Voice Guide to On. With Voice Guide on, the TV provides voice guides for channel change, volume adjust, information on current and upcoming programs, schedule viewing, other TV functions, various content in the Web Browser, and in Search.
- You can configure the volume, speed, pitch, and level of the Voice Guide.
- The Voice Guide is provided in the language that is specified on the Language screen. English is always supported. However, some languages are not supported by Voice Guide even though they are listed in the Language screen.
TV Background Volume
By default, the volume of the broadcast content is set to be low so that you can hear the voice guide clearly. When the content volume is too low while the voice guide is coming out, you can adjust the content volume.
Picture Off
Turn off the TV screen and provide only sound to reduce overall power consumption. When you press any button on the remote control with the screen off, the TV screen is returned to on.
Graphic Zoom
Enlarge the screen to make the picture or text bigger. You can adjust the zoom level or move the zoom area.
Audio (Video) Description
You can activate an audio guide that provides an audio description of video scenes for the visually impaired. This function is only available with broadcasts that provide this service.
High Contrast
You can change major service screens to white text on a black background or change the transparent TV menus to opaque so that text can be more easily read. To activate this function, set High Contrast to On.
Grayscale
You can change the color of the TV screen to a black and white tone to sharpen blurred edges caused by colors.
- If Grayscale is on, some Accessibility menus are not available.
- This function may not be supported depending on the model or geographical area.
Color Inversion
You can invert the colors of the text and background for the setting menus displayed on the TV screen to make it easier to read them.
- If Color Inversion is on, some Accessibility menus are not available.
- This function may not be supported depending on the model or geographical area.
Enlarge
You can enlarge the size of the font on the screen. To activate, set Enlarge to On.
Learn TV Remote
This function helps individuals with a visual impairment to learn the positions of the buttons on the remote control. When this function is activated, you can press a button on the remote control and the TV will tell you its name. Press the (Return) button twice to exit Learn TV Remote.
Learn Menu Screen
Learn the menus on the TV screen. Once enabled, your TV will tell you the structure and features of the menus you select.
Caption Settings
Set Caption to On to watch programs with the captions displayed.
- Captions are not displayed by programs that do not support captions.
- This function has no relationship with the features for controlling subtitles of DVD or Blu-ray players. To control DVD or Blu-ray subtitles, use the subtitle feature of the DVD or Blu-ray player and the player’s remote control.
Separate Closed Caption
You can display the caption in the area separated from the broadcast screen.
Caption Mode
- Default / CC1 ~ CC4 / Text1 ~ Text4 Operates in either analog TV channel mode or when a signal is supplied from an external device to the TV. (Depending on the broadcast signal, the analog caption function may or may not work with digital channels.)
- Default / Service1 ~ Service6 / CC1 ~ CC4 / Text1 ~ Text4 Works with digital channels. These functions may not be available in digital caption mode depending on the broadcast.
Digital Caption Options
You can change the font color, background color, size settings, and position, etc.
- The foreground and background colors and opacity settings cannot be the same.
- The Position function is activated only for programs that support broadcast captions.
Multi-output Audio
You can turn on the TV speaker and a Bluetooth device at the same time. When this function is active, you can set the volume of the Bluetooth device higher than the volume of the TV speaker.
This function may not be supported depending on the model or geographical area.
Sign Language Zoom Settings
You can zoom in the sign language screen when the program you are watching provides it. First, set Sign Language Zoom to On, and then select Edit Sign Language Zoom to change the position and magnification of the sign language screen.
Remote Button Repeat Settings
You can configure the operation speed of the remote control buttons so that they slow down when you continually press and hold them. First, set Slow Button Repeat to On, and then adjust the operation speed in Repeat Interval.
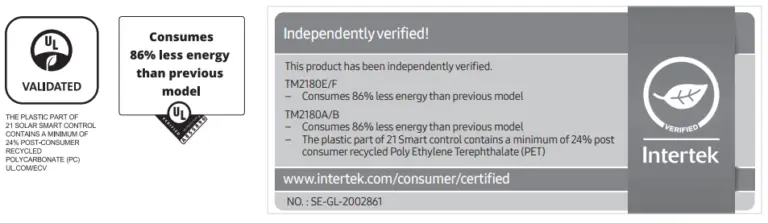
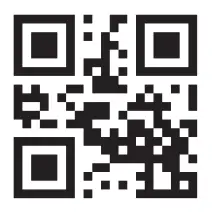
For battery recycling go to call2recycle.org; or call 1-800-822-8837



