
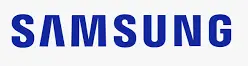
SAMSUNG Corded Type-C Earphones

Specifications
- BRAND: SAMSUNG
- COLOR: Whit
- CONNECTIVITY TECHNOLOGY: Wired
- FORM FACTOR: In-Ear
- CONNECTOR TYPE: USB Type C
- PRODUCT DIMENSIONS: 0.98 x 0.71 x 48.82 inches
- ITEM WEIGHT: 1.13 ounces
Introduction
Enjoy studio-quality audio that isn’t distorted. The Samsung Type-C Earphones are designed to isolate left and right signals 10 times better than traditional 3. 5mm headphones. The built-in DAC improves the sound quality of what you’re listening to, bringing your playlist to life the way the artist intended. The Samsung Type-C Earphones include 2-way speakers that deliver rich audio that is clear and balanced. AKG has fine-tuned the technology to ensure professional sound quality. Each earbud is made of lightweight materials and is meant to fit securely in your ears so you can tune out the world while listening to music – simply choose from the provided ear tip options to find the perfect fit. The fabric cable also keeps the earbuds from tangling in your purse or pocket.
HOW TO ENABLE TYPE-C HEADPHONES
- Connect your phone to your Pixel USB-C earbuds.
- START SETUP: Tap Finish setup if you receive a notice that says “Pixel USB-C earbuds connected.” Press and hold Home if you don’t receive a notification. After that, tap Complete headphone configuration.
- Follow the on-screen instructions.
HOW TO USE
Simply insert the adapter into the USB Type-C port on one side and your 3.5mm headphones into the other. You’ll be able to listen to your playlists, videos, and phone calls in the same high-quality audio that you’ve always had. *A Type-C to 3.5mm Adapter is available for purchase separately. Learn everything there is to know about Galaxy.
HOW TO SETUP
- To begin, go to Settings…
- After that, go to Connections.
- Then select Bluetooth…
- Then, in the top-right corner of your screen, tap Scan.
- Then, on your headphones, hit and hold the power button.
- Finally, locate and tap your headphones.
HOW TO CONNECT TO LAPTOP
- Connect your headphones.
- Right-click the volume icon in the bottom right corner of your desktop taskbar and select Playback devices.
- Check to see if the default device recognizes the headphones, you’ve plugged in.
- If your headphones are not detected, you will need to upgrade your BIOS.
HOW IT WORKS
Similar to adapting audio to pass through a headphone jack, USB-C audio signal processing necessitates the use of a DAC and amplifier. While the headphone jack keeps the phone’s processor in place, not all USB-C ports deliver audio in the same way. As a result, delivery techniques become a little more complicated because a headset might be passive or active.
Frequently Asked Questions
- What is the purpose of the button on wired earphones?
The in-line controls may also include functionality for answering incoming phone calls, for example. You can answer the call by tapping a button, which will normally halt or end playback from your music or another audio app for the duration of the call. - Why aren’t my Samsung earbuds working?
Check the phone or tablet’s headphone jack and volume buttons. To test whether the volume up and down keys are working, use them. With a flashlight, check the headphone jack on the phone or tablet for trash and bent pins. Service is required if the pins are bent. - How do the buttons on earphones work?
Basically, it’s just a few buttons that change the resistance between a few pins on a 1/8″ TRRS headphone connector. Normally, these buttons would connect the resistor to the microphone (in parallel). Two wires are required for a conventional microphone: the mic output signal and GND. - What is the best way to adjust the volume on my Samsung earbuds?
Touch and hold the touchpad to adjust the volume on the Galaxy Buds, Galaxy Buds+, Galaxy Buds Live, or Galaxy Buds Pro. For further details, read the touchpad commands section of the Galaxy Wearable app. Drag your finger up or down on the touchpad to control the volume on the Gear IconX. - What are your thoughts on Samsung’s earbuds plus?
It’s easy to pair the Galaxy Buds or Buds Plus with one of Samsung’s Galaxy phones: When prompted, unlock your phone, open the Galaxy Buds case, and tap Connect. That is all there is to it. It takes a little more effort to pair with an Android phone from another manufacturer, such as Motorola or Google. - Why won’t my type C earbuds work with my laptop?
Select Updates & Security from the Settings menu. In the left pane, select Troubleshoot, and then in the right pane, select Playing Audio and Run the Troubleshooter. As the Audio Troubleshooter tries to identify and solve sound problems on your computer, follow the on-screen directions. - How do I make the earpiece volume louder?
STEP 1: Go to the Google Play Store and search for Volume Plus, or simply click here. STEP 2: Open the Settings application and adjust the settings to make your headphones louder. STEP 3: To increase the volume, move the volume and loudness sliders to the right side. - Is audio supported by USB Type C?
USB-C is a connector that can be used in a variety of situations. It can be used to transport files, as well as connect peripherals such as high-speed storage devices and screens. Audio transmission is a fundamental function of USB-C, which is commonly used on modern smartphones. - Are Samsung’s earphones equipped with a microphone?
The Samsung Galaxy Buds have an Adaptive Dual Microphone, which combines an inner and outer microphone to record your sound clearly and correctly. When you’re outside, the combination of microphones effectively eliminates external noise and makes your calls sound clear in quiet settings. - Does a Type C to 3.5 mm adapter work with a laptop?
Nope. And therein lies the issue. A USB Type-C headset or earbud can be delivered in one of two ways. Include a USB 2.0 Audio chip in the cable or headset for the digital approach, which is compatible with any USB Type-C port.



