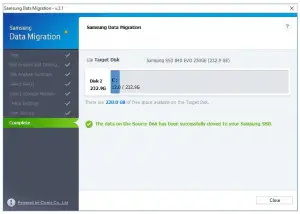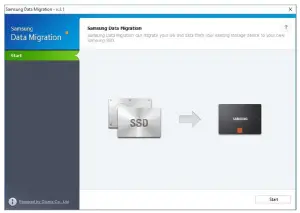
SAMSUNG Data Migration User Manual
Legal Disclaimer
SAMSUNG ELECTRONICS RESERVES THE RIGHT TO CHANGE PRODUCTS, INFORMATION AND SPECIFICATIONS WITHOUT NOTICE.
Products and specifications discussed herein are for reference purposes only.
All information discussed herein is provided on an “AS IS” basis, without warranties of any kind.
This document and all information discussed herein remain the sole and exclusive property of Samsung Electronics. No license of any patent, copyright, mask work, trademark or any other intellectual property right is granted by one party to the other party under this document, by implication, estoppels or otherwise.
Samsung products are not intended for use in life support, critical care, medical, safety equipment, or similar applications where product failure could result in loss of life or personal or physical harm, or any military or defense application, or any governmental procurement to which special terms or provisions may apply. For updates or additional information about Samsung products, contact your nearest Samsung office.
Copyright © 2018
This material is copyrighted by Samsung Electronics.
Any unauthorized reproductions, use or disclosure of this material, or any part thereof, is strictly prohibited and is a violation under copyright law.
Trademarks and Service Marks
The Samsung Logo is the trademark of Samsung Electronics.
All other company and product names may be trademarks of the respective companies with which they are associated.
Introduction
The Samsung Data Migration software is designed to help users quickly, easily, and safely migrate all of their data – including their current operating system, application software, and user data – from their existing storage device (e.g. HDD) to their new Samsung SSD.
Samsung Data Migration software is developed and distributed exclusively for owners of Samsung Solid State Drives (SSDs).
Precautions
- When cloning the content of the source drive (e.g. HDD), all data on the Target Disk (Samsung SSD) will be deleted and is impossible to recover. Therefore, if you have stored any data that you would like to keep on the Target Disk, please back it up in advance. ※ This software is not a data backup solution.
- Samsung Electronics assumes no responsibility for any loss of data that may occur on the Target Disk in the course of using this software and will not be held liable for data recovery services. Even if the migration process fails, data contained on the Source Disk is not affected.
- Before cloning the Source Disk to the Target Disk (Samsung NVMe SSD) using this software, make sure that you install the Samsung NVMe Driver first.
Improvements
- Support for new models
- Improvements to the cloning compatibility
System Requirements
| Component | Requirement |
|
Operating System |
Windows XP SP2 (32bit) |
| Windows Vista (32/64bit) | |
| Windows 7 (32/64bit) | |
| Windows 8 (32/64bit) | |
| Windows 8.1 (32/64bit) | |
| Windows 10 (32/64bit) | |
| PC Memory (RAM) | 1 GB or more |
| Disk Space | 30 MB required for installation |
| Supported Partition Types | MBR, GPT |
| Source Disk | The Source Disk (HDD or SSD) must contain the
operating system installation |
|
Target Disk |
The Target Disk must be one of the following: |
| Samsung SSD 970 PRO Series | |
| Samsung SSD 970 EVO Series | |
| Samsung SSD 960 PRO Series | |
| Samsung SSD 960 EVO Series | |
| Samsung SSD 950 PRO Series | |
| Samsung SSD 860 EVO Series | |
| Samsung SSD 860 PRO Series | |
| Samsung SSD 850 EVO Series | |
| Samsung SSD 850 PRO Series | |
| Samsung SSD 850 Series | |
| Samsung SSD 840 EVO Series | |
| Samsung SSD 840 Series | |
| Samsung SSD 840 PRO Series | |
| Samsung SSD 830 Series | |
| Samsung SSD 750 EVO Series | |
| Samsung SSD 470 Series |
Limitations
- This software only supports the Windows operating systems listed in the User Manual.
- This software only supports the Samsung SSDs listed in the User Manual. OEM storage devices provided through a computer manufacturer or supplied through another channel are not supported.
- This software will run only if the operating system is installed on the Source Disk. It will not function on disks that lack an operating system installation.
- On systems with two (2) drives or more (e.g. “C:”, “D:”, and “E:” drives) with the operating system installed on the “C:” drive, only the first two drives will be cloned. The “System” partition that is created during Windows installation is automatically replicated.
- The OEM Recovery partition created by the computer manufacturer as a factory setting will not be cloned. However, it will be automatically cloned if the manufacturer is Samsung and SRS (Samsung Recovery Solution) 5, SRS 6, or SRS 7 is installed. (Versions lower than SRS 5 are not supported.)
- A difference of a few GB of data capacity between the Source and Target Disks is normal after cloning. The software does not copy the files Windows automatically generates to manage virtual memory (page files and hibernation files).
- This software cannot clone encrypted disks. In order to clone an encrypted disk, you must first remove the password from the disk.
- If the mainboard chipset drivers are not up to date when cloning, this software may not function properly. If there are multiple operating systems installed on the PC (e.g. Windows 7 is installed on the C drive and Windows 8 is installed on the D drive), the cloned disk may not function properly.
- If the Source Disk is damaged (e.g. the disk has bad sectors), the cloned disk may not function properly.
- When attempting to clone a disk using this software, it is recommended that you close all other programs and free up sufficient memory before cloning.
- If you have instant PC recovery software installed on your system, this software may not function properly.
- If a Source Disk is converted into a dynamic disk, the software may not function properly.
- The files in the user’s Library folder are listed by default on the screen for selecting files to exclude during cloning.
- To exclude files that are not in the Library folder, you can search for them by scanning folders. Program Files, Windows files, and Recycle Bin files are not scanned.
- Please note if you use a Samsung NVMe SSD as the T NVMe Driver, this software may not function properly.
User Guide
- (Normal Mode) If the Source Disk is smaller than the Target Disk
STEP 1. Start migration
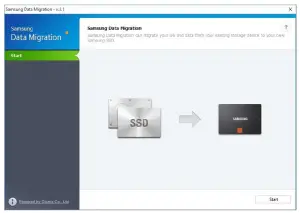
- STEP 2. Connect Target Disk
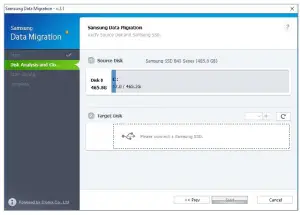
- If the Target Disk is connected, the status of the Target Disk is displayed on the screen. ※ You may need a separate M.2 PCIe/USB converter (connector) to connect an NVMe SSD.
STEP 3. Start cloning
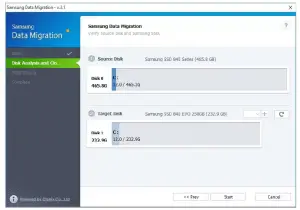
- STEP 4. Cloning in progress
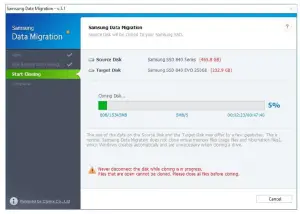
- STEP 5. Cloning complete
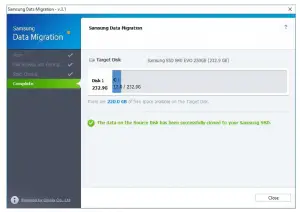
2. (Advanced Cloning) If the Source Disk is bigger than the Target Disk
- STEP 1. Start migrati
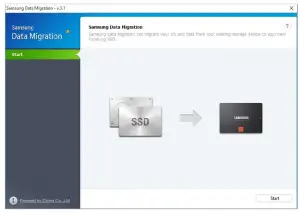
- STEP 2. Connect Target Disk
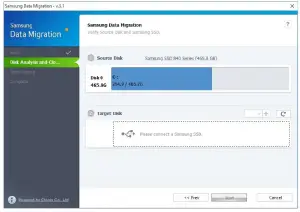
① If the Target Disk is connected, the status of the Target Disk is displayed on the screen.
※ You may need a separate M.2 PCIe/USB converter (connector) to connect an NVMe SSD.
- STEP 3. On the Disk Analysis and Cloning Settings screen, click [Next>>
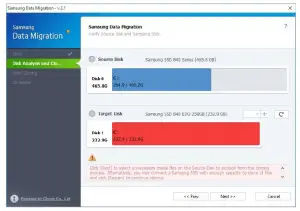
- STEP 4. On the Disk Analysis Summary screen, click [Next>>]
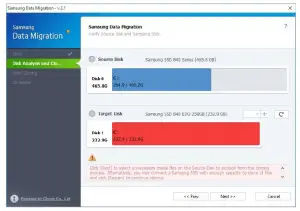
- STEP 5. Scan for files in the Library folder to exclude from cloning
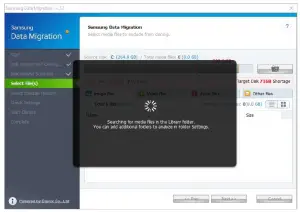
- STEP 6. If the list of files to be excluded is displayed, go to Step 10, If the list of files to be excluded is not displayed, go to Step 7
- STEP 7. Click Browse button
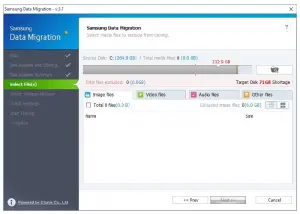
- STEP 8. Set a new folder to scan for files to exclude from cloning
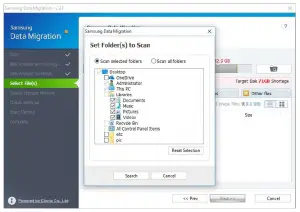
① Select “Scan selected folders” or “Scan all folders” and click [Search].
Folder designation for scanning
– Scan selected folders: Scan only the selected folders
– Scan all folders: Scan all files on the disk - STEP 9. Scan for files to exclude from cloning in the newly set path
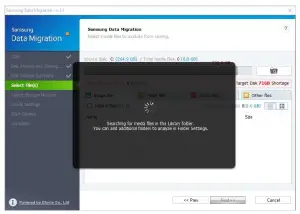
- STEP 10. Select files to exclude from cloning
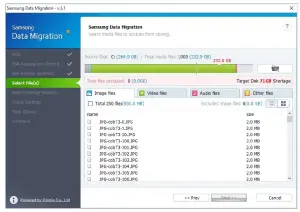
① Continue selecting files to exclude until the text below the Browse button changes to “Ready to clone to the Target Disk”. - STEP 11. In the screen for selecting files to exclude, click [Next>>]
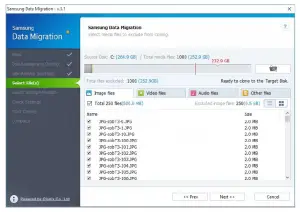
- STEP 12. To clone everything except the selected file(s), go to Step 13.
To delete the selected file(s) and clone everything else, go to Step 14.
To save the selected file(s) to another storage device and continue cloning, go to Step 15. - STEP 13. Cloning everything except the selected files
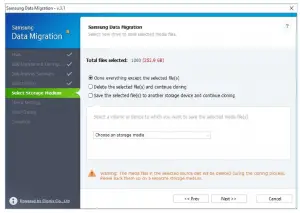
① Select the [Clone everything except the selected file(s)] option and then click the [Next>>] button. - STEP 14. Clone after deleting the selected files
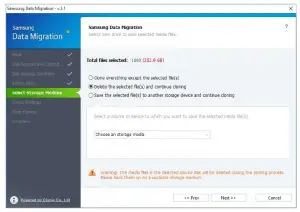
- STEP 15. Cloning after saving the selected files on another storage device
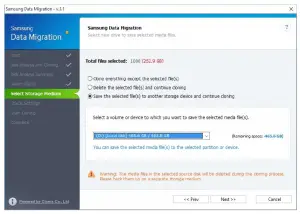
① Select the [Save the selected file(s) to another storage device and continue cloning] option.
② Select the storage device where you want to save the selected file(s).
③ Click the [Next>>] button. - STEP 16. Start cloning
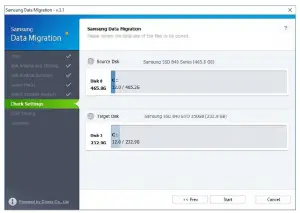
- STEP 17. Cloning in progress
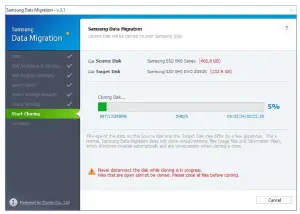
- STEP 18. Cloning complete