

SAMSUNG EJ-P5450 S Pen Pro

SAMSUNG EJ-P5450 S Pen Pro
Basics
Read me first
Please read this manual before using the S Pen to ensure safe and proper use.
- Descriptions are based on the S Pen’s default settings.
- Default services that come with the S Pen are subject to updates and may no longer be supported without prior notice. If you have questions about a service provided with the
S Pen, contact a Samsung Service Centre. - Your S Pen contains magnets. Keep a safe distance between your S Pen and objects that may be affected by magnets such as credit cards and implantable medical devices. If you have an implantable medical device, consult your physician before use.
Instructional icons
 Warning: situations that could cause injury to yourself or others
Warning: situations that could cause injury to yourself or others
 Caution: situations that could cause damage to your device or other equipment
Caution: situations that could cause damage to your device or other equipment
 Notice: notes, usage tips, or additional information
Notice: notes, usage tips, or additional information
Device layout and functions
- Package contents
- S Pen Pro
- Pouch
- Pen nibs
- Tweezers
- Quick start guide
- The items supplied with the S Pen and any available accessories may vary depending on the region or service provider.
- The supplied items are designed only for this S Pen and may not be compatible with other devices.
- Appearances and specifications are subject to change without prior notice.
- You can purchase additional accessories from your local Samsung retailer. Make sure they are compatible with the S Pen before purchase.
- Use only Samsung-approved accessories. Using unapproved accessories may cause the performance problems and malfunctions that are not covered by the warranty.
- Availability of all accessories is subject to change depending entirely on manufacturing companies. For more information about available accessories, refer to the Samsung website.
Device layout
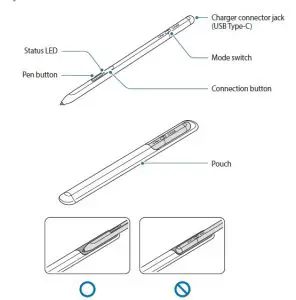
- Do not bend or apply excessive pressure with the S Pen while using it. The S Pen may be damaged or the nib may be deformed.
- Do not hard press on the screen with the S Pen. The pen nib may be deformed.
- Do not insert the round end of the S Pen into the pouch. Doing so may damage the S Pen.
- The shape of the pouch may change a little after use due to the nature of the material.
- If there is a magnet near the S Pen, some S Pen actions, such as charging or tapping the touchscreen, may not work.
- Even if the S Pen has been fully discharged, you can use other S Pen features, such as tapping the touchscreen or the Air command features.
- If you use the S Pen at sharp angles on the screen, the mobile device may not recognize the S Pen actions.
- If the S Pen is not working properly, take it to a Samsung Service Centre.
Buttons and switch
| Buttons and switch | Function |
|
Pen button |
• While pressing and holding the button, drag the S Pen over text or item lists to select text or multiple items.
• Hover the S Pen over the mobile device’s screen and press the button to open the Air command panel. • Press the button or wave the S Pen while pressing and holding the button to launch the preset action. |
|
Connection button |
• Press and hold the button to enter pairing mode.
• Press the button to switch the connection to another mobile device signed in to the Samsung account. |
| Pen button + Connection button | • Press and hold the buttons simultaneously for more than 7 seconds to restart the S Pen. |
| Mode switch | • Set the switch to Z Fold to use the S Pen on the Galaxy Z Fold3 5G. |
Status LED
| Colour | Status |
| Flashes red → green →
blue in order |
• Pairing mode |
| Flashes blue | • Connected |
| Continuously red | • Charging |
| Continuously green | • Fully charged |
| Flashes red | • Battery power is low (lower than 5 %) |
If the status LED does not operate properly, reconnect the charger
Attaching or detaching the S Pen
Attaching the S Pen
Attach the S Pen while pushing on the charging connector jack.
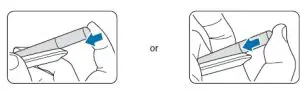
Detaching the S Pen
Push the pouch downwards and pull the S Pen out to detach it.
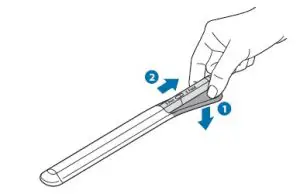
Charging the battery
Charge the battery before using it for the first time or when it has been unused for extended periods.
Connect the USB cable to the USB power adaptor and plug the cable into the S Pen’s charger connector jack to charge the battery. After fully charging, disconnect the charger from the S Pen

 Use only Samsung-approved battery, charger, and cable specifically designed for your S Pen. Incompatible battery, charger, and cable can cause serious injuries or damage to
Use only Samsung-approved battery, charger, and cable specifically designed for your S Pen. Incompatible battery, charger, and cable can cause serious injuries or damage to
your S Pen.
 Connecting the charger improperly may cause serious damage to the S Pen. Any damage caused by misuse is not covered by the warranty.
Connecting the charger improperly may cause serious damage to the S Pen. Any damage caused by misuse is not covered by the warranty.
 To save energy, unplug the charger when not in use. The charger does not have a power switch, so you must unplug the charger from the electric socket when not in use to
To save energy, unplug the charger when not in use. The charger does not have a power switch, so you must unplug the charger from the electric socket when not in use to
avoid wasting power. The charger should remain close to the electric socket and easily accessible while charging.
Battery charging tips and precautions
- The S Pen can be used while it is charging, but it may take longer to fully charge the battery.
- While charging, the S Pen and the charger may heat up. This is normal and should not affect the S Pen’s lifespan or performance. If the battery gets hotter than usual, the charger may stop charging.
- If you charge the S Pen while the charger connector jack is wet, the S Pen may be damaged. Thoroughly dry the charger connector jack before charging the S Pen.
- If the S Pen is not charging properly, take the S Pen and the charger to a Samsung Service Centre.
Connecting to a mobile device
By connecting the S Pen to a mobile device, not only can you use its basic features, such as screen touch or handwriting, but also its various features, such as air actions.
- Press the connection button for 3 seconds.
- When a connection pop-up window appears on the mobile device, tap Connect.
- Follow the on-screen instructions to complete the connection.
• Before connecting to a mobile device, update its One UI to a version higher than 3.1 and the SmartThings app and Air command to the latest version.
• When a connection pop-up window does not appear on the mobile device, launch the Settings app, tap Advanced features → S Pen → Air actions, and follow the on-screen instructions to complete the connection.
• When connecting to another mobile device after disconnecting from the previous mobile device, press and hold the connection button to enter pairing mode.
Using the S Pen
Air command
Air command is a menu that provides S Pen features and quick access to frequently used apps.
To open the Air command panel, hover the S Pen over the screen and press the Pen button.
You can also tap the Air command icon ( ) with the S Pen.
Select a function or app on the Air command panel.
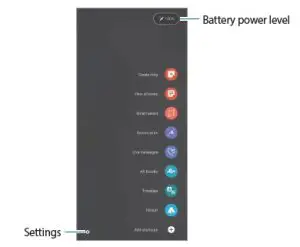
- Create note: Create notes easily in a pop-up window. You can also launch this feature by double-tapping the screen while pressing and holding the Pen button.
- View all notes: View all notes in the Samsung Notes app.
- Smart select: Use the S Pen to select an area and perform actions, such as sharing or saving.
- Screen write: Capture screenshots to write or draw on them or crop an area from the captured image. You can also capture the current content and the hidden content on an elongated page, such as a webpage.
- Live messages: Instead of text message, create and send a unique message by recording your actions while handwriting or drawing a live message and saving it as an animated file.
- AR Doodle: Record fun videos with virtual handwriting or drawings on faces or anywhere else.
- Translate: Hover the S Pen over a word to translate it.
- PENUP: Post your artwork, view others’ artwork, and get useful drawing tips.
- Bixby Vision: Use the Bixby Vision features to search for similar images, detect and translate text, and more.
- Magnify: Hover the S Pen over an area of the screen to enlarge it.
- Glance: Reduce an app to a thumbnail and hover the S Pen over the thumbnail to open the app in full screen view.
- Colouring: Add colours to images provided by PENUP using the S Pen.
- Write on calendar: Launch the Calendar app and write or draw on the screen.
- Add shortcuts: Add shortcuts to frequently used apps to the Air command panel.
Air command icon
When the Air command panel is closed, the Air command icon will remain on the screen. You can open the Air command panel by tapping the icon with the S Pen.
To move the icon, drag to a new location.
If the Air command icon does not appear on the screen, launch the Settings app, tap
Advanced features → S Pen, and then tap the Show air command icon switch to activate it.
While using apps that support the Air actions feature, you can view actions available with each app by hovering the S Pen over the Air command icon. English (UK)
Pen Select
While pressing and holding the Pen button, drag the S Pen over text or item lists to select multiple items or text. You can also copy and paste the selected items or text into another
app or share them with others.

Screen off memo
You can quickly create memos by writing on the screen without turning on it.
When the screen is off, hover the S Pen over the screen and press the Pen button.
When you tap Save or reattach the S Pen to the S Pen charger after writing a memo, the memo will be saved to Samsung Notes.
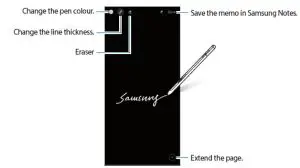
 If this feature is not activated, launch the Settings app, tap Advanced features → S Pen, and then tap the Screen off memo switch to activate it.
If this feature is not activated, launch the Settings app, tap Advanced features → S Pen, and then tap the Screen off memo switch to activate it.
Air actions
Control apps remotely by using the S Pen connected to your mobile device via Bluetooth Low Energy (BLE).
For example, you can quickly launch apps, such as the camera app, by pressing and holding the Pen button. Also, while using the camera app, you can take a photo by pressing the button once. While playing music, you can turn the volume up if you lift the S Pen up while pressing and holding the Pen button and turn the volume down if you lower it.
The S Pen must be charged before you can use the Air actions feature. Refer to Charging the battery for more information.
Taking photos with the S Pen
Even though you take photos with your mobile device placing for a distance, you can easily take photos by pressing the Pen button without setting a timer.
- Launch the Settings app, tap Advanced features → S Pen → Air actions, and then tap the switch to activate the feature.
- Launch the Camera app.
- Press the Pen button once to take a photo.
• To take a series of photos, press and hold the Pen button.
• To change the shooting mode, move the Pen to the left or right while pressing and holding the Pen button.
• To switch between cameras, press the Pen button twice.
Changing apps or features to use
Change the app, feature, or actions you want to use with the S Pen feature. Launch the Settings app, tap Advanced features → S Pen → Air actions. Resetting your S Pen
If the S Pen has connection problems or the S Pen disconnects often, reset the S Pen and connect it again.
Open the Air actions setting screen and tap → Unpair S Pen.
Finding my S Pen
If you lose your S Pen, you can track its location and find it easily.
Launch the Settings app and tap Advanced features → S Pen → Find my S Pen.
The screen will switch to the SmartThings app screen and your S Pen’s location will be displayed.
Settings
Change various S Pen settings.
Launch the Settings app and tap Advanced features → S Pen.
- Air actions: Set actions to launch when pressing the Pen button or waving the S Pen while pressing and holding the Pen button. Refer to Air actions for more information.
- Screen off memo: Set the S Pen to use the Screen off memo feature. Refer to Screen off memo for more information.
- Quick create notes: Set to create a new note by tapping the screen twice while pressing and holding the Pen button.
- Air view: Set the S Pen to use the Air view feature. You can preview content or view information in a pop-up window by hovering the S Pen over an item on the screen.
- Show pointer when hovering: Set to show the S Pen pointer when hovering the S Pen over the screen.
- Shortcuts: Add shortcuts to frequently used apps to the Air command panel.
- Show air command icon: Show a floating icon to open the Air command panel. Refer to Air command icon for more information.
- Open Air command with Pen button: Set to open the Air command panel when hovering the S Pen over the screen and pressing the Pen button.
- Sounds: Set to activate sounds when using the S Pen, such as when handwriting with it.
- Find my S Pen: Launch the Find my S Pen feature. Refer to Finding my S Pen for more information.
- Tips for using your S Pen: View how to use various features, such as translation or magnification.
- About S Pen: View the S Pen version and regulatory information.
- Contact us: Ask questions or view frequently asked questions.
Appendix
Troubleshooting
Before contacting a Samsung Service Centre, please attempt the following solutions. Some situations may not apply to your S Pen.
Your S Pen does not turn on
When the battery is completely discharged, your S Pen will not turn on. Fully charge the battery before turning on the S Pen.
Your S Pen freezes or encounters a fatal error If your S Pen is frozen and unresponsive, press and hold the Pen button and the Connection button simultaneously for more than 7 seconds to restart it.
The battery does not charge properly (For Samsung-approved chargers)
- Ensure that the charger is connected properly.
- Visit a Samsung Service Centre and have the battery replaced. The battery depletes faster than when first purchased
- When you expose the S Pen or the battery to very cold or very hot temperatures, the useful charge may be reduced.
- The battery is consumable and the useful charge will get shorter over time.
Bluetooth is not working well
If your S Pen is not located or there are connection problems or performance malfunctions, try the following:
- Ensure that your S Pen is ready to be scanned or connected to.
- Ensure that your S Pen and the other Bluetooth device are within the maximum
Bluetooth range (10 m). If the tips above do not solve the problem, contact a Samsung Service Centre.
Removing the battery
- To remove the battery, contact an authorised service centre. To obtain battery removal instructions, please visit www.samsung.com/global/ecodesign_energy.
- For your safety, you must not attempt to remove the battery. If the battery is not properly removed, it may lead to damage to the battery and device, cause personal injury, and/or result in the device being unsafe.
- Samsung does not accept liability for any damage or loss (whether in contract or tort, including negligence) which may arise from failure to precisely follow these warnings and instructions, other than death or personal injury caused by Samsung’s negligence.
DOWNLOAD RESOURCES
- SAMSUNG EJ-P5450 S Pen Pro [pdf] User Manual EJ-P5450, S Pen Pro, EJ-P5450 S Pen Pro
- Read more: https://manuals.plus/samsung/ej-p5450-s-pen-pro-manual#ixzz7dle3K4bg
FAQ’S
How do I use the S Pen?
To use the S Pen, first remove it from the S Pen Holder. To insert the S Pen into the holder, align it with the holder’s grooves. To remove it, press the S Pen button and pull it out.
How do I charge the S Pen?
The S Pen charges when it is in the S Pen Holder. Connect the S Pen Holder to your device’s charging cable and then plug in the cable to a wall outlet. The LED indicator on the front of the holder will turn on to indicate that charging has started. When charging is complete, unplug the cable from both your device and wall outlet.
How do I turn on or off Air View?
Air View allows you to hover over items on your screen to preview them without having to open them. To turn on or off Air View, tap Settings → Control Panel → Air View → On/Off.
How do I use Screen Write?
Screen Write allows you to write notes directly onto your screen and save them as a file. To use Screen Write, tap Settings → Control Panel → Screen Write → On/Off. Then, select an app and write on your screen as usual. Your writing will be saved as a file in Gallery → Screenshots → Screen Write Files (PEN). You can also save your writing as a file by pressing and holding down on your screen for a few seconds and then selecting Save As from the pop-up menu that appears.
How do I use Popup Note?
Popup Note allows you to create notes that appear over any app so you can take quick notes while using other apps. To use Popup Note, tap Settings → Control Panel → Popup Note → On/Off. Then, select an app and write on your screen as usual. Your writing will be saved as a file in Gallery → Screenshots → Popup Notes (PEN). You can also save your writing as a file by pressing and holding down on your screen for a few seconds and then selecting Save As from the pop-up menu that appears.
What devices does the S Pen Pro work with?
The S Pen Pro will help you multitask throughout the day! It’s compatible with the Z Fold3, Z Fold4, S22 Ultra, Tab S7, Tab S8, and most other Galaxy devices that support the S Pen. It also includes a USB-C socket underneath the cap for charging. For additional information on compatibility, check out our S Pen guide.
Whats the difference between the S Pen and S Pen Pro?
The S Pen Fold Edition is smaller and slots in some Galaxy Z Fold3 cases. The Pro pen is taller, thicker, and can connect to multiple devices. A toggle lets you switch between the Fold3 and other S Pen-compatible phones and tablets.
How do I pair my Samsung Galaxy S Pen Pro?
Press and hold the button to enter pairing mode. Press the button to switch the connection to another mobile device signed in to the Samsung account. Press and hold the buttons simultaneously for more than 7 seconds to restart the S Pen. Set the switch to Z Fold to use the S Pen on the Galaxy Z Fold3 5G.
Is S Pen Pro Bluetooth?
The S Pen Pro easily connects to your Samsung Galaxy devices, letting you take notes on different screens as needed and even using Air Actions with ease. The connection seamlessly switches between your devices all you have to do is press the button on your S Pen Pro to connect it via Bluetooth.
Does the S Pen need charging?
Although the S Pen battery is built to last, it does need to be charged every now and again if you want to be able to use all these new features.
How do I turn off my S Pen Pro?
Go to Settings > Device > S Pen. Then toggle the Turn off pen detection switch to ON.
How do I update my S Pen Pro?
You can check for new Air command updates by opening the Settings app on the phone, accessing Advanced features, and then selecting S Pen. Tap About S Pen, followed by About S Pen features, and then select Air command to check if new updates are available.

SAMSUNG EJ-P5450 S Pen Pro
www://samsung.com/



