
SAMSUNG Galaxy A01 Smartphone

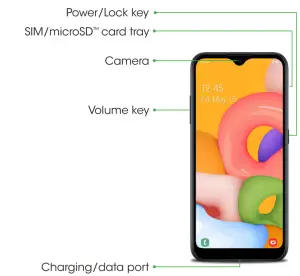

Inserting a SIM/microSD card
- Use the tool to open the SIM/microSD card tray.
- Place the SIM card and the optional microSD card (sold separately) into the tray with the gold contacts facing down.
- Before turning on your phone, charge it fully.

Power your phone off
Touch and drag the Notification bar down and tap Power 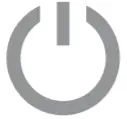 > Power off
> Power off 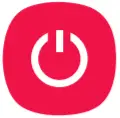 .
.
Use only charging devices and batteries approved by Samsung. Samsung accessories are designed for your device to maximize battery life. Using other accessories may invalidate your warranty and may cause damage.
Bixby Home allows you to quickly set reminders, create voice dictation, search and access content on your phone and on the Internet.
To launch Bixby Home, from the Home screen swipe right and follow the prompts.
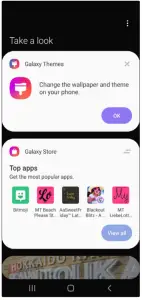
Navigating your phone
- From the Home screen, swipe up or down to access Apps.
- Tap Recent
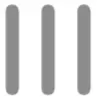 to view recently viewed apps.
to view recently viewed apps. - Tap Back
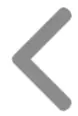 to return to the previous screen.
to return to the previous screen. - Tap Home
 at any time to return to the main Home screen.
at any time to return to the main Home screen.
‐ Press and hold to launch Google Assistant.
Notification panel
Get quick access to alerts, including new messages, emails, and software updates.
- Touch and drag the Notification bar down to see the Notification panel.
- Swipe down to display additional Quick settings.
- Swipe right to clear individual notifications, or tap Clear to clear all notifications.
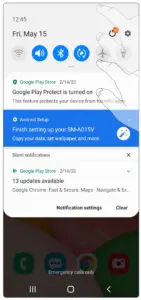
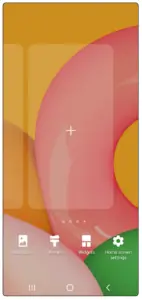
Tap and hold a blank space on a home screen to personalize:
- Wallpaper: Change the look of the Home and Lock screens with a variety of wallpapers.
- Themes: Change the look for system screens and icons.
- Widgets: Quickly drag a widget to an empty space on a Home screen for quick access to applications.
‐ To move a widget, hold and drag it to a new location.
‐ To delete a widget, touch and hold it, and then tap Remove from Home. - Home screen settings: Customize the look of the Home screen.
‐ To add a Home screen, scroll to the right (a screen is displayed with a plus sign) and tap .
.
‐ To delete a Home screen, touch and hold the screen, and then tap .
.
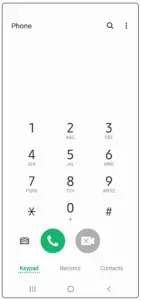
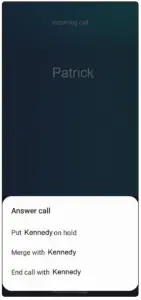
HD Voice capable
Enjoy crystal clear conversations with HD Voice!
Make a call
- From the home screen, tap Phone
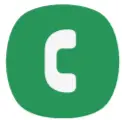 .
. - Select an option to place a call:
- Keypad: Manually enter telephone number.
- Recents: Return or retry a previous call.
- Contacts: Call from your address book.
Call waiting
To answer a new call while you have a call in progress:
- Touch and slide
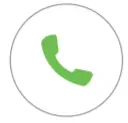 in any direction and tap an option.
in any direction and tap an option.
Check voicemail
- From the home screen, tap Phone
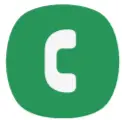 .
. - Tap Voicemail
 .
.
To experience Cricket HD Voice, both callers must have a compatible HD Voice capable smartphone and make the call over Cricket’s LTE Network or a compatible network. Cricket’s LTE coverage is not equivalent to its overall network coverage. HD Voice calls made on a compatible device and on the LTE network may not experience an HD Voice connection at times of network congestion. Other carriers’ networks may interoperate with Cricket’s LTE network to support an HD Voice call.
Send a message
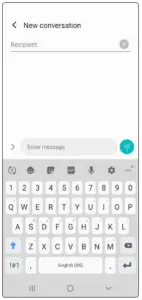
- From the Home screen, tap Messages
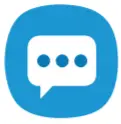 > New message
> New message 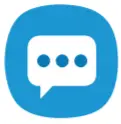 .
. - Enter a phone number or contact name in the Recipient field.
- Tap Enter message and enter your text or touch and hold
 to create an audio message.
to create an audio message.
• Tap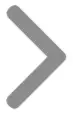 to attach an image from the Gallery, capture an image or record a video.
to attach an image from the Gallery, capture an image or record a video.
• Tap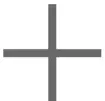 for more attachment options
for more attachment options
• Tap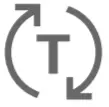 to toggle
to toggle
• Tap to add an emoticon
to add an emoticon
• Tap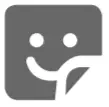 to add a sticker
to add a sticker
• Tap to add a GIF
to add a GIF
• Tap for speech to text
for speech to text - Tap
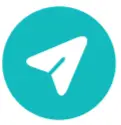 to send the message.
to send the message.
Email setup
- From the home screen, swipe up for Apps, and then tap the Google folder > Gmail
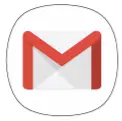 .
. - Tap Got It > Add an email address and follow the prompts to setup.
Create and send an email message
- From the home screen, swipe up for Apps, and then tap the Google folder > Gmail
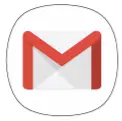 .
. - In the top right, tap your profile picture to switch between accounts.
- Tap
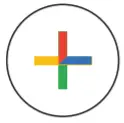 Compose and enter your content.
Compose and enter your content. - Tap
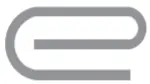 to add attachments.
to add attachments. - Tap
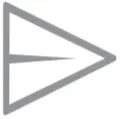 to send message.
to send message.
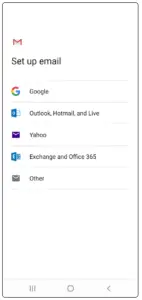
These services make using Cricket even better and easier!
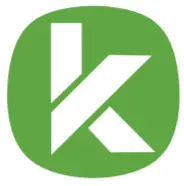 myCricket: Access billing, make a quick payment, view usage and access support from the palm of your hand.
myCricket: Access billing, make a quick payment, view usage and access support from the palm of your hand.
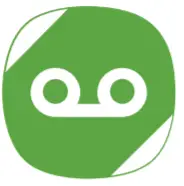 Visual Voicemail: Quickly view, access and play back your voicemail messages, easily save important numbers to your Favorites lists and respond to messages by calling back or texting.
Visual Voicemail: Quickly view, access and play back your voicemail messages, easily save important numbers to your Favorites lists and respond to messages by calling back or texting.
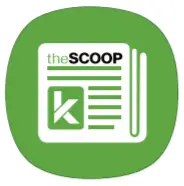 theSCOOP: Get news, local weather, sports scores, entertainment and more right to your phone.
theSCOOP: Get news, local weather, sports scores, entertainment and more right to your phone.
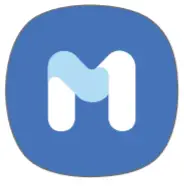 Samsung Members: Get expert support, community connections, insider tips & exclusive perks.
Samsung Members: Get expert support, community connections, insider tips & exclusive perks.
Visit Samsung.com/us/support/owners/app/samsung-members for more information.
Take a picture
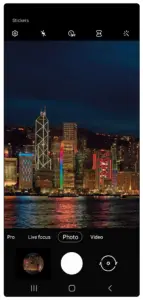
From the Home screen, tap Camera 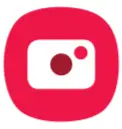 .
.
- Tap
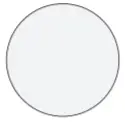 to take a photo.
to take a photo. - Pinch to zoom in or out.
- Tap
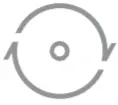 or swipe up to take selfies.
or swipe up to take selfies. - Swipe right or left to select a shooting mode.
Record a video
From the Home screen, tap Camera 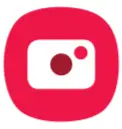 , then swipe left for Video.
, then swipe left for Video.
- Tap
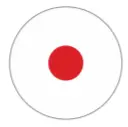 to start recording.
to start recording. - Tap
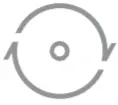 or swipe up to record selfies.
or swipe up to record selfies. - Tap
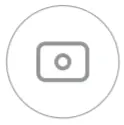 to capture a picture while recording.
to capture a picture while recording. - Tap
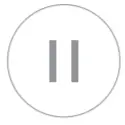 to pause recording.
to pause recording. - Tap
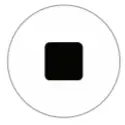 to end recording.
to end recording.
Share a Picture or Video
- After taking a picture, tap the Image viewer at the bottom of the screen.
- Select the photo or video you want to share, and then tap Share
 .
. - Select the desired option to share your photo or video and follow the prompts.
On the web
Detailed support information, including device specifications and full user manual, are available at www.cricketwireless.com/support/devices.
On the phone
- Call Customer Care at 1-855-246-2461 or
- Dial 611 from your phone
Accessories
Cricket offers a full line of accessories.
Visit cricketwireless.com/shop/accessories or your local Cricket retailer.
© 2020 Samsung Electronics America, Inc. Samsung and Galaxy A01 are trademarks of Samsung Electronics Co., Ltd. Screen images simulated. Appearance of device may vary.
© 2020 Cricket Wireless LLC. All rights reserved. Cricket and the Cricket logo are trademarks under license to Cricket Wireless LLC.




