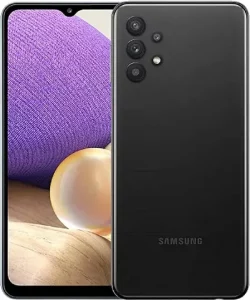

SAMSUNG Galaxy A32 5G Smartphone
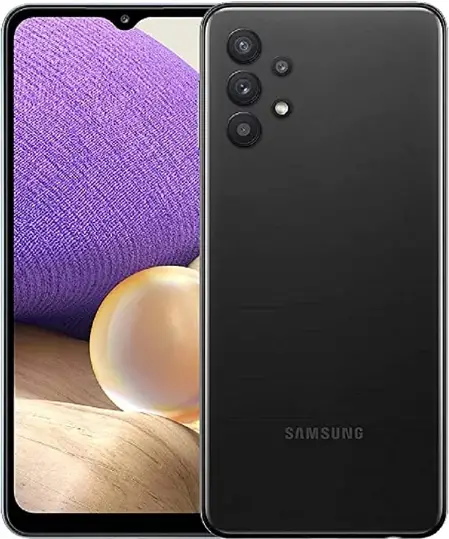
SAMSUNG Galaxy A32 5G Smartphone
Install your SIM card
- Locate the SIM card tray.
- Insert and push the SIM ejector pin into the hole beside the SIM card tray.
- Pull out the card tray.
- Insert the nano-SIM card in the tray with the gold contacts facing down.
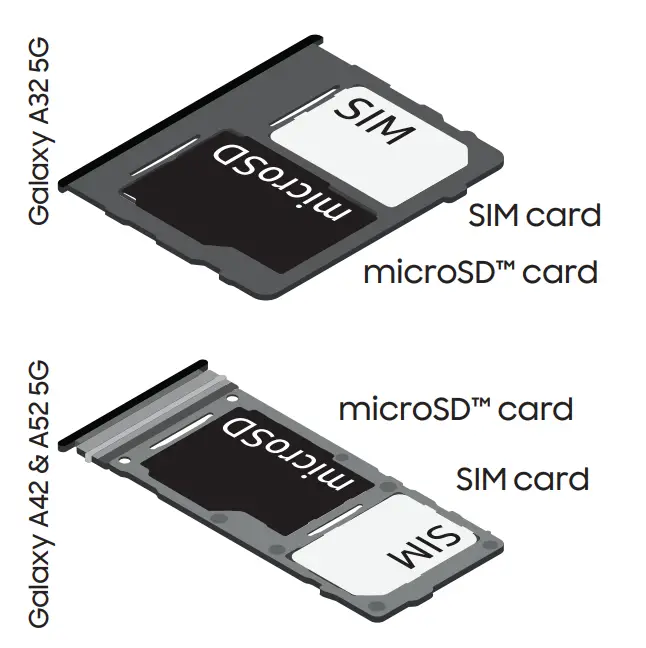
- Insert the card tray back into the slot.
This device can support a SIM card plus microSD card, or two SIM cards, however, dual SIM functionality is not available at launch and will require a software upgrade.
For information about dual SIM support, visit www.samsung.com.
microSD cards are sold separately
About your phone

Use only Samsung-approved chargers and cables.
To avoid injury or damage to your device, do not use incompatible, worn, or damaged batteries, chargers, or cables.
Samsung Care
Samsung Premium Care
Pick the time and place and a team member will meet you to set up, troubleshoot, repair, or replace your product.
Visit Samsung.com/us/support/premium-care to enroll.
Get to know your product
Visit Samsung.com/us/support or download the Samsung Members app
![]()
Contact us
Questions?
Visit us.community.samsung.com for questions
Get Support
Call 1.800.SAMSUNG for support
Service locations
Find a service location near you at Samsung.com/us/support/service/locations
Learn more
![]() Or
Or
![]()
Samsung account
Get the most out of your phone with your Samsung account.
You can sign in to your Samsung account, create an account, or sign up with your Google account.
With your phone and your Samsung account, you can:
- Use Samsung Pay
- Schedule repairs
- Back up your phone
- Restore your phone and more
![]()
For more information
Samsung.com/us/support/account
Switching made simple
Whether you’re coming from an iOS or Android platform, you can easily transfer your data with Smart Switch.
Back up your old phone
Back up your old phone using your favorite backup app.
Samsung Smart Switch
- From your new Galaxy device, tap Settings > Accounts and backup > Bring data from the old device.
- Download Smart Switch and tap
Receive data. - Select your old device type and follow the prompts to connect your phones.
For more information
Samsung.com/us/smart-switch
To download Smart Switch
Samsung.com/us/support/owners/app/smart-switch
Customize
From the Apps panel, tap Settings ![]() to customize your phone.
to customize your phone.
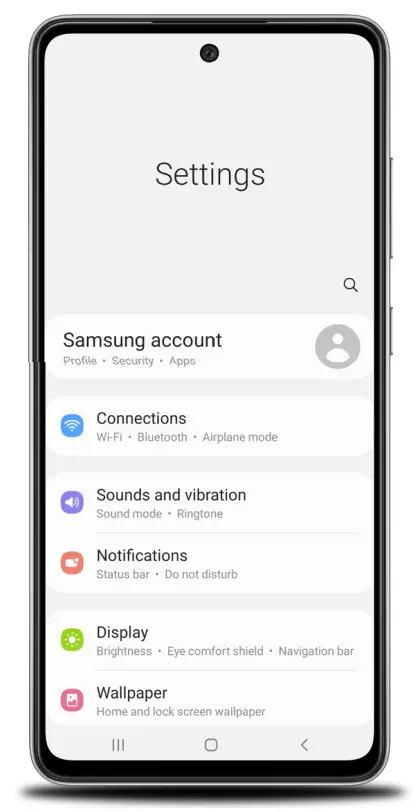
Essential apps
![]() Samsung Pay
Samsung Pay
Introducing a better way to pay.
![]() Samsung Pass
Samsung Pass
Say goodbye to forgotten passwords.
![]() Google Duo
Google Duo
Simple, high-quality video calling for smartphones, tablets, computers, and smart displays.
![]() Google Photos
Google Photos
Store and back up your photos and videos.
![]() Google Drive
Google Drive
Store, share and access your files from any device.
For more information
Google Duo: duo.google.com
Google Photos: support.google.com/photos
Google Drive: support.google.com/drive
Wireless voice, data, and messaging services are compatible with most major U.S. GSM and CDMA networks.
Visit www.samsung.com for more information on your device. Support for certain features and services such as VoWiFi and hotspots vary by wireless service provider.
See provider for compatibility details.
©2021 Samsung Electronics Co., Ltd.
Other company and product names mentioned herein may be trademarks of their respective owners. Screen images simulated.
the appearance of the phone may vary.
The images shown are for reference only.
If you use a screen protector, make sure it allows for use of touch-screen features.
DOWNLOAD RESOURCES
- SAMSUNG Galaxy A32 5G Smartphone [pdf] User Guide Galaxy A32 5G, Galaxy A42 5G, Galaxy A52 5G, Smartphone
- Read more: https://manuals.plus/samsung/galaxy-a32-5g-smartphone-manual#ixzz7e8WfVyKo
FAQ’S
How do I turn on my phone?
Press and hold the Power key.
How do I turn off my phone?
Press and hold the Power key for a few seconds.
How do I lock my screen?
Swipe the Status bar up to reveal the Lock screen. Then, tap .
How do I unlock my screen?
Swipe the Status bar down to reveal the Lock screen. Then, tap .
How do I use Multi Window?
Open a window by tapping . To open a new window, tap . To close a window, tap . To switch between windows, tap . To resize a window, drag the divider line between two windows up or down. Tap to return to full-screen view. Tap to go back to the previous app. Tap to close all open apps and go back to the Home screen.
How do I turn off Multi Window?
Tap , then tap . Or, drag the top of an open app down until it disappears.
How do I take a screenshot?
Press and hold both and , then release them at the same time. The screenshot is saved in Gallery > Screenshots. Or, press and hold both and , then swipe your finger from right to left across your screen. The screenshot is saved in Gallery > Screenshots. You can also capture screenshots by connecting your device to a computer via USB cable and pressing simultaneously on your device keyboard when you press on your computer keyboard. The screenshot is saved in Gallery > Screenshots. You can also capture screenshots by connecting your device to a computer via USB cable and pressing simultaneously on your device keyboard when you press on your computer keyboard. The screenshot is saved in Gallery > Screenshots. You can also capture screenshots by connecting your device to a computer via USB cable and pressing simultaneously on your device keyboard when you press on your computer keyboard. The screenshot is saved in Gallery > Screenshots. You can also capture screenshots by connecting your device to a computer via USB cable and pressing simultaneously on your device keyboard when you press on your computer keyboard. The screenshot is saved in Gallery > Screenshots. You can also capture screenshots by connecting your device to a computer via USB cable and pressing simultaneously on your device keyboard when you press on your computer keyboard. The screenshot is saved in Gallery > Screenshots. You can also capture screenshots by connecting your device to a computer via USB cable and pressing simultaneously on your device keyboard when you press on your computer keyboard. The screenshot is saved in Gallery > Screenshots. You can also capture screenshots by connecting your device to a computer via USB cable and pressing simultaneously on your device keyboard when you press on your computer keyboard. The screenshot is saved in Gallery > Screenshots. You can also capture screenshots by connecting your device to a
Is A32 5G waterproof?
It is definitely waterproof.
What is the difference between Samsung A32 and A32 5G?
The only aspect where the Galaxy A32 5G is better than the Galaxy A32 is the processing. The Galaxy A32 5G uses the MediaTek Dimensity 720 processor, while the Galaxy A32 settles for the MediaTek Helio G80. Both phones run Android 11 with One UI 3.1 and are powered by a 5,000mAh battery with 15W fast charging.
Does the Samsung Galaxy A32 5G have wireless charging?
Please note, the Galaxy A32 5G does not come from the factory with wireless charging enabled. To enable wireless charging on your A32 5G, a wireless charging adapter will be required.
Does the Samsung A32 5G have fingerprint reader?
The Galaxy A32 5G on-screen fingerprint sensor recognizes your unique fingerprint, allowing you an easy and secure way to unlock your phone. And with Samsung Pass biometric authentication services, your fingerprint provides a faster, safer authentication method for app and website login.
What cool features does the A32 5G have?
It’s got loads of hidden features to help make everything easier, and because we’re nice, we’ve picked out 4 of our favourites for you.
4 tips and tricks for the Samsung Galaxy A32 5G
Hide apps from the home screen.
Swap buttons for screen gestures.
Take back control of your notifications.
Master your photography skills.
VIDEO

SAMSUNG Galaxy A32 5G Smartphone
www://samsung.com/uk/



