
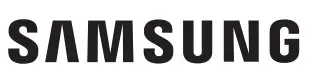
Meet your tablet.
SAMSUNG Galaxy Tab A
Verizonwireless.com/Support

Samsung Care
Get to know your product:
- Access user manuals, troubleshooting, and more at Samsung.com/us/support
Ask the community:
- Ask questions and share solutions with other Samsung customers at us.community.samsung.com
Contact us for support:
- Get hardware or software support, at Samsung.com/us/support/contact or call us at 1.800.SAMSUNG
- Find a service location near you at Samsung.com/us/support/service/locations
Setting up your tablet
Your tablet already has a SIM card installed.
OPTIONAL: Insert a microSD card
- Use the tray removal tool to open the tray.
- Insert the microSD™ card (sold separately) into the tray with the gold contacts facing down, as shown.
Charge the battery
Before turning on your tablet charge it fully with the provided charger.
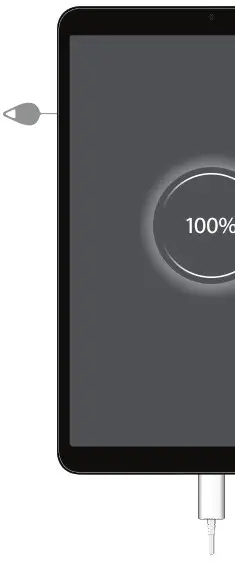
NOTE: Only use Samsung-approved chargers with your device. Incompatible chargers or tampering with the charging port could damage your device and void the warranty.
About your tablet
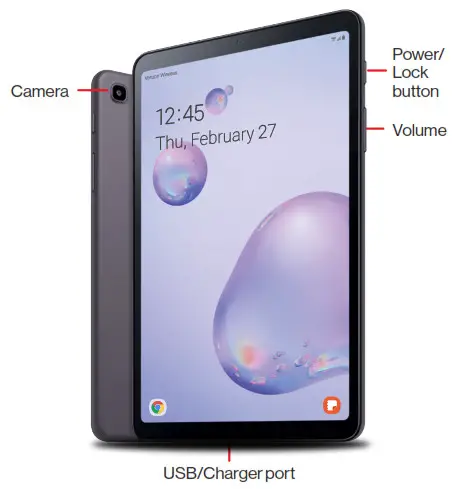
NOTE: Not all features, apps or services may be available with your plan, device operating system, and software version. Please contact your wireless service provider for more information.
Using your tablet
Turning your tablet on/off
Toturn your tablet on, press and hold the Power/Lock button.
Press the Power/Lock button again to turn it off.
Locking/unlocking the screen
To turn on your screen, press the Power/Lock button. Then swipe up on the screen to unlock it.
To turn off your screen and prevent accidental key presses, press the Power/Lock button.
Activating your tablet
Activate your tablet to use the internet on Verizon’s 4G LTE network.
Turn on your tablet. Then follow the onscreen instructions in the Setup Wizard.
NOTE: Subject to specific terms of use. For coverage details, visit Verizonwireless.com/CoverageLocator.
Bixby Home
Set reminders, see upcoming appointments, tomorrow’s weather and more.
From the Home screen, swipe right to launch Bixby and follow the prompts to complete setup.
For more information, visit Samsung.com/us/support/owners/app/Bixby.
Learning more
![]() View your device user manual and other information on how to use your tablet, including:
View your device user manual and other information on how to use your tablet, including:
| Getting apps | |
| Taking photos | |
| Accessibility settings | |
| To open Help, from the Home screen swipe up and tap Settings > Help. | |
| From your computer, visit: Verizonwireless.com/Support. | |
| Download a User Guide from Verizonwireless.com/Support or call 888.987.HELP (4357) to order a copy. |
Managing your account
|
|
My Verizon Mobile app Manage your account, track your usage, edit account information, pay your bill and more. |
|
|
International travel For features and rates when outside the US, visit : Verizonwireless.com/International. |
|
|
Customer service Call 800.922.0204 Twitter @VZWSupport |
Additional information
Your wireless device and third-party services
Verizon Wireless is the mobile carrier associated with this wireless device, but many services and features offered through this are provided by or in conjunction with third parties. Verizon Wireless is not responsible for your use of this device or any non-Verizon Wireless applications, services and products, including any personal information you choose to use, submit or share with others. Specific third-party terms and conditions, terms of use and privacy policies apply. Please review carefully all applicable terms, conditions and policies prior to using this wireless device and any associated application, product or service.
© 2020 Verizon Wireless. All Rights Reserved. Samsung and Galaxy Tab are both trademarks of Samsung Electronics Co., Ltd. Android, Google, Google Play, and other marks are trademarks of Google LLC. Other company and product names mentioned herein may be trademarks of their respective owners. Screen images simulated. The appearance of device may vary.
Printed in Vietnam
GH68-51732A




