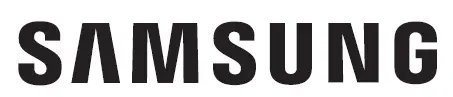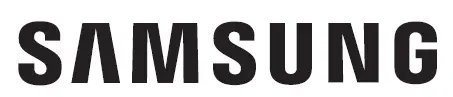
SAMSUNG Galaxy Tab S3

Key Features
Front View
Back View
S Pen
The S Pen™ enables fast, accurate, and precise input while providing a natural writing experience.
Use the S Pen
Use the S Pen to write and draw directly into emails or the calendar, as well as Word, Excel, PowerPoint, and PDF documents.
- Create note: Quickly create short notes.
- View all notes: Quickly displays all notes.
- Smart select: Instantly outline and crop anything on the screen and freely edit or share with others using a variety of apps.
- Screen write: Capture a screen image and write or draw on it.
- Translate: Hover the S Pen over a word to view its definition and pronunciation.
- Add shortcuts: Select an app or function to open or turn on using Air command.
Basic Functions
Charge the Battery
 Before turning on your tablet, charge it fully. Your tablet comes with a charger and a USB cable. Plug the smaller end of the cable into the USB/charger port on your tablet and the larger end into the charging head. Then plug the charger into an electrical outlet.
Before turning on your tablet, charge it fully. Your tablet comes with a charger and a USB cable. Plug the smaller end of the cable into the USB/charger port on your tablet and the larger end into the charging head. Then plug the charger into an electrical outlet.
Caution: Use only charging devices and batteries approved by Samsung. Samsung accessories are designed for your device to maximize battery life. Using other accessories may void your warranty and may cause damage.
Install an optional microSD (not included)
Your device supports a removable microSD™ card for storage of music, photos and other files.
- Locate the microSD card tray.
- Use the microSD removal tool that came with your device to open the tray.
- Carefully place the microSD card into the tray and close.
Turn Your Device On and Off
- Press and hold the Power/Lock key to turn On.
- Press and hold the Power/Lock key to turn Off.
Initial Device Configuration
- Select a language and tap START or tap ACCESSIBILITY.
- Follow the prompts to complete the set up process.
Lock and Unlock Your Device
To lock your device screen:
- Press Power/Lock key.
To unlock your device from the lock screen: - Press Power/Lock key then swipe your finger across the screen.
Customize Home and Lock Screen
Change Wallpaper and Add Widgets
Change the look of the Home and Lock screens with Wallpaper.
- Touch and hold a blank space on a Home screen to access options.
- Wallpapers: Change the look of the Home and Lock screens.
- Widgets: Widgets are self-contained apps that run on a Home screen. Select a widget for quick access to applications.
Email Account
From the Home screen, tap the Google folder gmail
- Tap Add an email address to create a new account or to log into an existing Gmail™ account.
- Tap TAKE ME TO GMAIL if you have an account setup on your device.
Internet
Launch the internet to view the latest news, get weather updates and follow your stocks.
- From the Home screen, tap the Google folder Chrome
- Type the website address in the URL field and tap Go on the keyboard